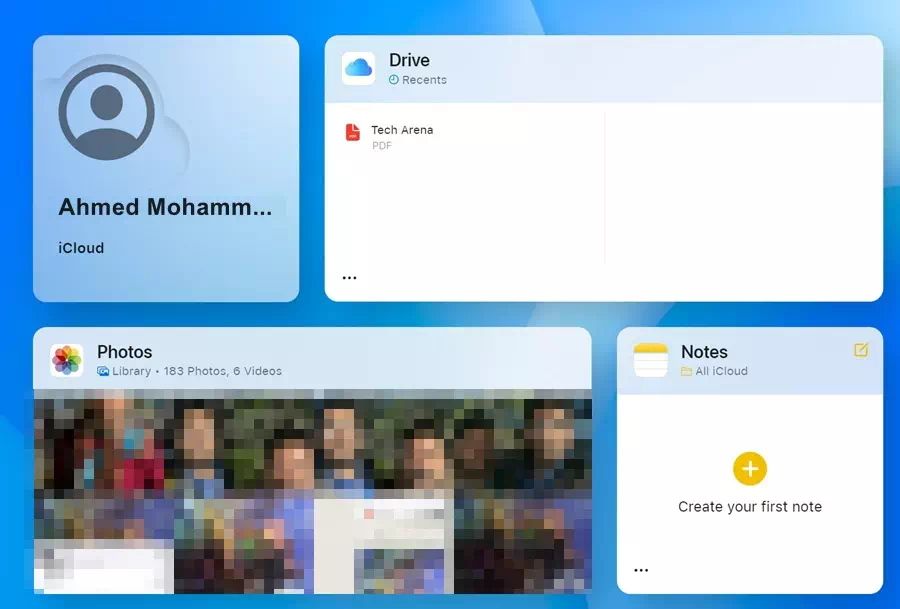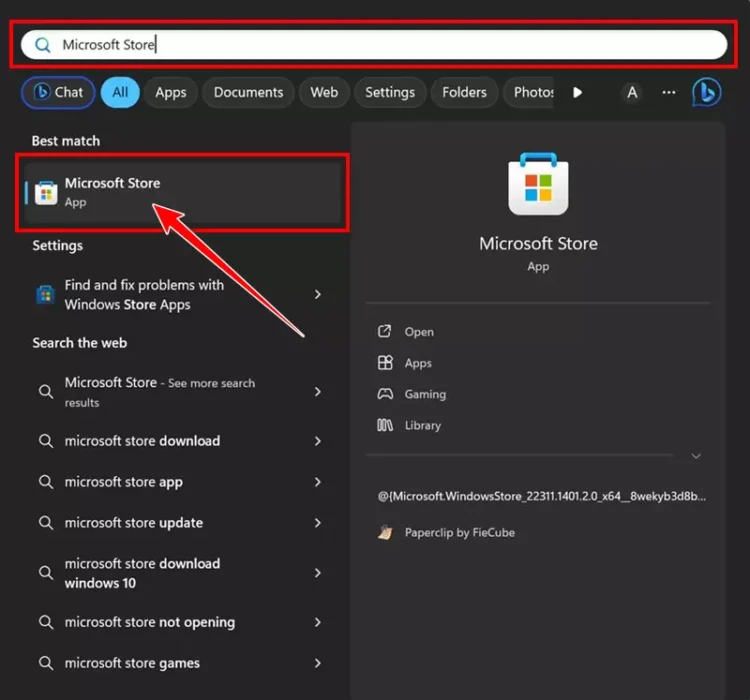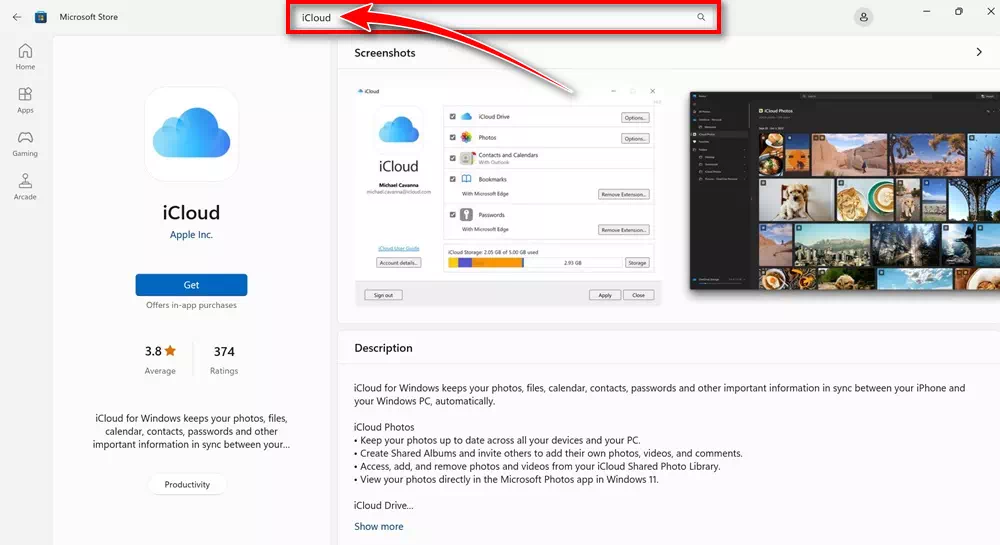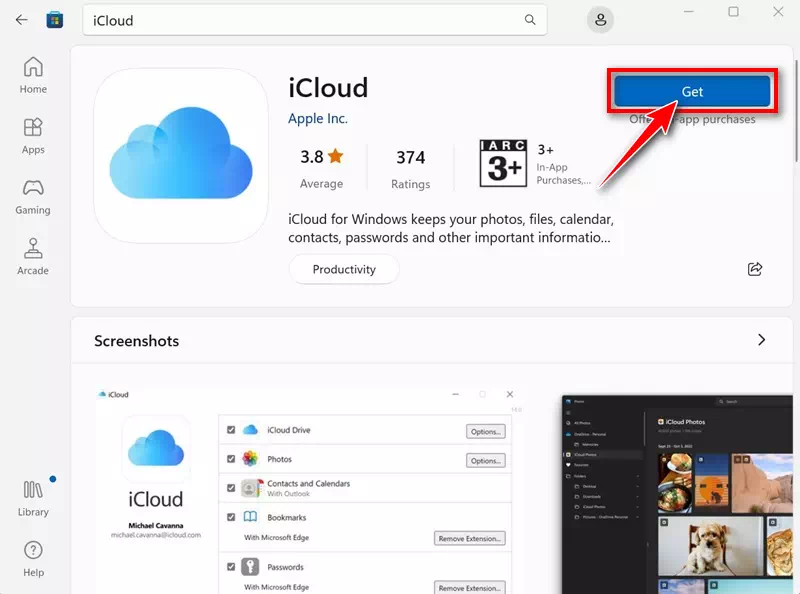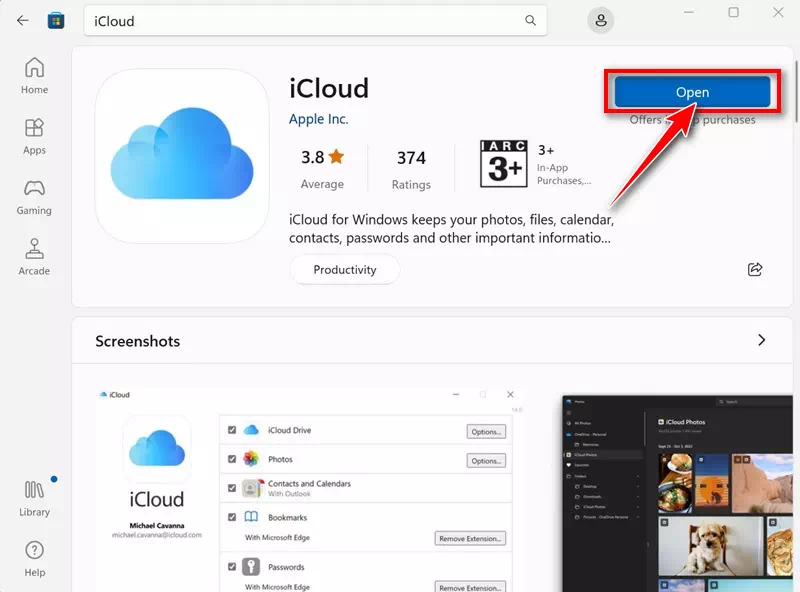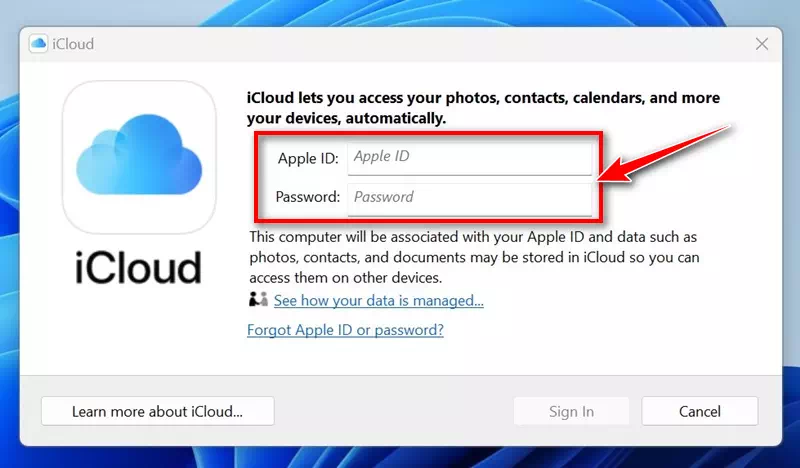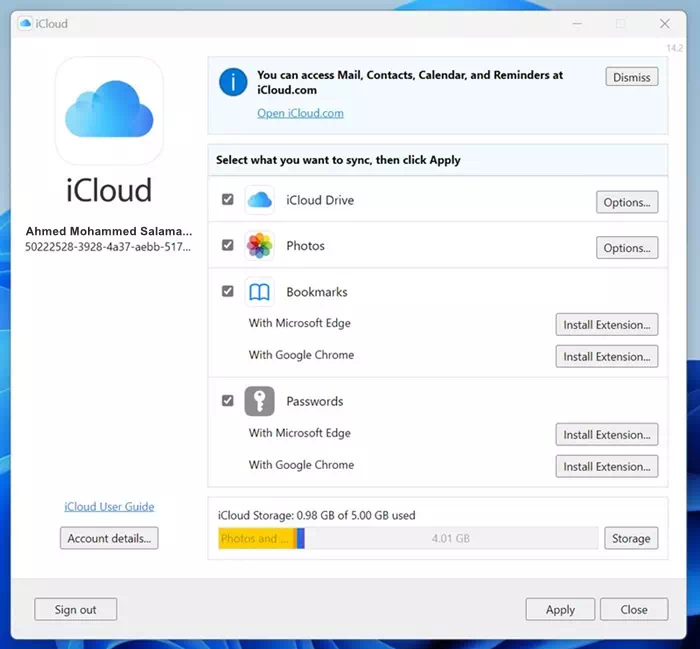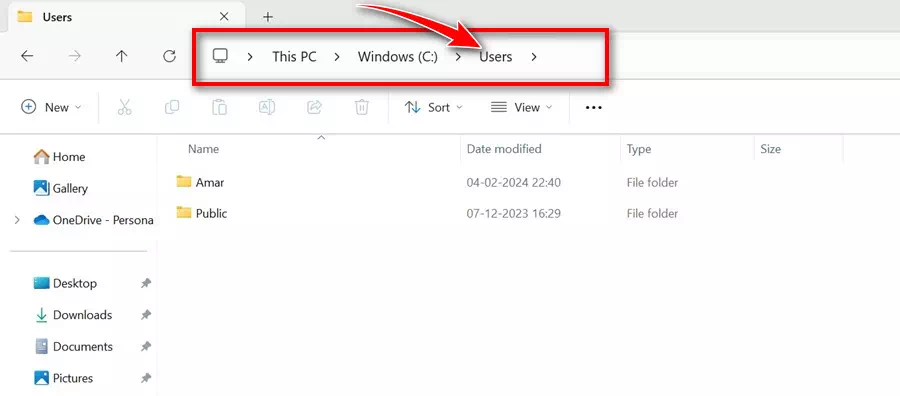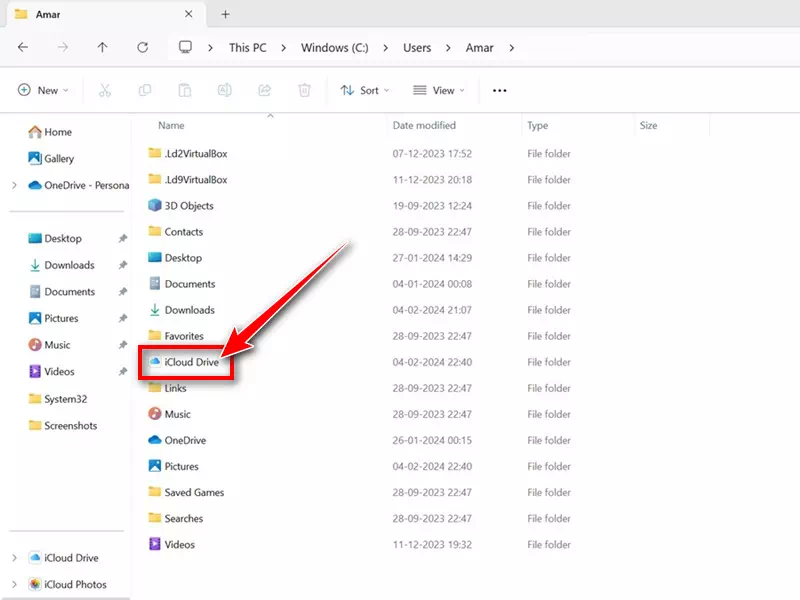ဓာတ်ပုံနှင့် ဗီဒီယိုများရိုက်ရန် သင့် iPhone ကို အသုံးပြုပြီး Windows စက်တစ်ခုရှိ၍ သင့် iPhone ဒေတာအားလုံးကို ၎င်းနှင့် ထပ်တူပြုလိုပါက၊ Windows အတွက် iCloud ကို စနစ်ထည့်သွင်းရန် လိုအပ်ပါသည်။
မသိသူများအတွက် iCloud for Windows သည် iPhone၊ iPad၊ Mac အစရှိသည့် သင့် Apple စက်များတွင် သိမ်းဆည်းထားသည့် အချက်အလက်နှင့် ဒေတာများကို ရယူရန် နည်းလမ်းတစ်ခု ထောက်ပံ့ပေးသည့် application တစ်ခုဖြစ်သည်။
Apple iCloud ဆိုတာဘာလဲ။
အတိုချုပ်ပြောရလျှင် iCloud သည် Google Drive နှင့်ဆင်တူသော cloud storage service တစ်ခုဖြစ်သည်။ Apple ဂေဟစနစ်အတွက် ဒီဇိုင်းထုတ်ထားပြီး iCloud သည် ဓာတ်ပုံများ၊ ဗီဒီယိုများ၊ ဖိုင်များ၊ မှတ်စုများ၊ စကားဝှက်များနှင့် အခြားဒေတာအမျိုးအစားများကို cloud တွင် လုံခြုံစွာသိမ်းဆည်းထားသည်။
သင်၏ဒေတာကို iCloud သို့ အပ်လုဒ်လုပ်ပြီးသည်နှင့် ချိတ်ဆက်ထားသည့် မည်သည့်စက်ပစ္စည်းမှမဆို ၎င်းကို သင်ဝင်ရောက်နိုင်သည်။ ပူးပေါင်းဆောင်ရွက်ခြင်းနှင့် ဖိုင်မျှဝေခြင်းဆိုင်ရာ အင်္ဂါရပ်အချို့အပြင် စကားဝှက်မန်နေဂျာတစ်ဦးကိုလည်း သင်အသုံးပြုခွင့်ရရှိမည်ဖြစ်သည်။
Apple iCloud သည် iPhone၊ iPad သို့မဟုတ် iPod touch ကဲ့သို့သော ၎င်းတို့၏ စက်များကို အရန်ကူးရန် Apple အသုံးပြုသူများအတွက် အကောင်းဆုံး ရွေးချယ်မှုလည်း ဖြစ်သည်။ အခမဲ့ iCloud အကောင့်တိုင်းနှင့် 5GB အခမဲ့ သိုလှောင်မှုနေရာကို ရရှိမည်ဖြစ်သည်။
Windows အတွက် iCloud ကိုဒေါင်းလုဒ်လုပ်ပါ။
Apple သည် ၎င်း၏အသုံးပြုသူများသည် ၎င်းတို့၏ iCloud အကောင့်တွင် သိမ်းဆည်းထားသော အချက်အလက်များကို Windows စက်မှ ဝင်ရောက်ကြည့်ရှုလိုကြောင်း Apple မှ နားလည်ပါသည်။ ဤအသုံးပြုသူများအတွက် Apple သည် cloud တွင်သိမ်းဆည်းထားသည့် အချက်အလက်များကို ဝင်ရောက်ကြည့်ရှုခွင့်ပေးသည့် Windows အတွက် သီးသန့် iCloud အက်ပ်ကို ပေးထားသည်။
Windows အတွက် iCloud ဖြင့်၊ သင်သည် ဤအရာများကို လုပ်ဆောင်နိုင်ပါမည်-
- Windows File Explorer မှ သင်၏ iCloud Drive တွင် သိမ်းဆည်းထားသော ဖိုင်အားလုံးကို ဝင်ရောက်ကြည့်ရှုပါ။
- သင်၏ iCloud Drive တွင် အရာများကို သိမ်းဆည်းပြီး မည်သည့် iOS စက်၊ MacOS၊ Windows၊ သို့မဟုတ် ဝဘ်တို့မှ ၎င်းတို့ကို ဝင်ရောက်ကြည့်ရှုပါ။
- iCloud Drive တွင် မျှဝေပြီး ပူးပေါင်းပါ။
- ဓာတ်ပုံ/ဗီဒီယို အယ်လ်ဘမ်များကို အွန်လိုင်းတွင် ဖန်တီးပြီး မျှဝေပါ။
- သင့် Windows ကွန်ပျူတာတွင် ဖိုင်များနှင့် ဖိုင်တွဲများကို ဒေါင်းလုဒ်လုပ်ပါ။
- သင်၏ iCloud အကောင့်ကို စီမံခန့်ခွဲပါ။
- iCloud Keychain ဖြင့် စကားဝှက်များကို စီမံပါ။
Windows အတွက် iCloud ဒေါင်းလုဒ်လုပ်နည်း (နောက်ဆုံးထွက်ဗားရှင်း)
ယခု Apple iCloud သည် ဘာလဲ နှင့် ၎င်း၏ Windows အက်ပ်က ဘာကို လုပ်ဆောင်သည်ကို သင်သိပြီးဖြစ်၍ သင်၏ Windows PC တွင် iCloud ကို ဒေါင်းလုဒ်လုပ်ရန် စိတ်ဝင်စားပေမည်။ ဤသည်မှာ သင်လုပ်ဆောင်ရန် လိုအပ်သည်။
- စတင်ရန်၊ သင်၏ Windows PC တွင် Microsoft Store ကိုဖွင့်ပါ။
Windows 11 တွင် Microsoft Store - Microsoft Store ဖွင့်သောအခါ၊ ရှာဖွေပါ။ iCloud. တရားဝင်လျှောက်လွှာများစာရင်းကိုဖွင့်ပါ။
iCloud - iCloud အတွက် Microsoft Store စာမျက်နှာတွင် “ကိုနှိပ်ပါ။ရယူ"။
Microsoft Store မှ Windows အတွက် iCloud ကို ဒေါင်းလုဒ်လုပ်ပါ။ - ယခု သင့်စက်တွင် iCloud ထည့်သွင်းရန် Microsoft Store ကို စောင့်ပါ။ တပ်ဆင်ပြီးသည်နှင့် ""ဖွင့်လှစ်"။
Windows တွင် iCloud ကိုဖွင့်ပါ။
ဒါပဲ! ၎င်းသည် Windows အပိုင်းအတွက် iCloud ဒေါင်းလုဒ်ကို ရပ်တန့်စေသည်။ ယခု၊ Windows ပေါ်ရှိ iCloud ဖိုင်များကိုကြည့်ရှုရန် တပ်ဆင်မှုလုပ်ငန်းစဉ်သို့ ဆက်သွားကြပါစို့။
Windows ကွန်ပြူတာတွင် iCloud ကိုမည်သို့တပ်ဆင်ရမည်နည်း။
Microsoft Store မှ Windows အတွက် iCloud ကို ဒေါင်းလုဒ်လုပ်ပြီးသည်နှင့် iCloud ကို စနစ်ထည့်သွင်းရန်နှင့် အသုံးပြုရန် ဤအဆင့်များကို လိုက်နာပါ။
- သင်ထည့်သွင်းထားသည့် iCloud အက်ပ်ကို စတင်ပါ။
- ယခု၊ သင်၏ Apple ID အထောက်အထားများကို ထည့်သွင်းပြီး “ကိုနှိပ်ပါ။အကောင့်၀င်ခြင်း"ဝင်ရောက်ရန်။
Apple ID အထောက်အထားများ - နောက်စခရင်တွင်၊ သင်စင့်ခ်လုပ်လိုသော ဒေတာအမျိုးအစားကို ရွေးပါ။ ရွေးပြီးတာနဲ့ ""Apply"။
တိုးတက်နေပါသည်။ - Windows File Explorer ကိုဖွင့်ပြီးသွားပါ။ local Disk > ပြီးတော့ အသုံးပြုသူများသည်.
Local Disk > အသုံးပြုသူများ - ယခု သင့်အမည်ကို ဖော်ပြသည့် ဖိုင်တွဲကို ရွေးပါ။
- ဖိုဒါတွင်၊ ရှာပါ။ iCloud Drive ကို ၎င်းကိုနှစ်ချက်နှိပ်ပါ။
iCloud Drive
ဒါပဲ! ယခု သင်သည် သင်၏ iCloud ဖိုင်များနှင့် ဖိုင်တွဲများကို အလွယ်တကူ ကြည့်ရှုနိုင်၊ တည်းဖြတ်ရန် သို့မဟုတ် ဖျက်နိုင်ပါပြီ။
အက်ပ်မပါဘဲ Windows တွင် iCloud ကိုမည်သို့ဝင်ရောက်နိုင်သနည်း။
သင့်တွင် Windows ကွန်ပြူတာရှိသော်လည်း iCloud အက်ပ်ကို ထည့်သွင်း၍မရပါက သင်လုပ်ဆောင်နိုင်သည်။ iCloud ၏ ဝဘ်ဗားရှင်းကို အသုံးပြုပါ။.
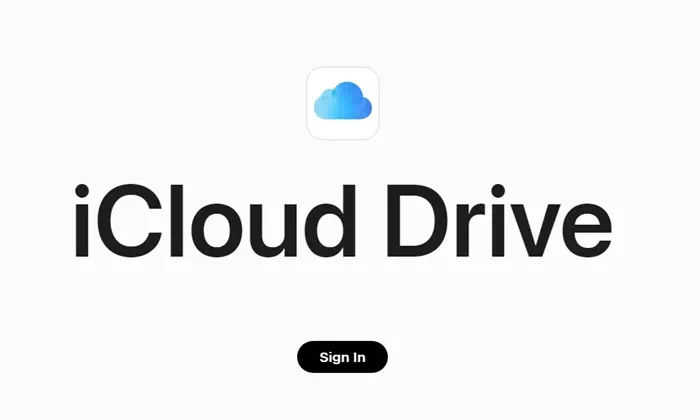
သင်သည် မည်သည့်ဝဘ်ဘရောက်ဆာမှ iCloud ဝဘ်ဗားရှင်းကို ဝင်ရောက်နိုင်ပြီး သင်၏ Apple ID အထောက်အထားများဖြင့် ဝင်ရောက်နိုင်သည်။ သင်လက်မှတ်ထိုးဝင်ပြီးသည်နှင့် သင့် iCloud တွင်သိမ်းဆည်းထားသည့်ဖိုင်များကိုကြည့်ရှုခြင်း၊ တည်းဖြတ်ခြင်း သို့မဟုတ် ဖျက်ခြင်းတို့ ပြုလုပ်နိုင်သည်။
ဓာတ်ပုံများ၊ မေးလ်နှင့် အဆက်အသွယ်များကဲ့သို့သော အင်္ဂါရပ်များစွာကို သင်လည်း အသုံးပြုနိုင်မည်ဖြစ်သည်။
ဒီတော့ ဒီနေ့အတွက် ဒါပဲပေါ့။ Windows အတွက် iCloud ၏ နောက်ဆုံးဗားရှင်းကို ဒေါင်းလုဒ်လုပ်ပြီး ဖိုင်အားလုံးကို စီမံခန့်ခွဲရန် ဖော်ပြထားသော အဆင့်များကို လိုက်နာနိုင်ပါသည်။ ဤအကြောင်းအရာအတွက် သင်ပိုမိုအကူအညီလိုအပ်ပါက အောက်ပါမှတ်ချက်များတွင် ကျွန်ုပ်တို့အား အသိပေးပါ။