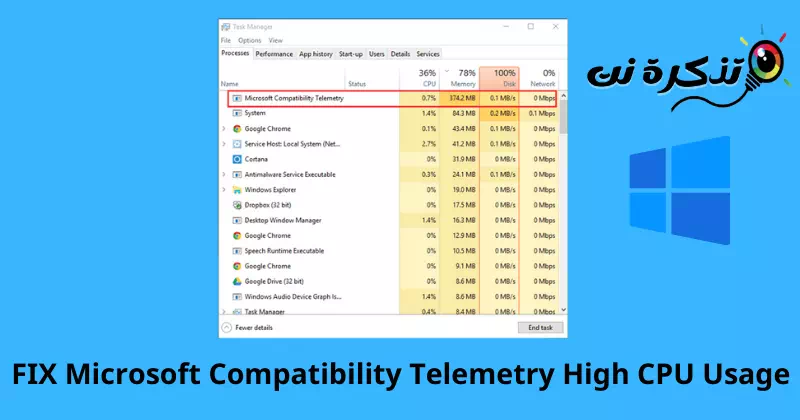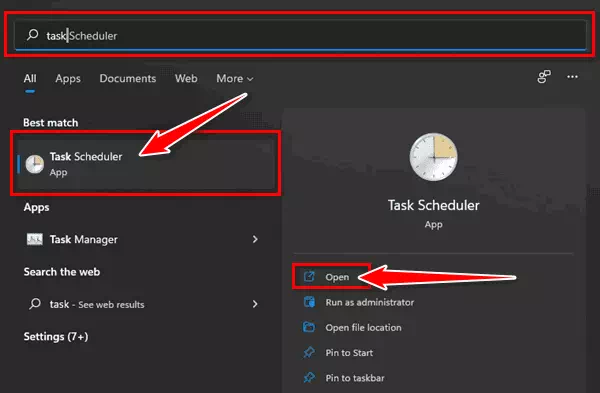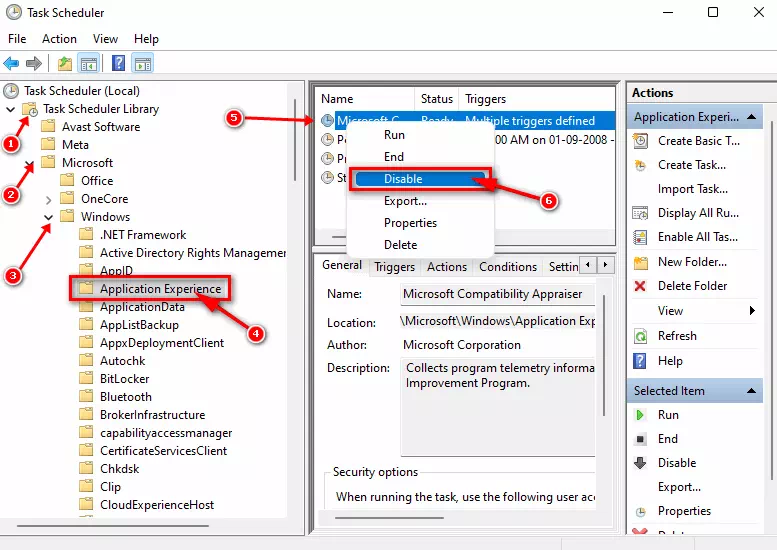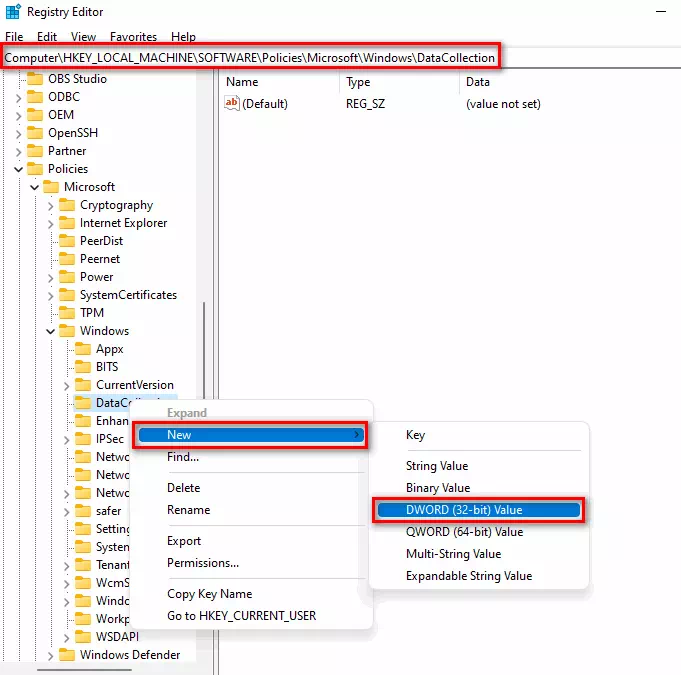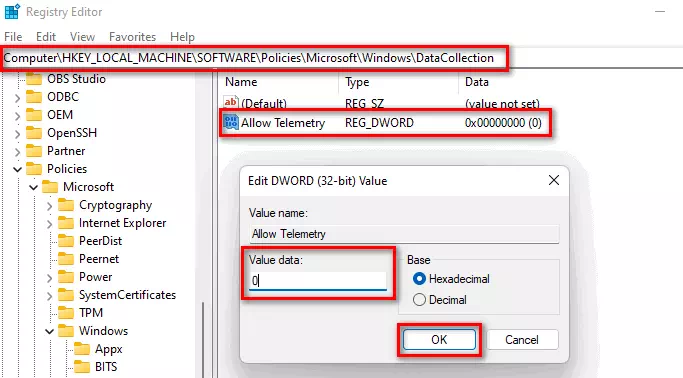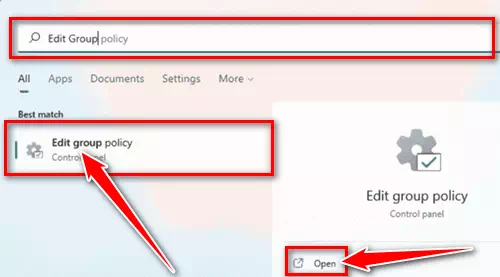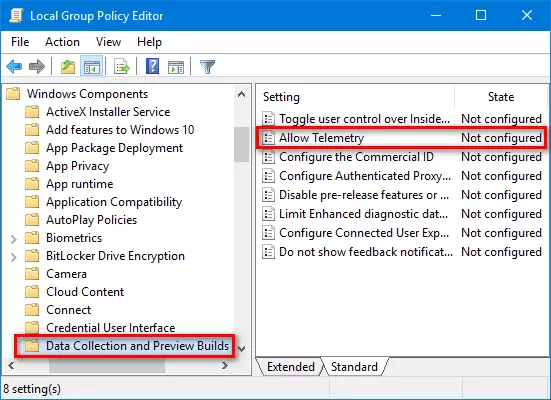ငါ့ကိုသိအောင်လုပ်ပါ Microsoft Compatibility Telemetry မှ မြင့်မားသော CPU အသုံးပြုမှုကို မည်သို့ပြုပြင်မည်နည်း။.
Microsoft နှင့် လိုက်ဖက်ညီမှုအတွက် Telemetry သို့မဟုတ်အင်္ဂလိပ်ဘာသာဖြင့် Microsoft Compatibility Telemetry أو CompatRelRunner.exe စွမ်းဆောင်ရည်ဒေတာကို Microsoft သို့ပေးပို့သည့် Windows ဝန်ဆောင်မှု။ ထို့နောက် သုံးစွဲသူများ၏ အတွေ့အကြုံကို မြှင့်တင်ရန် Microsoft မှ ဤဒေတာကို အသုံးပြုနိုင်ပါသည်။ သို့သော်၊ အသုံးပြုသူများသည် ဤဝန်ဆောင်မှုနှင့် CPU အသုံးပြုမှုမြင့်မားသော ပြဿနာများကို ကြုံတွေ့နေရကြောင်း အစီရင်ခံတင်ပြပါသည်။
ဘာကြောင့် ဒီလိုဖြစ်နေတာလဲ။ ပရိုဂရမ်အလုပ်လုပ်တယ်။ လိုက်ဖက်ညီသော Telemetry Runner သင့်ကွန်ပြူတာရှိ ဖိုင်များကို စကင်န်ဖတ်ပြီး ၎င်းတို့သည် သင့်ကွန်ပျူတာနှင့် ကိုက်ညီမှုရှိမရှိ စစ်ဆေးပါ။ ဤလုပ်ငန်းစဉ်သည် အချိန်အနည်းငယ်ကြာနိုင်ပြီး စီမံဆောင်ရွက်မှုများစွာ လိုအပ်ပါသည်။ ၎င်းသည် Microsoft မှ ဝန်ဆောင်မှုတစ်ခုဖြစ်သော်လည်း ၎င်းသည် သင့်ဒေတာကို ခြေရာခံပေးသောကြောင့် သုံးစွဲသူများအတွက် ကိုယ်ရေးကိုယ်တာကိစ္စတစ်ခု ဖြစ်လာနိုင်သည်။
၏အသုံးပြုမှုကိုတားဆီးရန် Microsoft Compatibility Telemetry CPU မြင့်မားသောကြောင့် ဝန်ဆောင်မှုကို ပိတ်ရပါမည်။ ၎င်းသည် ဝန်ဆောင်မှုအား နောက်ခံရှိ ဖိုင်များကို စကင်န်ဖတ်ခြင်းမှ တားဆီးပါမည်။ အဲဒါကို သင်ဘယ်လိုလုပ်ရမလဲဆိုတာ မသိရင် စိတ်မပူပါနဲ့ Microsoft Compatibility Telemetry ကို ဘယ်လိုပိတ်ရမလဲဆိုတာ ဒီဆောင်းပါးမှာ လမ်းညွှန်ပေးသွားမှာပါ။
Microsoft Compatibility Telemetry မှ မြင့်မားသော CPU အသုံးပြုမှုကို ပြုပြင်ပါ။
ဤဝန်ဆောင်မှုကိုပိတ်ခြင်းဖြင့် Microsoft Compatibility Telemetry အတွက်မြင့်မားသော CPU အသုံးပြုမှုပြဿနာကို သင်ဖြေရှင်းနိုင်ပါသည်။ ဒါကိုလုပ်ဖို့၊ နောက်အဆင့်တွေကို လိုက်နာပါ-
1. အလုပ်ချိန်ဇယားဆွဲခြင်းအားဖြင့်
ဤဝန်ဆောင်မှုကို ပိတ်ရန် ပထမဆုံးနည်းလမ်းမှာ အားဖြင့်ဖြစ်သည်။ လုပ်ဆောင်စရာ အစီအစဉ်ဆွဲသူ သို့မဟုတ်အင်္ဂလိပ်ဘာသာဖြင့် task Scheduler. ဒါကိုလုပ်ဖို့၊ နောက်အဆင့်တွေကို လိုက်နာပါ-
- သင့်ကီးဘုတ်ပေါ်ရှိ Windows ခလုတ်ကို နှိပ်ပြီး ရှာဖွေပါ။ task Scheduler ဖွင့်ပါ။
task Scheduler - ထို့နောက် အောက်ပါလိပ်စာသို့ သွားပါ။
Task Scheduler Library > Microsoft > Windows > Application Experience - ညာကလစ်နှိပ်ပါ Microsoft ကသဟဇာတအကဲဖြတ် ၊ ထို့နောက်တို့ပါ disable disable လုပ်ဖို့။
Microsoft Compatibility Appraiser ကို ညာကလစ်နှိပ်ပြီး Disable ကိုနှိပ်ပါ။
2. ဝန်ဆောင်မှု၏ ပိုင်ရှင်ဖြစ်လာခြင်းဖြင့်
၎င်းကို ပိုင်ဆိုင်ခွင့်ယူခြင်းဖြင့် ဖိုင်ကို ရိုးရှင်းစွာ ဖျက်နိုင်ပါသည်။ ၎င်းကို အောက်ပါအဆင့်များဖြင့် လုပ်ဆောင်သည်-
- Windows ခလုတ်ကို နှိပ်ပြီး ရှာဖွေပါ။ CompatTelRunner. ၎င်းပေါ်တွင် right-click နှိပ်ပြီး "" ကိုနှိပ်ပါ။ဖိုင်တည်နေရာကိုဖွင့်ပါဖိုင်တည်နေရာကိုဖွင့်ရန်။
- ယခု ဖိုင်ပေါ်တွင် right click နှိပ်ပြီး "" ကိုနှိပ်ပါ။My Propertiesproperties ကိုဝင်ရောက်ရန်။
- တက်ဘ်အောက်မှာ "လုံခွုံရေးဆိုလိုသည်မှာ လုံခြုံရေး ခလုတ်ကို နှိပ်ပါ။ကြိုတင်မဲဆိုလိုသည်မှာ Advanced option ဖြစ်သည်။
- ယခု tab တွင်ပိုင်ဆိုင်သူဆိုလိုသည်မှာ ပိုင်ရှင်သည် ခလုတ်ကို နှိပ်ပါ။ပွောငျးလဲအပြောင်းအလဲတစ်ခုအတွက်။
- ထို့နောက်“ ခလုတ်” ကိုနှိပ်ပါ။ယခုရှာပါယခုရှာဖွေရန်။
- ပိုင်ရှင်များစာရင်းမှ၊ သင်လက်ရှိအသုံးပြုနေသောအကောင့်ကိုရွေးချယ်ပြီး “ကိုနှိပ်ပါ။OKသဘောတူရန်။
- ထို့နောက်တွင်ကလစ်နှိပ်ပါ။Applyလျှောက်ထားရန်၊ ထို့နောက် နှိပ်ပါ။OKသဘောတူရန်။
- Properties သို့ ပြန်သွားရန် CompatTelRunner.
- tab ကိုနှိပ်ပါ "လုံခွုံရေးဆိုလိုသည်မှာ လုံခြုံရေး ခလုတ်ကို နှိပ်ပါ။အဆင့်မြင့်ဆိုလိုသည်မှာ အဆင့်မြင့် ရွေးချယ်စရာများ ဖြစ်သည်။
- ယခု စာရင်းမှ သင့်အကောင့်ကို ရွေးချယ်ပြီး “ကိုနှိပ်ပါ။Edit လွတ်မြောက်ရန်။
- “ဘေးက dropdown menu ကိုနှိပ်ပါပုံစံဆိုလိုတာက အမျိုးအစား သတ်မှတ်ပါ။ခွင့်ပြု" ခွင့်ပြုရန်။
- အခု အထဲမှာအခြေခံခွင့်ပြုချက်များဆိုလိုသည်မှာ အခြေခံခွင့်ပြုချက်များကို ရွေးချယ်ပါ။အပြည့်အဝထိန်းချုပ်ရေးပြီးပြည့်စုံသော ထိန်းချုပ်မှုကို ဆိုလိုသည်။
- ယခုတွင်နှိပ်ပါ။Apply"ပြီးရင် လျှောက်ထားဖို့"OKသဘောတူရန်။
- "နှိပ်ပါYes၎င်းသည် သင်၏ရွေးချယ်မှုကို အတည်ပြုမည်ဖြစ်ပြီး သင်သည် ဖိုင်၏ပိုင်ရှင်ဖြစ်လာမည်ဖြစ်သည်။
- ဖိုင်တစ်ခုကို ဖျက်နိုင်ပါပြီ။ CompatTelRunner.
3. Registry Editor မှတဆင့်
ဤဝန်ဆောင်မှုကို ပိတ်ရန်နှင့် မြင့်မားသော Microsoft လိုက်ဖက်ညီသော Telemetry အသုံးပြုမှုကို ပြုပြင်ရန် အခြားနည်းလမ်းမှာ Registry Editor သို့မဟုတ် အင်္ဂလိပ်ဘာသာဖြင့် ဖြစ်သည်- registry Editor ကို. ဒါကိုလုပ်ဖို့၊ နောက်အဆင့်တွေကို လိုက်နာပါ-
- သင့်ကီးဘုတ်ပေါ်ရှိ Windows ခလုတ်ကို နှိပ်ပြီး ရှာဖွေပါ။ registry Editor ကို ဖွင့်ပါ။
- အောက်ပါလမ်းကြောင်းအတိုင်း သွားပါ။
ကွန်ပျူတာ\HKEY_LOCAL_MACHINE\SOFTWARE\Policies\Microsoft\Windows\DataCollection - ဘယ်ဘက်ဘေးဘားတွင် ဖိုင်တွဲတစ်ခုကို ညာကလစ်နှိပ်ပါ။ DataCollection နှင့်ကလစ်နှိပ်ပါ နယူး ထို့နောက်တွင် DWORD (32-ဘစ်တန်ဖိုး).
ဘယ်ဘက်ဘေးဘားတွင်၊ DataCollection ဖိုဒါကိုညာကလစ်နှိပ်ပါ၊ New ကိုနှိပ်ပါ၊ ထို့နောက် DWORD (32-bit တန်ဖိုး) ကိုနှိပ်ပါ။ - DWORD အသစ်ကို သတ်မှတ်ပါ။ ပေးပို့စနစ်များ Allow တိုင်းတာခွင့်ပြုရန်။
- နှစ်ချက်နှိပ်ပါ ပေးပို့စနစ်များ Allow ချိန်ညှိရန်၊ ပြောင်းလဲပါ။ ဒေတာတန်ဖိုး ىلى 0 ၊ ထို့နောက်တို့ပါ OK.
၎င်းကိုပြုပြင်ရန် Allow Telemetry ကို နှစ်ချက်နှိပ်ပါ၊ ဒေတာတန်ဖိုးကို 0 သို့ပြောင်းပါ၊ ပြီး OK ကိုနှိပ်ပါ။ - ယခု သင့်ကွန်ပြူတာကို ပြန်လည်စတင်ပြီး ပြဿနာကို ဖြေရှင်းသင့်ပါသည်။
4. Group Policy Editor မှတဆင့်
Microsoft Compatibility Telemetry Service ကို ပိတ်နိုင်သည်။ အုပ်စုမူဝါဒအယ်ဒီတာ သို့မဟုတ်အင်္ဂလိပ်ဘာသာဖြင့် Group Policy Editor ကို. သို့သော် ဤနည်းလမ်းသည် အသုံးပြုသူနှစ်ဦးအတွက်သာ အလုပ်လုပ်ပါသည်။ Windows Pro ပါ و Windows Enterprise ; သင့်တွင် Windows Home ရှိလျှင် ဤနည်းလမ်းကို သင်ဆက်လက်လုပ်ဆောင်နိုင်မည်မဟုတ်ပါ။ ဒါကိုလုပ်ဖို့၊ နောက်အဆင့်တွေကို လိုက်နာပါ-
- ဖွင့်တယ် Start menu နှင့်ရှာဖွေပါ Group Policy Editor ကို ဖွင့်ရန် ရှာဖွေမှုရလဒ်မှ ၎င်းကို နှိပ်ပါ။
Start menu ကိုဖွင့်ပါ၊ Group Policy Editor ကိုရှာဖွေပြီးဖွင့်ရန် ရှာဖွေမှုရလဒ်မှ ၎င်းကိုနှိပ်ပါ။ - အောက်ပါလမ်းကြောင်းကိုသွားပါ။
ကွန်ပျူတာဖွဲ့စည်းပုံ > စီမံခန့်ခွဲရေးပုံစံများ > Windows အစိတ်အပိုင်းများ > ဒေတာစုဆောင်းခြင်းနှင့် အကြိုကြည့်ရှုခြင်းတည်ဆောက်မှုများ - အဲဒီနောက်မှာတော့ "" ကိုနှစ်ချက်နှိပ်ပါ။ပေးပို့စနစ်များ Allowတယ်လီမီတာကို ခွင့်ပြုရန်နှင့် တည်းဖြတ်ရန်။
Telemetry ကိုခွင့်ပြုရန်နှင့် တည်းဖြတ်ရန် Allow Telemetry option ကို နှစ်ချက်နှိပ်ပါ။ - ယခုရွေးချယ်မှုကိုရွေးပါ”မသန်စွမ်းပိတ်ရန်; ပြီးရင် on ကိုနှိပ်ပါ။Apply"လျှောက်ထားရန်နှင့်"OKသဘောတူရန်။
အကယ်၍ သင်သည် Microsoft telemetry မြင့်မားသော CPU အသုံးပြုမှုကို တွေ့ကြုံနေရပါက၊ ၎င်းကို ပြင်ဆင်ရန် အထက်ဖော်ပြပါ အဆင့်များကို လိုက်နာနိုင်ပါသည်။ သို့သော် ဝန်ဆောင်မှုကို ပိတ်လိုက်လျှင် CompatTelRunner.exe သို့သော် သင်သည် စွမ်းဆောင်ရည် နောက်ကျကျန်နေသေးပါက၊ ဤပြဿနာကို ဖြစ်စေနိုင်သည့် နောက်ခံလုပ်ငန်းစဉ်များကို စစ်ဆေးနိုင်သည်။
သင်တို့သည်လည်းအကြောင်းကိုလေ့လာရန်စိတ်ဝင်စားပေမည်။
- Windows 11 တွင်မဖွင့်နိုင်သော Windows Security ကိုမည်သို့ဖြေရှင်းနည်း
- Windows 5 တွင် ပရိုဂရမ်များ ထည့်သွင်း၍မရပါက ဖြေရှင်းရန် ထိပ်တန်းနည်းလမ်း ၅ ခု
မင်းသိဖို့ဒီဆောင်းပါးကမင်းအတွက်အသုံးဝင်မယ်လို့ငါတို့မျှော်လင့်တယ် Microsoft Compatibility Telemetry မှ မြင့်မားသော CPU အသုံးပြုမှုပြဿနာကို ဖြေရှင်းနည်း. သင့်အမြင်နှင့် အတွေ့အကြုံကို မှတ်ချက်များတွင် ကျွန်ုပ်တို့နှင့် မျှဝေပါ။