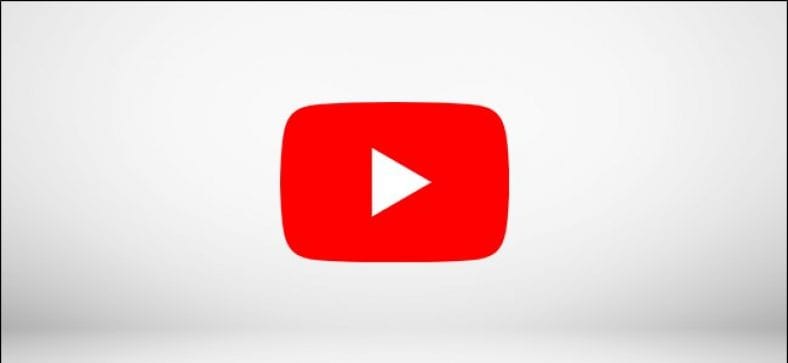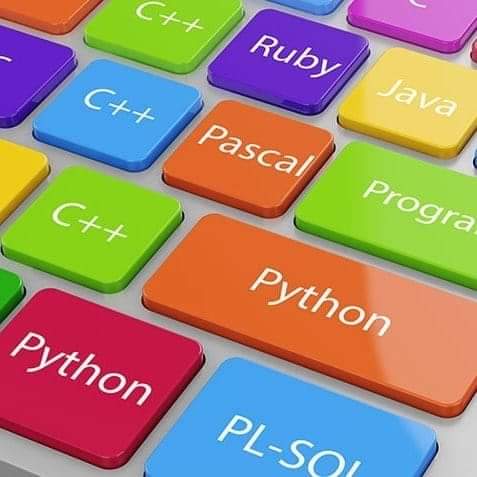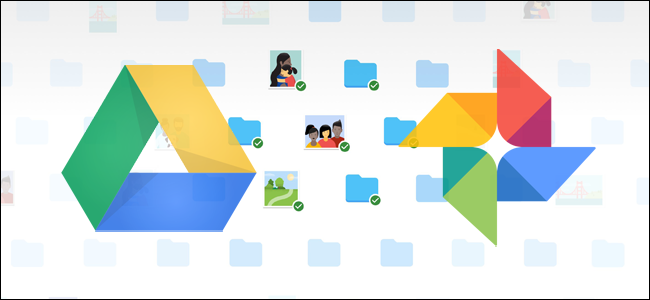သင်က YouTube ချန်နယ်တစ်ခုကိုဖွင့်ထားလျှင်စောစောစီးစီးတင်ထားသောအရာများကိုရှင်းပစ်ရန်လိုပေမည်။ သင်၏ချန်နယ်ကိုနောက်ဆုံးပေါ်တင်ရန် YouTube ဗီဒီယိုဟောင်းများကိုဝှက်ထားရန်၊ မှတ်ပုံမတင်ဘဲသို့မဟုတ်ဖျက်ပစ်ရန်လိုပေမည်။ ဤတွင် YouTube ဗီဒီယိုတစ်ခုဝှက်ခြင်း၊ စာရင်းမသွင်းခြင်း (သို့) ဖျက်ခြင်းပြုလုပ်ပုံမှာဤတွင်ဖြစ်သည်။
YouTube တွင်ဗွီဒီယိုများကိုဖျောက်ရန် (သို့) စာရင်းမသွင်းနိုင်ပုံ
YouTube သည်သင်တင်ထားသောဗွီဒီယိုများကိုသီးသန့်အဖြစ်သတ်မှတ်ရန်ခွင့်ပြုသဖြင့်၎င်းတို့အားမည်သူဝင်ကြည့်နိုင်သည်ကိုရွေးချယ်ခွင့်ပြုသည်။ ချန်နယ်စာရင်းနှင့် YouTube ရှာဖွေမှုရလဒ်များမှသူတို့ကိုဖုံးကွယ်နေစဉ်၎င်းတို့အား၎င်းတို့အား link တစ်ခုရှိသူများအားမြင်နိုင်စေရန်ဗီဒီယိုများကိုစာရင်းမသွင်းနိုင်ပါ။
ဒီလိုလုပ်ဖို့၊ သင်၏ YouTube ဗီဒီယိုကို YouTube desktop website မှာဖွင့်ပြီး Edit Video ခလုတ်ကိုနှိပ်ပါ။ သင်၏ချန်နယ်နှင့်ဆက်စပ်နေသော Google အကောင့်သို့သင် ၀ င်ရန်လိုအပ်လိမ့်မည်။
၎င်းသည် Video Details menu ကိုဖွင့်လိမ့်မည် YouTube Studio Built-in ဗီဒီယိုတည်းဖြတ်ကိရိယာတစ်ခု။ ၎င်းသည်သင့်အားဗီဒီယိုများအတွက်ခေါင်းစဉ်၊ ပုံသေး၊ ဦး တည်သောပရိသတ်နှင့်မြင်သာသောရွေးချယ်မှုများကိုပြောင်းလဲခွင့်ပြုသည်။
ဗွီဒီယိုကိုသီးသန့် (သို့) စာရင်းမသွင်းပါ
သင်၏ဗီဒီယို၏မြင်နိုင်စွမ်းကိုသီးသန့် (သို့) စာရင်းမသွင်းရသေးသောအရာများသို့ပြောင်းရန် Basics tab ၏ညာဘက်အခြမ်းရှိ Visibility drop-down menu ကိုနှိပ်ပါ။
ဗီဒီယိုတစ်ခုကိုသီးသန့်အဖြစ်သတ်မှတ်ရန်“ သီးသန့်” ရွေးစရာကိုရွေးပါ။ သင်ဗီဒီယိုကိုစာရင်းမသွင်းလိုလျှင်၎င်းအစားစာရင်းမသွင်းဘဲရွေးပါ။
အတည်ပြုရန် Done ခလုတ်ကိုနှိပ်ပါ။
ဗီဒီယိုမြင်နိုင်စွမ်းချိန်ညှိချက်များကိုအပ်ဒိတ်လုပ်ရန်ပြတင်းပေါက်ထိပ်ရှိ "Save" ခလုတ်ကိုရွေးပါ။
Videos tab ရှိ YouTube ဗီဒီယိုများ၏မြင်နိုင်စွမ်းကိုလည်းလျင်မြန်စွာပြောင်းနိုင်သည် YouTube Studio .
မြင်နိုင်စွမ်းကော်လံအောက်ရှိ၎င်း၏မြင်နိုင်စွမ်းကိုအများသုံး၊ သီးသန့် (သို့) စာရင်းမ ၀ င်ရန်ဗွီဒီယိုဘေးရှိ dropdown menu ကိုရွေးပါ။
မြင်နိုင်စွမ်းချိန်ညှိခြင်းကိုသင်၏ဗီဒီယိုတွင်ချက်ချင်းအသုံးချလိမ့်မည်။
စာရင်းမသွင်းသော (သို့) ကိုယ်ပိုင် YouTube ဗီဒီယိုများကိုမျှဝေပါ
စာရင်းမသွင်းထားသောဗီဒီယိုတစ်ခုကိုအခြားသူများကြည့်ရှုနိုင်ရန်သင်ဗီဒီယိုသို့တိုက်ရိုက် link ကိုဝေမျှရန်လိုသည်။ ဗီဒီယိုသည်ချန်နယ်စာရင်းနှင့် YouTube ရှာဖွေမှုတို့မှဝှက်ထားမည်။
သီးသန့်ဗွီဒီယိုများအတွက်၎င်းကိုကြည့်ရန်အခြား Google Account အသုံးပြုသူများအားဖိတ်ကြားရန်လိုသည်။ Save ခလုတ်ဘေးရှိ Video Details တည်းဖြတ်မှု၏ညာဘက်ထိပ်ရှိဟမ်ဘာဂါမီနူးသင်္ကေတကိုနှိပ်ခြင်းဖြင့်ဤအရာကိုသင်ပြုလုပ်နိုင်သည်။
ဒီကနေ Share သီးသန့်ရွေးစရာကိုနှိပ်ပါ။
၎င်းသည်သင်၏ဗွီဒီယိုကို Google user account များစွာဖြင့်တစ်ကြိမ်ဝေမျှရန်ရွေးချယ်မှုတစ်ခုနှင့် tab အသစ်တစ်ခုကိုဖွင့်လိမ့်မည်။
အီးမေးလ်လိပ်စာများကိုအခြားသူများနှင့်မျှဝေပါအကွက်တွင်လိပ်စာတစ်ခုစီကိုကော်မာနှင့်ခွဲပါ။ သင်သုံးစွဲသူများအားအသိပေးချက်တစ်ခုပေးပို့လိုလျှင်အီးမေးလ်အမှတ်အသားမှတဆင့်အကြောင်းကြားချက်ကိုထားခဲ့ပါ၊ သို့မဟုတ်၎င်းကိုမရွေးချယ်ဘဲပိတ်ပစ်ရန်ဤကိုနှိပ်ပါ။
သင့်ဗီဒီယိုကိုဝေမျှရန်အကောင့်များထည့်ပြီးသည်နှင့် Save and YouTube Studio သို့ပြန်သွားပါ။
သီးသန့်ဗွီဒီယိုများမှမျှဝေထားသောသုံးခွင့်ကိုဖယ်ရှားရန်ဤအချိန်သို့သင်ပြန်လာနိုင်သည်။
သီးသန့်ဗွီဒီယိုကြည့်ရှုခွင့်ရှိသောအကောင့်များကိုအခြားသူများနှင့်မျှဝေရန်အကွက်၏ထိပ်တွင်ဖော်ပြထားလိမ့်မည်။ ၎င်းတို့၏နာမည်ဘေးရှိ "X" ကိုရွေးပါ၊ သို့မဟုတ်သင်၏ဗီဒီယိုအားကြည့်ရှုသူအားလုံးကိုဖယ်ရှားရန် "အားလုံးကိုဖယ်ရှားပါ" link ကိုနှိပ်ပါ။
သင်အသုံးပြုသူများကိုသင်၏ video view မှဖယ်ရှားလျှင်၊ အဆင့်မြှင့်ထားသောမျှဝေခြင်းနည်းလမ်းများကိုသိမ်းဆည်းရန် "Save and YouTube Studio" သို့ရွေးရန်လိုလိမ့်မည်။
YouTube ဗီဒီယိုတစ်ခုကိုဘယ်လိုဖျက်မလဲ
မင်းရဲ့ YouTube ကဗီဒီယိုတစ်ခုကိုမင်းရဲ့ channel ကနေဖျက်ချင်ရင် YouTube Studio မှာရှိတဲ့ Videos tab ကနေမင်းလုပ်နိုင်တယ်။
The Videos tab သည်သင်၏ YouTube ချန်နယ်သို့တင်ထားသောဗီဒီယိုအားလုံးကိုဖော်ပြသည်။ ဗီဒီယိုတစ်ခုကိုဖျက်ရန်ဗွီဒီယိုများကိုအပေါ်သို့တင်ပြီးသုံးစက်အစက်ပုံသင်္ကေတကိုနှိပ်ပါ။
ဖျက်ခြင်းလုပ်ငန်းစဉ်ကိုစရန်“ ထာဝရဖျက်ရန်” ရွေးပါ။
ဗွီဒီယိုကိုသင်ဖျက်လိုသည်ဖြစ်စေအတည်ပြုရန် YouTube ကသင့်အားတောင်းဆိုလိမ့်မည်။
ဤအရာကိုအတည်ပြုရန်“ ဖျက်ခြင်းသည်အမြဲတမ်း ဖျက်၍ ပြောင်း။ မရကြောင်းကျွန်ုပ်နားလည်သည်” ကိုနှိပ်ပါ၊ ထို့နောက်သင်၏ချန်နယ်မှဗီဒီယိုကိုဖျက်ရန်“ အမြဲတမ်းဖျက်ပါ” ကိုရွေးပါ။
မင်းရဲ့ဗွီဒီယိုဖိုင်ကိုအရင် backup လုပ်ထားချင်တယ်ဆိုရင် Download Video ဆိုတဲ့ option ကိုရွေးပါ။

Delete Forever ခလုတ်ကိုနှိပ်လိုက်လျှင်ဗီဒီယိုတစ်ခုလုံးသည်သင်၏ YouTube ချန်နယ်မှ ဖျက်၍ ပြန်မရနိုင်တော့ပါ။