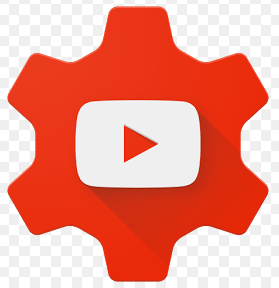Google သည်လူတိုင်း၏အရေးကြီးသောဒေတာများကိုအရန်သိမ်းထားရန်၎င်း၏အပိုင်းကိုလုပ်ဆောင်ပြီး၎င်းတို့သည်ဤထပ်တလဲလဲကိုနောက်တစ်ဆင့်သို့တက်လှမ်းရန် Windows နှင့် Mac အသုံးပြုသူများအတွက် tool အသစ်တစ်ခုကိုမကြာသေးမီကဖြန့်ချိခဲ့သည်။ သူ့ကိုခေါ်ပါတယ် အရန်သိမ်းပြီးချိန်ကိုက်ပါ အဆင်ပြေ။ မြန်ဆန်ထိရောက်သောကိရိယာတစ်ခုဖြစ်ပြီးသင်၏အရေးကြီးဖိုင်များကို cloud ၌သိုလှောင်ရန်ဖြစ်သည်။
Backup & Sync သည် Google Drive နှင့် Google Photos Uploader ကိုအစားထိုးသည်
ငါတို့အဲဒါကိုမစခင် Backup and Sync ဆိုတာဘာလဲဆိုတာကိုနည်းနည်းအရင်ပြောကြရအောင်။ သင်ဟာ Google အသုံးပြုသူတစ်ယောက်ဖြစ်လျှင် Google Drive နှင့် Google Photos Uploader တို့ကဲ့သို့အခြား Google sync tool များနှင့်သင်ရင်းနှီးပြီးသားဖြစ်ကောင်းဖြစ်နိုင်သည်။ နှစ်ခုလုံးကိုယခု Backup နှင့် Sync တွင်ထည့်သွင်းထားပြီး၊ သင်ဖိုင်အားလုံးကို၊ ဗွီဒီယိုများ၊ ဓာတ်ပုံများနှင့်အခြားအရာများကို app တစ်ခုတည်းမှထိန်းချုပ်နိုင်သည်။ ဒါကတော့ Drive sync နဲ့ဘယ်ဖိုင်တွဲတွေကိုမင်းရဲ့ PC ဒါမှမဟုတ် Mac ကနေမင်းရဲ့ဓာတ်ပုံစာကြည့်တိုက်မှာအရန်သိမ်းမယ့်ဘယ်ဖိုင်တွဲတွေကိုဆုံးဖြတ်မလဲ။
Google Drive သည် Backup and Sync tool ၏အဓိကအရာဖြစ်သည်၊ ထို့ကြောင့် Drive အက်ပ်ကိုသင်မသုံးဖူးလျှင်အနည်းငယ်ရှင်းပြချက်ရှိကောင်းရှိနိုင်ပါသည်။ အခြေခံအားဖြင့်ဤ tool အသစ်သည်သင်၏ Drive တစ်ခုလုံးကိုသင်၏ကွန်ပျူတာနှင့်ဖြစ်စေ၊ ၎င်းသည်သင်၏ Drive တစ်ခုလုံးသို့ဖြစ်စေ၊ သီးခြားဖိုင်များနှင့်ဖိုင်တွဲများဖြစ်စေတစ်ပြိုင်နက်တည်းသင့်အားခွင့်ပြုလိမ့်မည်။ ဤဖိုင်များကိုသင်၏ကွန်ပျူတာရှိ local files များအဖြစ်သဘောထားသည်၊ ထို့ကြောင့်သင်၏အရေးကြီးပစ္စည်းများသည်သင်ပိုင်ဆိုင်သောကွန်ပျူတာတိုင်း (နှင့် cloud) တွင်အမြဲ update ဖြစ်နေသည်။
ဤနေရာတွင်တစ်ခုတည်းသောချွင်းချက်မှာ Google Docs ဖိုင်များ (Sheets, Docs, and Slides) - ဤဖိုင်များကိုအွန်လိုင်းတွင်သာရှိနေသေးသောကြောင့် Backup and Sync သည်အော့ဖ်လိုင်းသုံးရန်အတွက်ဒေါင်းလုပ် လုပ်၍ မရပါ။ သို့သော်၎င်းသည်သင်၏ Google Drive ဖိုင်တွဲတွင်အိုင်ကွန်များထည့်ထားသဖြင့်၎င်းတို့သည်ပုံမှန်စာရွက်စာတမ်းများဖြစ်သည့်အနေနှင့်၎င်းတို့ကိုနှစ်ချက်နှိပ်ပါက (၎င်းတို့ကိုကြည့်ရန်နှင့်တည်းဖြတ်ရန်အင်တာနက်ကွန်နက်ရှင်တစ်ခုသာလိုလိမ့်မည်) ။

Backup and Sync သည်ညီမျှခြင်းတွင်အခြား tool တစ်ခုကိုလည်းထည့်သွင်းသည်။ သင်၏ PC သို့မဟုတ် Mac မှဖိုင်တွဲများအား Google Drive သို့ backup လုပ်ရန်ရွေးချယ်စရာ။ ဥပမာအားဖြင့်၊ ငါအရာအားလုံးနီးပါးကိုသိုလှောင်ဖို့ Google Drive ကိုသုံးတာမို့အဲဒါကိုငါ့ရဲ့အခြားစက်တွေအားလုံးမှာသုံးနိုင်တယ်။ ဒါပေမယ့်မင်းရဲ့ Windows device ပေါ်က Screenshots folder က Drive folder ထဲမှာမဟုတ်ဘူး၊ အဲဒါကမင်းရဲ့ PC ရဲ့ Pictures folder ထဲမှာပါ။ Backup and Sync ဖြင့်ကျွန်ုပ်သည်ကျွန်ုပ်၏အခြားမည်သည့်ကိရိယာများတွင်မဆိုဖိုင်တွဲကိုအချိန်မရွေးရယူနိုင်သည်။
ဤအရာသည်အရာအားလုံးကိုချိန်ညှိခြင်းနှင့်ထပ်တူပြုခြင်းနည်းလမ်းဖြစ်သည်။
အဆင့် ၁: Backup & Sync ကို download လုပ်ပြီး install လုပ်ပါ
ဟုတ်ပါတယ်၊ ပထမဆုံးလုပ်ရမှာကမင်းပဲ Backup and Sync ကို download လုပ်ပါ မရ။ သင်၏စက် (Mac သို့မဟုတ် PC) အတွက်မှန်ကန်သော download ရယူရန်သေချာပါစေ။ မင်းမှာ Google Drive ထည့်ပြီးပြီဆိုရင်စိတ်မပူပါနဲ့ဒီ tool ကအလိုအလျောက်အစားထိုးပေးလိမ့်မယ်၊ ဖြုတ်စရာမလိုပါဘူး။

၎င်းသည်အလွန်လျင်မြန်စွာ download လုပ်သင့်ပြီး installer ကိုပြီးစီးရန်သင်လိုအပ်လိမ့်မည်။ သင် Google Chrome ကိုသင်သုံးသင့်သည်အတိုင်း၊ စာမျက်နှာ၏အောက်ခြေရှိ download ခလုတ်ကိုနှိပ်ပါ။
စက္ကန့်အနည်းငယ်အကြာတွင် Backup and Sync ကိုထည့်သွင်းလိမ့်မည်။ အဲဒါပြီးသွားတဲ့အခါငါ့ကိုမသိတဲ့အကြောင်းပြချက်တွေနဲ့ကွန်ပျူတာကို restart လုပ်ဖို့ငါ့ကိုမေးတယ်၊ ငါမလုပ်ခဲ့ဘူး၊ ဒါပေမယ့်အရာအားလုံးကကောင်းကောင်းအလုပ်လုပ်နေတုန်းပဲ။ အဲဒါကိုယူပါ၊ Google ။

သင့်တွင် Google Drive app ကိုကြိုတင်ထည့်သွင်းထားလျှင် Backup & Sync လုပ်ဆောင်ချက်သည်သင်၏ Google အကောင့်သို့အလိုအလျောက်လက်မှတ်ထိုးဝင်သင့်သည်။ မဟုတ်ရင်သင် log in ဝင်ဖို့လိုလိမ့်မယ်။ ထို့နောက်လျင်မြန်စွာစခရင်က app သည်အရာအားလုံးကိုသိသည်။ သင်၏အရာများကိုအရန်သိမ်းသည်။ app သို့သွားရန် Get it ကိုနှိပ်ပါ။

အဆင့် ၂ - Google Drive မှစင့်က်လုပ်ရန်ဖိုင်တွဲများကိုရွေးပါ
Backup and Sync tool ကိုအဓိကအပိုင်းနှစ်ပိုင်းခွဲထားသည်။
- Google Drive- ၎င်းသည်မူလ Google Drive အက်ပ်နှင့်တူညီသောလုပ်ဆောင်ချက်ကိုလုပ်ဆောင်သည်။ သင်၏ Google Drive cloud storage မှသင်ထပ်တူပြုလိုသောဖိုင်တွဲများကိုသင်ရွေးချယ်နိုင်ပြီး၎င်းတို့သည်သင်၏ကွန်ပျူတာရှိ Google Drive ဖိုင်တွဲတွင်ပေါ်လာလိမ့်မည်။ ဤဖိုင်တွဲတွင်သင်ထည့်ထားသည့်အရာမှန်သမျှကို Google Drive နှင့်လည်းစင့်ခ်လုပ်လိမ့်မည်။
- PC: ဤအပိုင်းသည်အသစ် ဖြစ်၍ ၎င်းအားသင်၏ Google Drive ဖိုင်တွဲတွင်မထားဘဲသင့်ကွန်ပျူတာနှင့် drive အကြားဖိုင်များကိုစင့်ခ်လုပ်နိုင်သည်။ သင်စင့်က်လုပ်လိုသောသင်၏ PC မှဖိုင်တွဲများကိုရိုးရှင်းစွာရွေးပါ၊ ၎င်းတို့သည်သင်၏ cloud သိုလှောင်မှုသို့တစ်ပြိုင်တည်း (၎င်းတို့သည်သင်၏အခြား Drive ဖိုင်များအားလုံးထက် Google Drive interface ၏သီးခြားအပိုင်း၌ပေါ်လာလိမ့်မည်) ။
Google Drive အပိုင်းကိုအရင်စလိုက်ရအောင်၊ အဲဒါကစာရင်းထဲမှာဒုတိယ၊ ဒါပေမယ့်ပိုရိုးရှင်းပါတယ်၊ အရင်တုန်းက Google Drive ကိုသုံးဖူးသူတိုင်းနဲ့ရင်းနှီးပါလိမ့်မယ်။
ဤ menu တွင်သင့်တွင်သီးခြားရွေးချယ်စရာအချို့ရှိသည်။ နိုင်မလား:
- ကျွန်ုပ်၏ဖိုင်များကိုဤကွန်ပျူတာနှင့်စင့်ခ်လုပ်ပါ။ သင်၏ကွန်ပျူတာနှင့် Google Drive ကိုတစ်ပြိုင်တည်းချိန်ကိုက်ရန်ဖွင့်/ပိတ်ရန်ဤရွေးချယ်မှုကိုသုံးပါ။
- ကျွန်ုပ်၏ drive တွင်အရာအားလုံးကိုစင့်ခ်လုပ်ပါ။ Google Drive ၏ပါ ၀ င်သောအကြောင်းအရာအားလုံးကိုသင်၏ကွန်ပျူတာနှင့်အညီညှိပေးသည်။
- ဤဖိုင်တွဲများကိုသာစင့်ခ်လုပ်ပါ။ ၎င်းသည်သင့်အား Drive မှသင်၏ကွန်ပျူတာသို့စင့်က်လုပ်ရန်ဖိုလ်ဒါများကိုရွေးချယ်ခွင့်ပြုသည်။

ဒါတွေကတော်တော်ကိုရိုးရှင်းပါတယ်။ သင်လုပ်ချင်တာကိုလုပ်ချင်တာကိုရွေးပြီးလုပ်ပါ။
အဆင့် ၃ - ထပ်တူပြုရန်သင်၏ PC ရှိအခြားဖိုင်တွဲများကိုရွေးပါ
နောက်တစ်ခုကမင်းရဲ့ကွန်ပျူတာမှာအခြားဖိုင်တွဲတွေကိုရွေးနိုင်တဲ့ My Computer အပိုင်းကိုတစ်ချက်ကြည့်ရအောင်။ Desktop၊ စာရွက်စာတမ်းများနှင့်ပုံများဤနေရာတွင်ရနိုင်သောရွေးချယ်စရာအနည်းငယ်ရှိသည်။ ဤဆိုဒ်မှအရာအားလုံးကို Google Drive သို့အပြည့်အဝ backup လုပ်ရန် option ဘေးရှိအကွက်ကိုသင်ရိုးရိုးရှင်းရှင်းစစ်ဆေးနိုင်သည်။ အခြေခံ

အကယ်၍ သင်သည်အသေးစိတ်အချက်အလက်များနှင့်သီးခြားဖိုင်တွဲတစ်ခုသာရယူလိုလျှင်၊ သင်ရွေးချယ်နိုင်သောဖိုင်တွဲကိုနှိပ်ပါ။ သင် backup လုပ်လိုသောဖိုင်တွဲသို့ရိုးရှင်းစွာ သွား၍ Select Folder ကိုနှိပ်ပါ။ ဒါပါပဲ။

မှတ်ချက် - အပြင်ဘက်မှသင်ထပ်တူပြုသောဖိုင်များသည်သင်၏အခြားဖိုင်အားလုံးနှင့် Drive ရှိ Drive ဖိုင်တွဲတွင်ပေါ်လာမည်မဟုတ်ပါ။ ဤဖိုင်များကိုရယူရန်၊ သွားပါ ဝဘ်ပေါ်တွင် Google Drive ပြီးတော့ဘယ်ဘက် menu က“ My Computers” ကိုနှိပ်ပါ။ ဒီနည်းကို Drive mobile app များတွင်လည်းရနိုင်သည်။

ဖိုင်တစ်ခု (သို့) ဖိုင်တွဲကို“ My Drive” အောက်တွင်ပေါ်လာစေလိုလျှင်၎င်းကိုသင်၏ကွန်ပျူတာပေါ်တွင် Google Drive ဖိုင်တွဲထဲသို့ထည့်ခြင်းဖြင့်၎င်းကိုရှေးခေတ်နည်းအတိုင်းစင့်ခ်လုပ်ရန်လိုသည်။
အဆင့် ၄ - သင်၏ဓာတ်ပုံတင်ခြင်းဆက်တင်များကိုချိန်ညှိပါ
“ လုံခြုံသော” ကဏ္ Fold ရှိ Folder Options အောက်ရှိအိမ်အပြန်လမ်းဓါတ်ပုံများကိုသင် back up လုပ်ချင်ပုံကိုသင်ရွေးချယ်နိုင်သည် (သင်၏ကွန်ပျူတာမှဓာတ်ပုံများကို back up ပြုလုပ်လျှင်သင်ရွေးချယ်နိုင်သည်)၊ သင်၏ drive တွင်နေရာယူမည့် (သို့) အရည်အသွေးမမြင့်သောမူလအရည်အသွေး၊ သင်၏ drive တွင်မည်သည့်နေရာမဆို အဆုံးစွန်ဆုံးသည်အရည်အသွေးမလျှော့ဘဲပုံအရွယ်အစားကိုလျှော့ချရန်အသိဥာဏ်ချုံ့သော algorithms ကိုသုံးသည်။

ဖျက်ခြင်းနည်းလမ်းများအားသင်ထိန်းချုပ်လိုပုံကိုလည်းသတ်မှတ်နိုင်သည်။ နေရာတိုင်းရှိအရာများကိုဖယ်ရှားပါ၊ နေရာတိုင်းရှိအရာများကိုမဖယ်ရှားပါနှင့်သို့မဟုတ်နေရာတိုင်းရှိအရာများကိုမဖယ်ရှားမီမေးပါ။ နောက်ဆုံးရွေးချယ်မှုကိုပုံသေသတ်မှတ်ထားသည်၊ မည်သို့ပင်ဖြစ်စေအဓိပ္ပာယ်ရှိစေသည်။ ဤအရာကိုသင်၏ကိုယ်ပိုင်လိုအပ်ချက်အရပြောင်းလဲရန်အခမဲ့ခံစားရသည်။

နောက်ဆုံးအနေနဲ့ Google Photos ကဏ္ in မှာရှိတဲ့အကွက်ကိုအမှန်ခြစ်ပြီးကွန်ပျူတာအသစ်တွေကိုအလိုအလျောက် scan လုပ်ပြီးအဲဒါတွေကို Google Photos မှာတင်ပါ။ “ USB Devices and SD Cards” ဟုခေါ်သောအောက်ခြေတွင်သေးငယ်သောရွေးချယ်စရာတစ်ခုရှိသည်၊ ၎င်းကိုသင်ဆန္ဒရှိလျှင်သင်၏ဒစ်ဂျစ်တယ်ကင်မရာသို့မဟုတ် USB drive များမှဖိုင်များကိုအလိုအလျောက်တပ်ဆင်ရန်သုံးနိုင်သည်။ drive (သို့) ကတ်ကိုပလပ် ထိုး၍ ၎င်းနှင့်သင်လုပ်ချင်သောအရာကိုရွေးပါ။

Backup and Sync အကြောင်းနောက်ထပ်မှတ်စုအချို့
အဲဒါက Backup and Sync နဲ့ပတ်သက်တာအားလုံးအမှန်ဘဲ၊ သတိပြုရမယ့်အခြားအချက်တွေလည်းရှိပါသေးတယ်။
- “ ကျွန်ုပ်၏ကွန်ပျူတာ” စာမျက်နှာ၏ထိပ်ရှိ“ ငါ့ကွန်ပျူတာ” စာသား (သို့မဟုတ်အလားတူစာသား) ကိုနှိပ်ခြင်းအားဖြင့်သင်၏အမည်ပြောင်းနိုင်ပါသည်။
- သင်၏ Drive သိုလှောင်ခန်းကိုအလွယ်တကူအဆင့်မြှင့်တင်နိုင်သည် (သို့) သင့်အကောင့်ကိုဆက်တင်တဘ်မှဖြတ်တောက်နိုင်သည်။
- စနစ်စတင်သည့်စည်းမျဉ်းများ၊ ဖိုင်တစ်ပြိုင်တည်းချိန်ညှိခြင်းသင်္ကေတနှင့်ညာကလစ်ဆက်တင်များကို Settings tab တွင်လည်းပြုပြင်နိုင်သည်။
- Settings tab ၏ Network settings အပိုင်း၌ Backup and sync လုပ်ဆောင်ချက်ကိုကန့်သတ်နိုင်သည်။ Proxies များသည်သီးခြားဖြစ်နိုင်ပြီးလိုအပ်လျှင် download/upload နှုန်းများကိုသတ်မှတ်ထားသည်။
- Backup and Sync tool သည်သင့်ကွန်ပျူတာ၏ system tray ထဲတွင်ရှိနေသရွေ့၎င်းအလုပ်လုပ်နေသရွေ့ရှိနေလိမ့်မည်။ ၎င်း၏ဆက်တင်များကိုရယူရန်ကိစ္စတွင်၎င်း၏အိုင်ကွန်ကိုကလစ်ပါ၊ ညာဘက်အပေါ်ထောင့်ရှိအစက်သုံးစက်ကိုနှိပ်ပါ၊ ဦး စားပေးများကိုရွေးချယ်ပါ။

ဒါတော်တော်လေးပါဘဲ၊ တကယ်ပါ။ ၎င်းသည်ရိုးရှင်းသော tool တစ်ခုဖြစ်သည်။