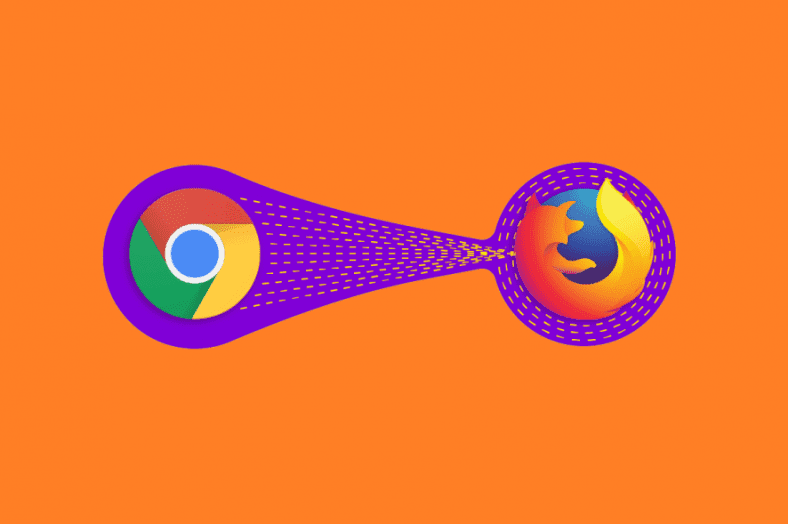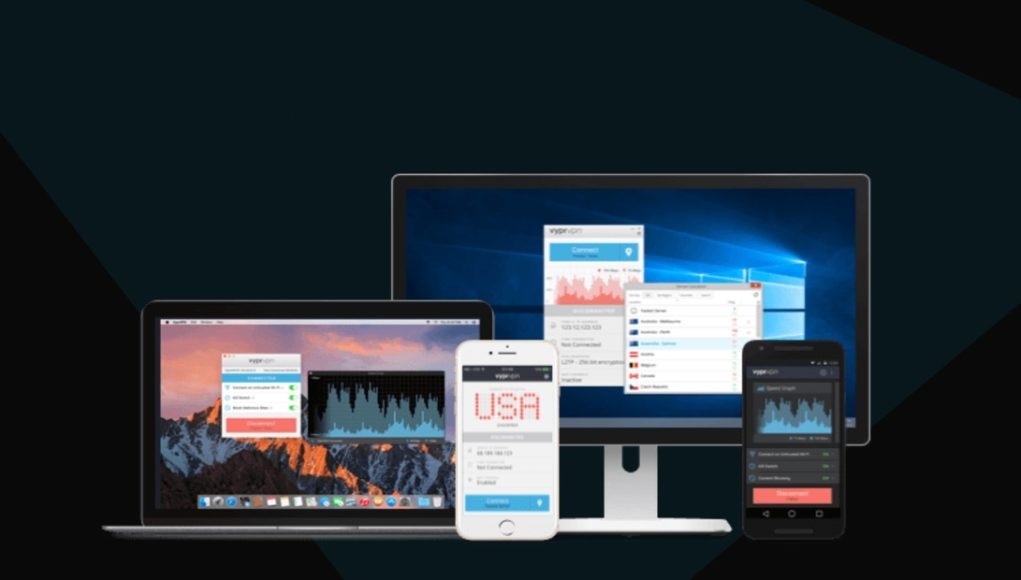စာညှပ်များမှမည်ကဲ့သို့တင်သွင်းရမည်ကိုရှင်းပြချက် Chrome ကို ىلى Firefox ကို အများကြီးဘယ်မှာလဲ အင်တာနက် browser များ သူမသည်ရရှိနိုင်အကောင်းဆုံးဟုခေါ်ခြင်းကိုနှစ်သက်သည်။ ကိစ္စရဲ့အမှန်တရားကသူတို့တော်တော်များများမှာသူတို့ရဲ့အားသာချက်အားနည်းချက်တွေရှိနေတာဘဲ။
ဆိုလိုသည်မှာ၊ သင်ဘာပဲဖြစ်ဖြစ် browser တစ်ခုမှတစ်ခုသို့အလွယ်တကူပြောင်းနိုင်သည့်အတွက်အားလုံးသည်ပုဂ္ဂိုလ်ရေးဆိုင်ရာ ဦး စားပေးမှုများကိုကျဆင်းစေသည်ဟုဆိုလိုသည်။
သင်တို့ထဲမှအချို့သည်အသုံးပြုခြင်းမှပြောင်းရွှေ့ရန်စိတ်ဝင်စားပေမည် Google က Chrome ကို ىلى Mozilla Firefox ကို .
browser များကိုပြောင်းသည့်အခါတစ်ခုတည်းသောပြဿနာမှာသင်၏ကိုယ်ပိုင် ဦး စားပေးအားလုံးကိုထားခဲ့ရန်ဖြစ်သည် သင်၏ bookmarks နှင့်မှတ်တမ်းများ .
ကံကောင်းထောက်မစွာ၊ Google Chrome မှ bookmarks များကို Mozilla Firefox သို့လွှဲပြောင်းရန်နည်းလမ်းများစွာရှိသည်။
Chrome မှ Firefox သို့ bookmarks များကိုမည်သို့တင်သွင်းရမည်ကိုအတူလေ့လာကြပါစို့။
Chrome မှ Firefox သို့ bookmarks များကိုငါဘယ်လိုတင်သွင်းရမလဲ။
၁။ ၎င်းကို Firefox အတွင်းမှတင်သွင်းပါ
- ဖွင့်သည် Mozilla Firefox
- انقرفوق စာကြည့်တိုက်ခလုတ်
- စာအုပ်တွေစုပုံနေပုံရသည်
- انقرفوق စာညှပ်များ
- သင်မြင်သည်အထိအောက်သို့ဆွဲချပါ bookmarks အားလုံးကိုပြပါ ဖွင့်ပါ
- انقرفوق တင်သွင်းပြီးအရန်ကူးပါ
- ရွေးပါ အခြား browser တစ်ခုမှအချက်အလက်များတင်သွင်းပါ။
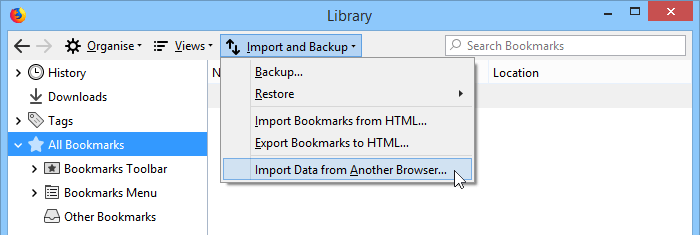
wizard အသစ်သည်သင်၏ကွန်ပျူတာတွင် install လုပ်သော browser အားလုံးနှင့်ပေါ်လာလိမ့်မည် - နေရာချပါ Google က Chrome ကို
- انقرفوق နောက်တစ်ခု
- Firefox သည်သင်တင်သွင်းရန်သင်ရွေးချယ်နိုင်သော setting များအားလုံး၏စာရင်းကိုပြလိမ့်မည်။ အောက်ပါအတိုင်းရှိပါသည်။
- ကွတ်ကီးများ
- ကြည့်ရှုမှတ်တမ်း
- သိမ်းဆည်းထားသောစကားဝှက်များ
- bookmarks များ
- Firefox သည်သင်တင်သွင်းရန်သင်ရွေးချယ်နိုင်သော setting များအားလုံး၏စာရင်းကိုပြလိမ့်မည်။ အောက်ပါအတိုင်းရှိပါသည်။
- သင်တင်သွင်းလိုသောအရာကိုရွေးချယ်ပြီးကလစ်နှိပ်ပါ နောက်တစ်ခု
- انقرفوق အဆုံးသတ်
Mozilla Firefox တွင်မည်သည့်တင်သွင်းထားသောအမှတ်အသားများကို toolbar တွင်မဆိုသိမ်းဆည်းလိမ့်မည်။ ဤကိစ္စတွင်သင်သည် Google Chrome ဟုခေါ်သောသင်၏ toolbar တွင်ဖိုင်တွဲအသစ်တစ်ခုကိုသင်တွေ့သင့်သည်။
သင်သတိရသင့်သည့်အချက်တစ်ခုမှာ Mozilla Firefox ကိုသင်ပထမဆုံး install လုပ်သောအခါဤ setting သည်အလိုအလျောက်အလုပ်လုပ်လိမ့်မည်။ ထို့ကြောင့်သင်၌ Google Chrome ထည့်သွင်းပြီး Mozilla Firefox ကို install လုပ်လျှင်အဆင့် ၇-၁၇ ကိုကျော်လိမ့်မည်။
၂။ စာညှပ်များကိုကိုယ်တိုင်ထုတ်ပါ
- ကစားပါ Google က Chrome ကို
- ညာဘက်အပေါ်ထောင့်ရှိဒေါင်လိုက်အစက်သုံးစက်ကိုနှိပ်ပါ
- انقرفوق စာညှပ်များ
- انتقلإلى စာညှပ်မန်နေဂျာ
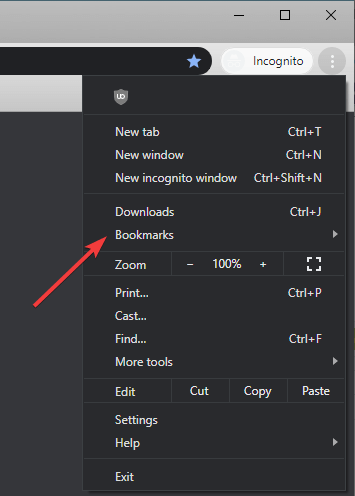
- ကိုနှိပ်ပါ dots သင်္ကေတ
- နေရာချပါ စာညှပ်များထုတ်ယူပါ
- သိမ်းမည့်နေရာကိုရွေးပြီးရွေးပါ Firefox HTML format အသစ်အတိုင်း
- click ပါ ကယ်ပါ
- ဖွင့်သည် Mozilla Firefox
- button ကိုနှိပ်ပါ စာကြည့်တိုက်
- انقرفوق စာညှပ်များ
- သင်မြင်သည်အထိအောက်သို့ဆွဲချပါ bookmarks အားလုံးကိုပြပါ ဖွင့်ပါ
- انقرفوق တင်သွင်းပြီးအရန်ကူးပါ
- انتقلإلى HTML မှ bookmarks များကိုတင်သွင်းပါ
- စောစောကသင်ဖန်တီးခဲ့တဲ့ HTML file ကိုရှာပါ
နည်းလမ်းနှစ်ခုစလုံးသည်တူညီသည်ထိရောက်မှုရှိသည်ကိုသတိပြုပါ၊ သို့သော်ဒုတိယနည်းလမ်းကို Chrome မှ Firefox သို့ bookmarks များတင်သွင်းရန် (သို့) သင်၏ bookmarks များကိုကွန်ပျူတာတစ်ခုမှအခြားတစ်ခုသို့ browser တစ်ခုမှအခြားတစ်ခုသို့ရွှေ့ပြောင်းရန်လည်းအသုံးပြုနိုင်သည်။