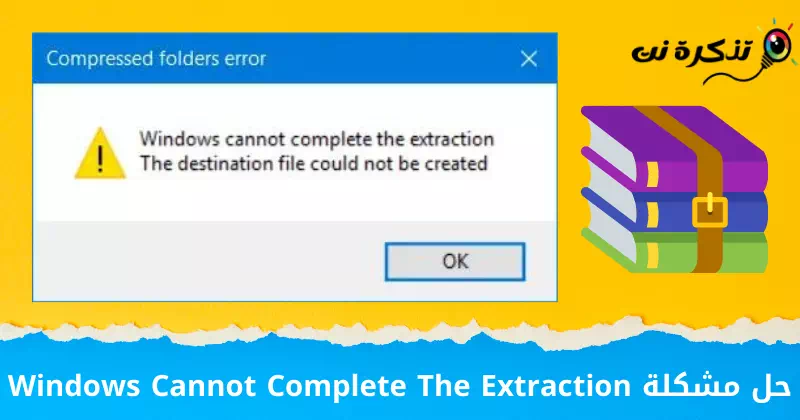ပြဿနာတစ်ခုကို ဖြေရှင်းဖို့ အကောင်းဆုံးနည်းလမ်း (၈) ခုWindows သည်ထုတ်ယူခြင်းကိုမပြီးမြောက်နိုင်ပါ) Windows တွင်
ချုံ့ထားသောဖိုင်များဖြစ်ကြသည် ZIP ဖိုင် ဖိုင်များကိုတစ်စုတစ်စည်းတည်း စုစည်း၍ ၎င်းတို့ကိုသေးငယ်စေရန်ချုံ့ရန်နည်းလမ်းကောင်းတစ်ခုဖြစ်သည်။ များသောအားဖြင့်၎င်းတို့ကိုမီဒီယာနှင့် PDF ဖိုင်တွဲများပါ ၀ င်သောကုမ္ပဏီများကစေလွှတ်လေ့ရှိပြီးဘဏ်များသည်ငွေကြေးအစီရင်ခံစာများ၊ ရင်းနှီးမြှုပ်နှံမှုမှတ်တမ်းများနှင့်အခြားအရာများပါ ၀ င်သော ZIP ဖိုင်လ်များကိုပို့လိုကြသည်။
ZIP ဖိုင်ကိုချုံ့ရန်လွယ်ကူသည်။ အမှန်တော့ Windows ဗားရှင်းအသစ်တွေနဲ့မင်းအရင်တုန်းကလို third-party decompressor ကိုတောင်သုံးစရာမလိုပါဘူး။ သင်လုပ်ရန်မှာ ZIP ဖိုင်ကိုဖွင့်ပြီးအကြောင်းအရာများကို၎င်း၏ ဦး တည်ရာဖိုင်တွဲသို့ဖြည်ပြီးဖိုင်ကိုချုံ့ပြီးသည်။
ဒါပေမယ့်ဖိုင်တစ်ဖိုင်ကိုဖြည်ပြီး decompress လုပ်ဖို့ကြိုးစားတဲ့အခါပြဿနာတစ်ခုကြုံရနိုင်တယ်။ အမှားသတင်းတွေ့ရင် T ကဖော်ပြတယ်။Windows သည်ထုတ်ယူခြင်းကိုမပြီးမြောက်နိုင်ပါ) ဆိုလိုသည်မှာ Windows သည်ထုတ်ယူခြင်းကိုမပြီးမြောက်နိုင်ပါ၊ ၎င်းကိုဖြေရှင်းရန်နည်းလမ်းများစွာရှိသည်။
Windows သည် Extraction မက်ဆေ့ချ်ကို အဘယ်ကြောင့် မပြီးမြောက်နိုင်သနည်း။

error message ပေါ်လာတဲ့အခါWindows သည်ထုတ်ယူခြင်းကိုမပြီးမြောက်နိုင်ပါအကြောင်းပြချက်မှာပုံမှန်အားဖြင့် ZIP ဖိုင်သည်ကာကွယ်ထားသောဧရိယာတွင်ရှိသည်။ တနည်းအားဖြင့်အခြားဖြစ်နိုင်သောအကြောင်းအရင်းမှာဒေါင်းလုပ်လုပ်ထားသော ZIP ဖိုင်သည်ယိုယွင်းနေပြီး၎င်းကိုဖွင့ ်၍ မရသောကြောင့်ဖြစ်သည်။ ဤပြသနာကိုကျော်လွှားရန်သင်ကြိုးစားနိုင်သောနည်းလမ်းများစွာရှိသည်။
မက်ဆေ့ချ်ကို ပြင်ဆင်ရန်နည်းလမ်းများ Windows သည် ထုတ်ယူခြင်းလုပ်ငန်းစဉ်ကို မပြီးမြောက်နိုင်ပါ။
ဤသည်မှာ အမှားကိုပြင်ရန် သင်လုပ်ဆောင်နိုင်သော အဓိက အကြံပြုချက်များနှင့် လုပ်ဆောင်ချက်များဖြစ်သည်။Windows သည် ထုတ်ယူခြင်းလုပ်ငန်းစဉ်ကို မပြီးမြောက်နိုင်ပါ။":
- သင်ဖြည်ရန်ကြိုးစားနေသောဖိုင်သည် ပျက်စီးခြင်း သို့မဟုတ် မပျက်စီးကြောင်း သေချာပါစေ။ ဖိုင်ကိုယ်တိုင်က ပြဿနာတစ်ခုက ၎င်းကို အောင်မြင်စွာ ဖြည်ထုတ်နိုင်စွမ်း မရှိစေပါ။
- ထုတ်ယူခြင်းလုပ်ငန်းစဉ်မစတင်မီ သင့်ဖိုင်ကို ဗိုင်းရပ်စ်နှိမ်နင်းရေးဆော့ဖ်ဝဲဖြင့် စကန်ဖတ်ပါ။ ဖိုင်တွင်ပါရှိသော ဗိုင်းရပ်စ် သို့မဟုတ် မဲလ်ဝဲများသည် ၎င်းကို မှန်ကန်စွာ ထုတ်ယူနိုင်စွမ်းမရှိသည့်အတွက် တာဝန်ရှိနိုင်ပါသည်။
- သင်အသုံးပြုနေသော ချုံ့ချဲ့ဆော့ဖ်ဝဲကို နောက်ဆုံးဗားရှင်းသို့ အပ်ဒိတ်လုပ်ပါ။ ချို့ယွင်းချက် ဆော့ဖ်ဝဲလ် အပ်ဒိတ်များကို အမှားအယွင်းများ ပြုပြင်ရန်နှင့် လည်ပတ်မှုစနစ်များနှင့် လိုက်ဖက်ညီမှု ပိုမိုကောင်းမွန်လာစေရန် ပြုလုပ်နိုင်ပါသည်။
- သင့်ကွန်ပျူတာကို ပြန်လည်စတင်ပါ။ ပြန်လည်စတင်ခြင်းသည် ယာယီအမှားများကို ပြင်ပေးနိုင်သည် သို့မဟုတ် ထုတ်ယူခြင်းလုပ်ငန်းစဉ်ကို အောင်မြင်စွာလုပ်ဆောင်ရန် လိုအပ်သော စနစ်အပ်ဒိတ်များကို အသက်သွင်းရန် ကူညီပေးနိုင်ပါသည်။
- အစားထိုး နှိမ့်ချမှု ပရိုဂရမ်ကို သုံးကြည့်ပါ။ သင်ဖြည်ထုတ်ရန်ကြိုးစားနေသော ဖိုင်အမျိုးအစားနှင့် ပိုမိုလိုက်ဖက်ညီသည့် အခြားသော နှိမ့်ချမှုပရိုဂရမ်များ ရှိနိုင်ပါသည်။
- သင်သည် ဖိုင်ကို ဖြည်ရန်ကြိုးစားနေသည့် ဖိုင်တွဲ သို့မဟုတ် လမ်းကြောင်းသို့ အပြည့်အဝဝင်ရောက်ခွင့်ရှိကြောင်း သေချာပါစေ။ ထုတ်ယူခြင်းလုပ်ငန်းစဉ်ကို ပြီးမြောက်အောင် တားဆီးသည့် ကန့်သတ်လုံခြုံရေး သို့မဟုတ် ခွင့်ပြုချက်ကန့်သတ်ချက်ရှိနိုင်သည်။
“Windows သည် ထုတ်ယူမှုကို မပြီးမြောက်နိုင်” ဟူသော အမှားအတွက် အခြားအကြောင်းရင်းများ ရှိကောင်းရှိနိုင်ပြီး ဆက်စပ်မှုအပေါ် မူတည်သည့် ဖြေရှင်းနည်းများ ထပ်မံလိုအပ်နိုင်သည်ကို သတိပြုပါ။
သင်၏ပြဿနာ။
နည်းလမ်း ၁ - ကွန်ပျူတာကို Reboot လုပ်ပါ
အချိန်အများစုတွင် PC နှင့်ပတ်သက်သောပြဿနာများစွာကို reboot ဖြင့်ဖြေရှင်းသည်။
- انقرفوق start menu ကို (စတင်).
- ပြီးရင်နှိပ်ပါ ပါဝါခလုတ် (စွမ်းအား).
- ထို့နောက်တို့ပါ ခလုတ် Reboot လုပ်ပါ (ပြန်စတင်သည်).
သင်၏ Windows 11 ကွန်ပျူတာကို ပြန်လည်စတင်ရန် အဆင့်များ
၎င်းသည် သင်၏ Windows ကွန်ပျူတာကို ပြန်လည်စတင်မည်ဖြစ်သည်။
နည်းလမ်း ၂ - ဖိုင်ကိုအခြားတစ်နေရာသို့တစ်နေရာသို့ရွှေ့ပါ

အကယ်၍ သင့်ကွန်ပြူတာကို ပြန်လည်စတင်ခြင်း အဆင်မပြေပါက၊ သင်လုပ်ဆောင်နိုင်သည့် နောက်ထပ်အရာမှာ ZIP ဖိုင်ကို အခြားတစ်နေရာနှင့် တစ်နေရာသို့ ရွှေ့ကြည့်ပါ။
ကျွန်ုပ်တို့ပြောခဲ့သည့်အတိုင်း၊ သင်ပြဿနာကြုံနေရသည့်အကြောင်းရင်းမှာ ဖိုင်ကို ကာကွယ်ထားသည့်နေရာ သို့မဟုတ် သိုလှောင်မှုဒစ်တွင် တည်ရှိသောကြောင့်၊ ၎င်းကို အခြားဒရိုက် သို့မဟုတ် ဖိုင်တွဲတစ်ခုသို့ ရွှေ့ခြင်းဖြင့် ပြဿနာကို ဖြေရှင်းနိုင်မည်ဖြစ်သည်။
နည်းလမ်း ၃ - ဖိုင်ကိုပြန်ဒေါင်းပါ
ဖိုင်ကို တင်သည့်အခါ ပြဿနာရှိနိုင်သည်။ ဒေါင်းလုဒ်လုပ်နေစဉ်အတွင်း တစ်ခုခုဖြစ်ကောင်းဖြစ်နိုင်ပြီး နောက်ဆုံးရလဒ်မှာ ဇစ်ဖိုင် ပျက်စီးသွားခြင်းဖြစ်ပြီး ၎င်းကို ဖြည်ချနိုင်စွမ်းကို ထိခိုက်စေနိုင်ပြီး ၎င်းကို ဖြည်ရန်လည်း ဖြစ်နိုင်သည်။
နည်းလမ်း ၄-Third-party decompressor ကို download လုပ်ပါ
ဇစ်ဖိုင်ကိုပြန်လည်စုစည်းရန်နှင့်ဖြည်ရန်ကြိုးစားသည့်အချိန်များရှိသော်လည်းအကြောင်းအမျိုးမျိုးကြောင့်အမှားသတင်းပေါ်လာသည် "Windows သည်ထုတ်ယူခြင်းကိုမပြီးမြောက်နိုင်ပါWindows တွင်ပါ ၀ င်သော default extractor ကိုသုံးသောအခါ
ထိုအခြေအနေမျိုးတွင် third-party decompressor ကဲ့သို့ download ဆွဲရန်သင်ကြိုးစားချင်ပေမည် 7-Zip ၎င်းသည်အသုံးပြုရန်အခမဲ့ဖြစ်သည်။ ၎င်း၏အသုံးပြုမှုသည်အလွန်ရိုးရှင်းပါသည် - tool ကို download လုပ်ပြီး zip file ကိုဖွင့်ပါ။ZIP ဖိုင်၇) Zip ကိုသုံးပါ။
နည်းလမ်း ၅ - ဖိုင်နာမည်ပြောင်းပါ
တစ်ခါတစ်ရံတွင်၊ သင်၏ဒေါင်းလုဒ်လုပ်ထားသောဖိုင်များသည် ရှည်လျားသောအမည်များရှိနေနိုင်ပြီး၊ ၎င်းသည် အမှားတစ်ခုကဲ့သို့ ဖိုင်ကိုချုံ့ရန်ကြိုးစားသောအခါ ပြဿနာအချို့ကို ဖြစ်စေနိုင်သည်၊Windows သည် ထုတ်ယူခြင်းလုပ်ငန်းစဉ်ကို မပြီးမြောက်နိုင်ပါ။"။
ZIP ဖိုင်ကို ညာဖက်ကလစ်နှိပ်ပြီး ရွေးချယ်ခြင်းဖြင့် (Rename) ၎င်းကိုအမည်ပြောင်းရန်နှင့်၎င်းသည်ပြဿနာကိုဖြေရှင်းနိုင်သည်ကိုကြည့်ရန်တိုတောင်းသောနာမည်တစ်ခုပေးပါ။

ဆိုလိုသည်မှာ ဖိုင်အမည်၏ အရှည်ကြောင့် တောင်းဆိုထားသောဖိုင်ကို ဦးတည်ရာလမ်းကြောင်းတွင် ဖန်တီး၍မရပါ။ ဖိုင်အမည်ကို ပိုတိုအောင်ပြောင်းပြီး ၎င်းကို ထပ်မံထုတ်ယူကြည့်ပါ။ သင့်ကိစ္စတွင် အမှားအယွင်းသည် ဦးတည်ရာနှင့် သက်ဆိုင်သော ဖိုင်အမည်၏ အရှည်ကြောင့် ဖြစ်ပါက ၎င်းသည် သင့်အတွက် လုပ်ဆောင်သင့်သည်။
နည်းလမ်း XNUMX – သင်သည် အခြားဇစ်ဖိုင်ကို ဖွင့်နိုင်မလား။
Windows Explorer ရှိ သင်၏ ဇစ်ဖိုင်တည်နေရာသည် ပျက်စီးသွားနိုင်သည်။ ဤသည်မှာ Windows ထုတ်ယူခြင်းလုပ်ငန်းစဉ်ကို ပြီးမြောက်အောင် မဆောင်ရွက်နိုင်ရခြင်းအကြောင်းရင်းကို စစ်ဆေးရန်၊ အခြားဇစ်ဖိုင်ကို Windows Explorer ရှိ အခြားတည်နေရာသို့ ဖြည်ကြည့်ပါ။
မတူညီသောဆိုက်များကို စမ်းကြည့်ပါ၊ သင်သည် ဖိုင်များကို အပြည့်အ၀ ထုတ်ယူနိုင်လျှင် ပြဿနာမှာ ဇစ်ဖိုင်ကိုယ်တိုင်ဖြစ်သည်။ ပျက်စီးနေသော compression ဖိုင်ကို ပြန်လည်ပြုပြင်ရန် လိုအပ်မည်ဖြစ်သည်။
နည်းလမ်း XNUMX - SFC နှင့် CHKDSK ကိုဖွင့်ပါ။
Microsoft တွင် system files များနှင့် computer drive များကိုမည်သည့်ပျက်စီးမှု (သို့) အမှားအယွင်းများရှိ၊ မရှိစစ်ဆေးရန်ဒီဇိုင်းထုတ်ထားသော built-in tool များစွာရှိသည်။ အကယ်၍ အထက်ပါနည်းလမ်းများမအောင်မြင်ခဲ့ပါကအောက်ပါရောဂါရှာဖွေရေးကိရိယာများကိုစစ်ဆေးရန်အချိန်ရပေလိမ့်မည်။
- Start menu ကိုဖွင့်ရန် Windows ခလုတ်ကိုနှိပ်ပါ (စတင်) ကိုရှာပါcommand Prompt ကို" ရောက်ရှိရန် Command Prompt ပါ.
သို့မဟုတ် ခလုတ်ကို နှိပ်ပါ။Windows ကို"ပြီးတော့"Xသင့်ကီးဘုတ်ပေါ်တွင် ပြီးနောက် ရွေးချယ်ပါ။Command Prompt ကို (အဒ်မင်)"။ - Right-click နှိပ်ပြီး "စီမံခန့်ခွဲသူအဖြစ်ကို run" အုပ်ချုပ်သူ၏ အခွင့်အာဏာအောက်တွင် လုပ်ကိုင်ရန်.
- အောက်ပါ command ကို copy ကူးထည့်ပါ။
sfc / scannowsfc / scannow သို့မဟုတ် ယခင်တစ်ခုက အလုပ်မလုပ်ပါက နောက်တစ်ခုက အမိန့်ပေးသည်။
sfc /scannow /offbootdir = c: \ /offwindir = c: \ windows
- စိစစ်မှုကို ပြီးအောင်စောင့်ပါ။
- သင်၏ကွန်ပျူတာကို restart လုပ်ပါ။
- start ကိုနှိပ်ပါ (စတင်) ကိုရှာပါcommand Prompt ကို" နောက်ထပ်တစ်ခါ။
- Right-click နှိပ်ပြီး "စီမံခန့်ခွဲသူအဖြစ်ကို run" အုပ်ချုပ်သူ၏ အခွင့်အာဏာအောက်တွင် လုပ်ကိုင်ရန်.
- ပြီးရင်အောက်ပါ command ကို copy ကူးထည့်ပါ။
chkdsk / f / r - ပြီးရင် စာကို နှိပ်ပါ (Y) ကီးဘုတ်မှ အချက်ပြပြီး . ခလုတ်ကို နှိပ်ပါ။ ဝင်ရောက်.
chkdsk / f / r
နည်းလမ်း XNUMX – သင့်စနစ်၏ သန့်ရှင်းသော စနစ်တစ်ခုကို လုပ်ဆောင်ပါ။
Windows လည်ပတ်မှုစနစ်သည် ချုံ့ဖိုင်များကို ထုတ်ယူခြင်းအား အပြီးသတ်နိုင်ခြင်းမရှိပါက၊ မတူညီသောပရိုဂရမ်များကြားတွင် ကွဲလွဲမှုများကြောင့် ဖြစ်နိုင်သည်။ ပြန်လည်စတင်ရန်နှင့် မည်သည့်ပရိုဂရမ်များကို ပြဿနာဖြစ်စေကြောင်း သိရှိနိုင်ရန် သင့်စနစ်၏ clean boot ကို လုပ်ဆောင်ရန် လိုအပ်သည်။ ဤအဆင့်များကို လိုက်နာပါ-
- သော့ကိုနှိပ်ပါ။Windows ကို"သော့တစ်ချောင်းနဲ့"Rကီးဘုတ်ပေါ်တွင် ဆက်တိုက်။
- ပြီးရင် box ထဲမှာဖွင့်လှစ်"ပြတင်းပေါက်မှာ"ပွေးသှား"ရေးပါ"MSConfigထို့နောက် သော့ကိုနှိပ်ပါ။ဝင်ရောက်"။
MSConfig - "ဝင်းဒိုးအသစ်"System Configurationဆိုလိုသည် System Configuration. “ကို အမှန်ခြစ်ဖြုတ်ပါstartup ပစ္စည်းများ loadဆိုလိုသည် စတင်သည့်အရာများကို ဒေါင်းလုဒ်လုပ်ပါ။ setting တွင်သင်တွေ့လိမ့်မည်။ရွေးချယ် Startupဆိုလိုချင်တာက ရွေးချယ်သော စတင်မှု. option ပြုတ်ကျတယ်။ရွေးချယ် Startup"တက်ဘ်အောက်မှာ"ယေဘုယျပြတင်းပေါက်၏ဘယ်ဘက်အပေါ်ပိုင်း၌။
ရွေးချယ် Startup - ထို့နောက် တတိယ tab ကိုသွားပါ။န်ဆောင်မှုများဆိုလိုသည် ဝန်ဆောင်မှုများ. ပြီးလျှင် "အားလုံး Microsoft ကန်ဆောင်မှု Hideအဲဒါ Microsoft ဝန်ဆောင်မှုအားလုံးကို ဝှက်ထားရန်ထို့နောက် "ကိုရွေးပါအားလုံးကို disableအားလုံးကို ပိတ်ရန်နှင့် အခြားဝန်ဆောင်မှုများကို ထိခိုက်စေရန်။
Microsoft ဝန်ဆောင်မှုအားလုံးကို ဝှက်ပြီး အားလုံးကို ပိတ်ပါ။ - ပြီးတော့ ကွန်ပျူတာကို restart လုပ်ပါ။ မင်းရဲ့
ဒါတွေက ပြဿနာတစ်ခုကို ဖြေရှင်းဖို့ အရေးအကြီးဆုံး နည်းလမ်းတွေပါပဲ။ Windows သည်ထုတ်ယူခြင်းကိုမပြီးမြောက်နိုင်ပါ.
သင်တို့သည်လည်းအကြောင်းကိုလေ့လာရန်စိတ်ဝင်စားပေမည်။
- winrar program ကို download လုပ်ပါ
- Windows နှင့် Mac တွင် RAR ဖိုင်များကိုမည်သို့ဖွင့်ရမည်နည်း
- iPhone နှင့် iPad တွင်ဖိုင်များကိုဖြည်ရန်အကောင်းဆုံးအက်ပလီကေးရှင်း ၅ ခု
- လျှောက်လွှာသည်မှန်ကန်စွာစတင်နိုင်ခြင်းမရှိပါ (0xc000007b)
သင်ဤနည်းလမ်းကိုသိရန်သင့်အတွက်ဤဆောင်းပါးသည်အသုံးဝင်မည်ဟုကျွန်ုပ်တို့မျှော်လင့်ပါသည် Windows ထုတ်ယူခြင်းကိုမပြီးမြောက်နိုင်သောပြသနာကိုဖြေရှင်းပါ. သင့်အမြင်နှင့် အတွေ့အကြုံကို မှတ်ချက်များတွင် မျှဝေပါ။ ဒါ့အပြင် ဆောင်းပါးက သင့်အတွက် အထောက်အကူဖြစ်တယ်ဆိုရင် အဲဒါကို သင့်သူငယ်ချင်းတွေနဲ့ သေချာမျှဝေပါ။