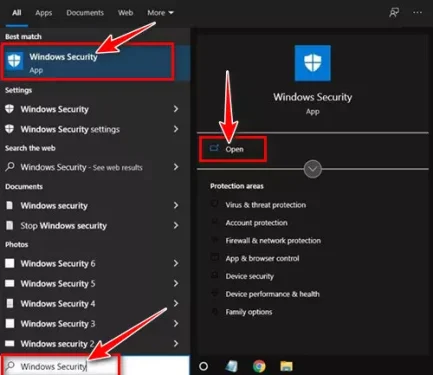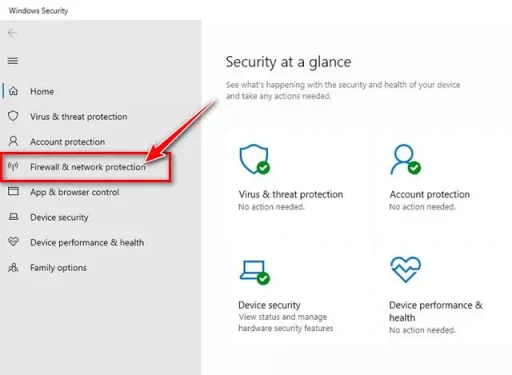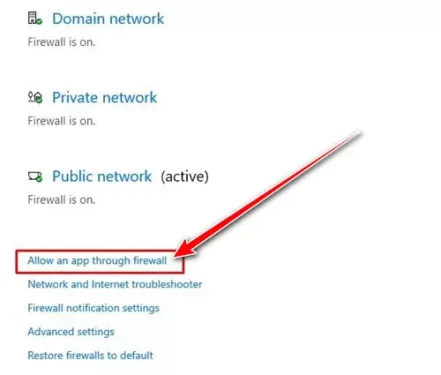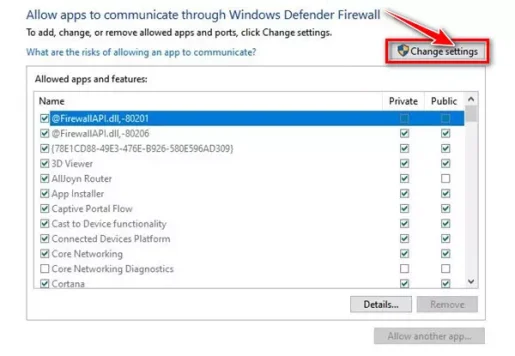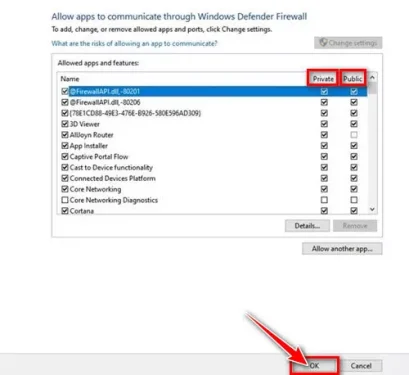ဤသည်မှာ Windows 10 ရှိ firewall မှတဆင့် အက်ပ်များ သို့မဟုတ် ပရိုဂရမ်များကို ခွင့်ပြုရန် ရိုးရှင်းသော အဆင့်အချို့ဖြစ်သည်။
Windows 10 တွင် built-in security suite ပါ၀င်သည်။ Windows ကိုလုံခြုံရေး. ၎င်းသည် သင့်ကွန်ပြူတာကို ဗိုင်းရပ်စ်များနှင့် malware အမျိုးအစားအမျိုးမျိုးမှ ကာကွယ်ပေးသည့် အခမဲ့လုံခြုံရေးအစုံဖြစ်သည်။
ဒါ့အပြင် ပါရှိပါတယ်။ Windows ကိုလုံခြုံရေး အားသာချက် Firewall ၎င်းတို့သည် လုံခြုံသည်ဖြစ်စေ မလုံခြုံသည်ဖြစ်စေ ချိတ်ဆက်မှုများကို ပိတ်ဆို့ပြီး ခွင့်ပြုပေးသည်။ Windows Firewall သည် သင့်ကွန်ပျူတာနှင့် အင်တာနက်ကြားရှိ စစ်ထုတ်မှုတစ်ခုအဖြစ် လုပ်ဆောင်သည်။
Windows Firewall ကို မူရင်းအတိုင်း ဖွင့်ထားပြီး ပြဿနာတစ်ခု မကြုံတွေ့ရပါက ၎င်းသည် နောက်ခံတွင် တိတ်တဆိတ် အလုပ်လုပ်ပါသည်။ သို့သော်လည်း၊ Windows Firewall သည် တစ်ခါတစ်ရံတွင် သင့်အား ပရိုဂရမ်တစ်ခုအား အင်တာနက်ချိတ်ဆက်ရန် ခွင့်ပြုရန် တောင်းဆိုသော အသိပေးချက်များကို ပြသနိုင်သည်။
မည်သည့်ပရိုဂရမ်မဆို အင်တာနက်ကို ပထမဆုံးအကြိမ်အသုံးပြုရန် ကြိုးစားသောအခါတွင် ဤအရာသည် ဖြစ်ပေါ်လာသည်။ ထို့ကြောင့်၊ ဤကိစ္စတွင်၊ သင်သည် Windows Firewall တွင် ပရိုဂရမ်ကို အဖြူရောင်စာရင်းသွင်းရန် လိုအပ်နိုင်သည်။ ထို့ကြောင့် သင်သည် Windows Firewall မှတစ်ဆင့် အက်ပ်များအား ခွင့်ပြုရန် နည်းလမ်းများကို ရှာဖွေနေပါက ၎င်းအတွက် မှန်ကန်သောလမ်းညွှန်ချက်ကို သင်ဖတ်ရှုနေပါသည်။
Windows 10 ရှိ firewall မှအက်ပ်များကိုခွင့်ပြုရန်အဆင့်များ
ဤဆောင်းပါးတွင်၊ Windows Firewall မှတစ်ဆင့် အက်ပ် သို့မဟုတ် ပရိုဂရမ်တစ်ခုကို ခွင့်ပြုရန် အဆင့်ဆင့်လမ်းညွှန်ချက်ကို သင့်အား မျှဝေပါမည်။ ရှာကြစို့။
- ပထမဆုံးအနေနဲ့ ဖွင့်လိုက်ပါ။ start menu ကို (စတင်) Windows 10 တွင် ရိုက်ထည့်ပါ။ Windows ကိုလုံခြုံရေးမရ။ ပြီးရင်ဖွင့်လိုက်ပါ Windows ကိုလုံခြုံရေး စာရင်းထဲက
Windows ကိုလုံခြုံရေး - ယခု၊ Windows လုံခြုံရေး စာမျက်နှာတွင်၊ ရွေးချယ်ခွင့်ကို နှိပ်ပါ (Firewall နှင့် network Protection) ဆိုလိုသည် Firewall နှင့်ကွန်ယက်ကာကွယ်မှု.
Firewall နှင့် network Protection - ညာဘက် panel တွင် (Firewall မှတဆင့် အက်ပ်တစ်ခုကို ခွင့်ပြုပါ။) Firewall ရွေးချယ်မှုမှတစ်ဆင့် အက်ပ်တစ်ခုကို ခွင့်ပြုရန်.
Firewall မှတဆင့် အက်ပ်တစ်ခုကို ခွင့်ပြုပါ။ - နောက်စာမျက်နှာတွင်၊ ခလုတ်ကိုနှိပ်ပါ (ပြောင်းလဲမှုကိုချိန်ညှိမှုများ) ဆက်တင်များကို ပြောင်းလဲရန် အောက်ပါပုံတွင်ပြထားသည့်အတိုင်း
ပြောင်းလဲမှုကိုချိန်ညှိမှုများ - ယခု Windows Firewall မှတဆင့် သင်ခွင့်ပြုလိုသော မည်သည့်အက်ပ် သို့မဟုတ် အင်္ဂါရပ်ကို စစ်ဆေးပါ။ ဤနေရာတွင် ရွေးချယ်စရာ နှစ်မျိုးတွေ့နိုင်သည်- (ကိုယ်ပိုင် - ပြည်သူ့).
ကိုယ်ပိုင် ဆိုလိုသည် သီးသန့်ပါ အိမ်သုံးကွန်ရက်ကို လှူရင်းနဲ့ ပြည်သူ့ ဆိုလိုသည် အထွေထွေ အများသူငှာ Wi-Fi အတွက် ရည်စူးထားသည်။ - ပြီးသွားရင်ခလုတ်ကိုနှိပ်ပါ (Ok) အပြောင်းအလဲများကို သိမ်းဆည်းရန် သဘောတူရန်.
အပြောင်းအလဲများကို သိမ်းဆည်းရန် သဘောတူသည်။
ဒါပါပဲ၊ ဒါက Windows 10 ရှိ firewall မှာ အက်ပ်တစ်ခုကို သင်ခွင့်ပြုနိုင်ပုံပါပဲ။
သင်စိတ်ဝင်စားနိုင်သည်။
Windows 10 တွင် firewall မှတစ်ဆင့် အက်ပ်များအား မည်သို့ခွင့်ပြုရမည်ကို သိရှိရန် ဤဆောင်းပါးသည် အထောက်အကူဖြစ်မည်ဟု မျှော်လင့်ပါသည်။ သင်၏ထင်မြင်ယူဆချက်နှင့် အတွေ့အကြုံကို မှတ်ချက်များတွင် မျှဝေပါ။