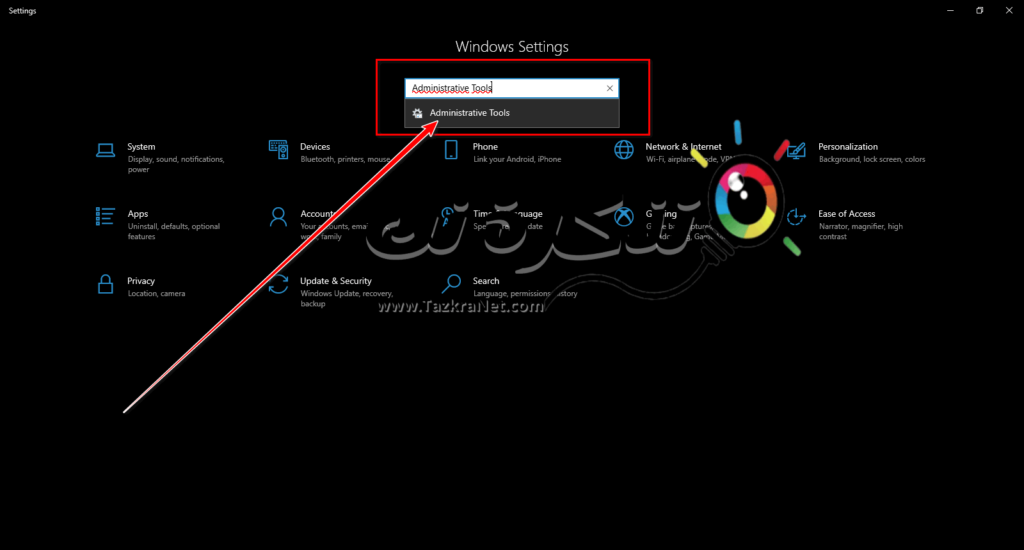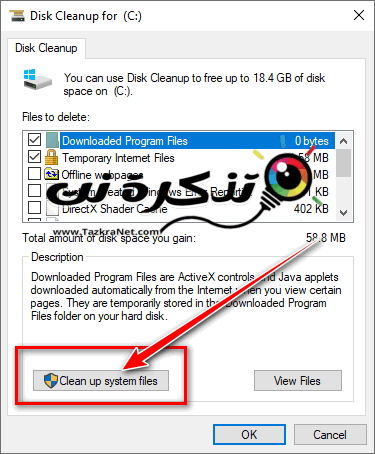သင်၏ Windows ကွန်ပျူတာကိုသုံးလာခဲ့သည့်နှစ်များအတွင်း Windows Updates အချို့ကိုသင် download လုပ်ဖူးပေမည်။ ဤမွမ်းမံမှုများသည်ယာဉ်မောင်းများ၏အမှားများကိုကူညီဖြေရှင်းပေးနိုင်ခြင်း၊ လုံခြုံရေးအားနည်းချက်များအားဖြည့်ပေးခြင်း၊ အင်္ဂါရပ်အသစ်များထည့်ခြင်းနှင့်အခြားအရာများအားကူညီပေးသည်။ ဤအပ်ဒိတ်အချို့သည်ပုံမှန်ထက်ပိုကြီးနေတတ်သည်။
သင် download လုပ်ထားသောဤအပ်ဒိတ်များသည် hard drive သိုလှောင်မှုနေရာကိုကုန်ဆုံးစေနိုင်သည်။hard disk ပါ) ့။ ဤလက်ကျန်ဖိုင်များသည်အပ်ဒိတ်ဟောင်း၏တစိတ်တပိုင်းဖြစ်ပြီးစနစ်တကျ ဖျက်၍ မရသောကြောင့်လည်းဖြစ်နိုင်သည်၊ ဆိုလိုသည်မှာအချိန်ကြာလာသည်နှင့်အမျှဖိုင်များသည်သင်ထင်သည်ထက်သိုလှောင်ရန်နေရာပိုယူနိုင်သည်။
မင်းကမင်းရဲ့ကွန်ပျူတာမှာသိုလှောင်ခန်းနေရာလွတ်ဖို့ကြိုးစားပြီးသိုလှောင်ခန်းကိုလွတ်အောင်လုပ်နိုင်သမျှအရာအားလုံးကိုသင်ဖျက်ပစ်လိုက်သလိုခံစားရပေမယ့်နေရာပိုလိုနေသေးတယ်၊ မလိုချင်တဲ့မွမ်းမံထားတဲ့ဖိုင်တွေကိုရှင်းလင်းတာကမင်းကို gigabytes အနည်းငယ်လွတ်စေနိုင်တယ်။
Windows Update အတွက်ဖိုင်ဟောင်းများကိုဘယ်လိုဖျက်မလဲ
Windows update ဖိုင်ဟောင်းများကိုသင်ဖျက်နိုင်သည်။Windows Update Cleanup လုပ်ပါ) အောက်ပါကံဇာတာများအတိုင်း
- ဖွင့်သည် start menu ကို (စတင်) နှင့်အမျိုးအစား (ထိန်းချုပ်ရာနေရာ) control panel ကိုသုံးရန်၊ ခလုတ်ကိုနှိပ်ပါ ဝင်ရောက်
- ပြီးရင်သွားလိုက်ပါ ထိန်းချုပ်စီမံမှုကိရိယာများ ၎င်းတို့သည်အုပ်ချုပ်ရေးဆိုင်ရာကိရိယာများဖြစ်သည်။
Windows 10 Control Panel ကိုအသုံးပြုခြင်း
- ရွေးပါ disk Cleanup disk ကိုသန့်ရှင်းရေးလုပ်ဖို့။
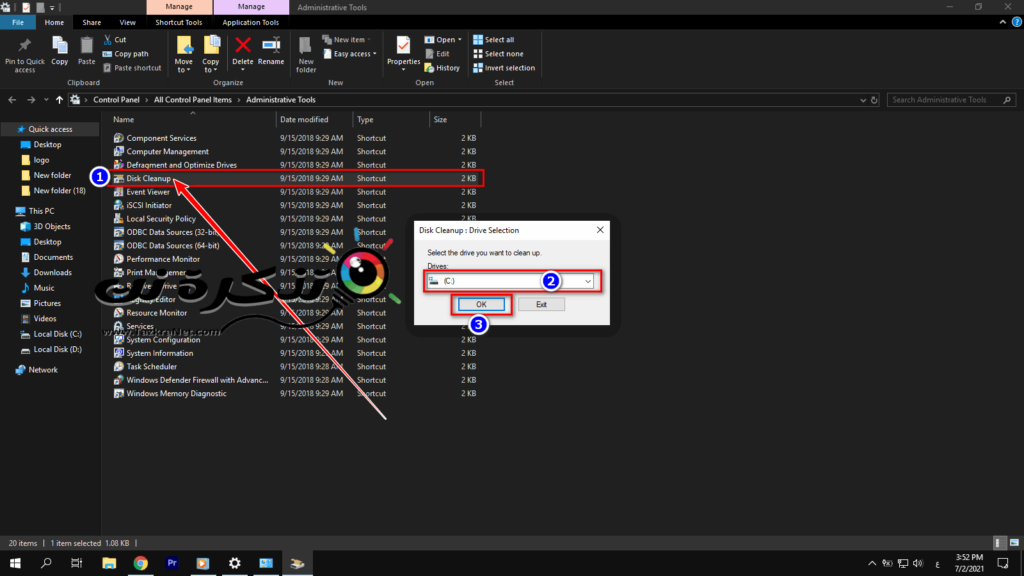
- ပြီးရင် drive ကိုရွေးပါ။hard disk ပါ) သင်သန့်ရှင်းလိုသောအရာကိုနှိပ်ပါ။OK"။
- انقرفوق စနစ်ကဖိုင်တွေကို clean up system files တွေကိုရှင်းဖို့
- drive ကိုရွေးပါ (hard disk ပါ).
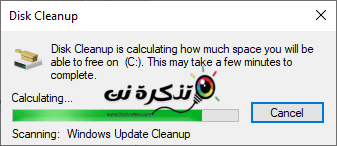
- သေချာရွေးပါ "Windows Update Cleanup လုပ်ပါကိုနှိပ်ပါOK"။
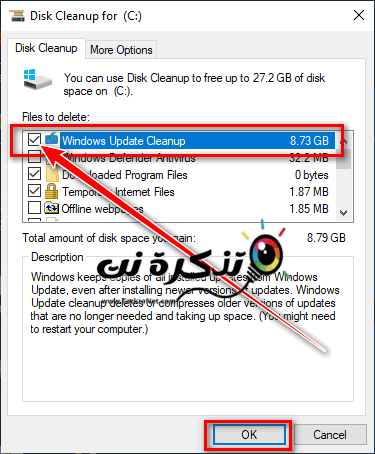
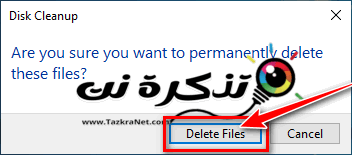
- လုပ်ငန်းစဉ်ပြီးမြောက်ရန် Windows ကိုစောင့်ပါ။
သင်တို့သည်လည်းအကြောင်းကိုလေ့လာရန်စိတ်ဝင်စားပေမည်။
- Windows 10 update ကိုဘယ်လို uninstall လုပ်မလဲ
- Windows 10 တွင်အမှိုက်ကိုအလိုအလျောက်မည်သို့ရှင်းမည်နည်း
အမေးများသောမေးခွန်းများ
ဟုတ်သည်မဟုတ်တစ်ပြိုင်နက်တည်း ဤဖိုင်များကိုနည်းပညာအရအသုံးမ ၀ င်တော့ပါ၊ ထို့ကြောင့်သိုလှောင်ရန်နေရာလွတ်လိုလျှင်၎င်းတို့အားဖယ်ရှားရန်အန္တရာယ်ကင်းသည်။ သို့သော်ဤဖိုင်များကိုဖယ်ရှားခြင်းသည် Windows အဟောင်းသို့ပြန်သွားရန်လိုအပ်သောအခြေအနေမျိုး၌မဖြစ်နိုင်ကြောင်းကိုသတိပြုပါ။ Windows ၏လက်ရှိဗားရှင်းနှင့်အဆင်ပြေလျှင်ဤဖိုင်များကိုဖျက်ခြင်းသည်အကောင်းဆုံးရွေးချယ်မှုဖြစ်သင့်သည်။
ဤဖိုင်များကိုသင်မည်မျှမကြာခဏဖျက်ရန်လိုသည်၊ သင့်တွင်နေရာမည်မျှရှိသည်အပေါ်မူတည်သည်။ သင့်တွင် 4TB hard drive ရှိလျှင်ထိုနေရာကိုမသုံးလျှင်သင်ဤဖိုင်များကိုနှစ်ပေါင်းများစွာလျစ်လျူရှုလိမ့်မည်။ သို့သော်သင်သည် Windows ကိုသုံးရန်သေးငယ်သည့် SSD ကိုသာသုံးလျှင်သင်၏သိုလှောင်ခန်းသည်အလွန်လျင်မြန်စွာစားနိုင်သည်။ ၎င်းသည်သင်၏သိုလှောင်ရန်နေရာနှင့်သင်လိုအပ်သောပမာဏပေါ်တွင်များစွာမူတည်သည်။
Windows update ဖိုင်ဟောင်းများအားမည်သို့ဖျက်ရမည်ကိုသိရန်ဤဆောင်းပါးသည်သင့်အတွက်အသုံးဝင်လိမ့်မည်ဟုကျွန်ုပ်တို့မျှော်လင့်ပါသည် Windows Update ကို သန့်ရှင်းရေးလုပ်သည်မရ။ သင်၏ထင်မြင်ချက်များကိုကျွန်ုပ်တို့နှင့်အတူမျှဝေပါ။