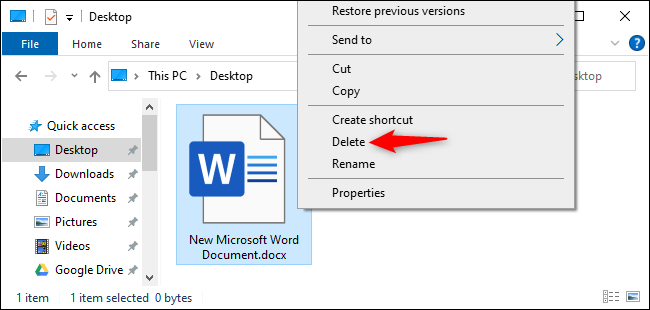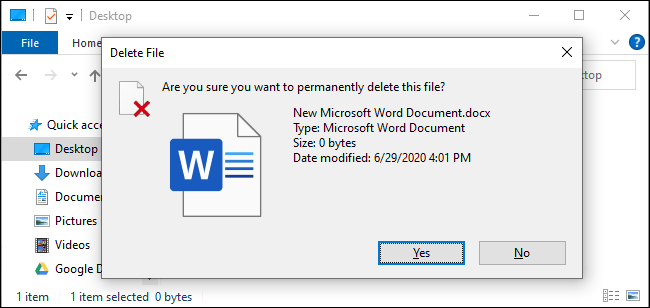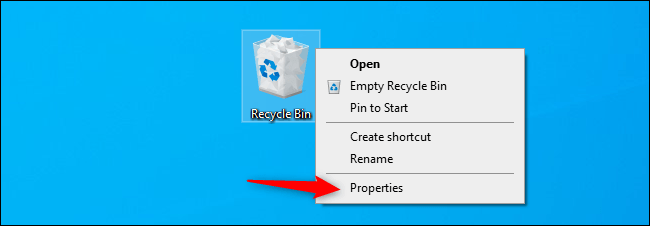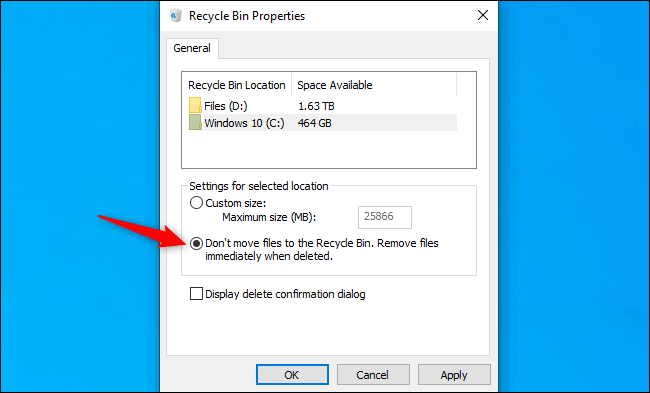Windows 10 သည်သင်ဖျက်သောဖိုင်များကို Recycle Bin သို့ပုံမှန်အားဖြင့်ပို့သည်။ သူတို့ကိုသင်စွန့်ပစ်သည်အထိ၊ သို့မဟုတ်အချို့ကိစ္စများတွင်သင်မပြီးမချင်းသူတို့ကိုထိန်းသိမ်းလိမ့်မည် Windows 10 သည် Recycle Bin ကိုအလိုအလျောက်ရှင်းလင်းသည် မရ။ ဒါကတော့ recycle bin ကိုကျော်ပြီးဖိုင်တွေကိုချက်ချင်းဖျက်နည်းပါ။
၎င်းသည်ဖိုင်များကို "အမြဲတမ်းဖျက်ခြင်း" အဖြစ်မဆိုလိုပါ။ အထူးသဖြင့်သင်က hard disk drive နဲ့ solid state drive မဟုတ်ပဲသင်သုံးနေတဲ့ဖိုင်တွေကိုပြန်ဆယ်လို့ရနိုင်တယ်။ သင်၏ဖိုင်အားလုံးကိုကာကွယ်ရန်စာဝှက်စနစ်သုံးရန်ကျွန်ုပ်တို့အကြံပြုသည် - disk အပြည့်ဝဖြင့် encrypt လုပ်ခြင်းဖြင့်လူတို့သည်သင်၏ဖျက်ထားသောဖိုင်များကိုပြန်မဖော်နိုင်ပါ။
ဖိုင်တစ်ခု (သို့) တစ်ခုထက်ပိုသောချက်ချင်းဖျက်နည်း
ဖိုင်တစ်ခု၊ ဖိုင်တွဲတစ်ခု (သို့) ဖိုင်တွဲများနှင့်ဖိုင်တွဲများကိုချက်ချင်းဖျက်ရန် File Explorer ရှိ၎င်းတို့ကိုရွေးပြီးသင်၏ကီးဘုတ်ရှိ Shift Delete ကိုနှိပ်ပါ။
ဖိုင်များကိုညာကလစ်၊ Shift key ကိုဖိထားပြီး context menu ရှိ Delete option ကိုနှိပ်ပါ။
ဖိုင်ကိုအပြီးဖျက်လိုလျှင် Windows ကမေးလိမ့်မည်။ အတည်ပြုရန် "Yes" (သို့) Enter ကိုနှိပ်ပါ။
ဤနည်းများကိုသင်ဖျက်လျှင် Recycle Bin မှဖိုင်များကိုပြန်လည်ရယူနိုင်မည်မဟုတ်ပါ။
recycle bin ကိုအမြဲကျော်ဖြတ်နည်း
အနာဂတ်တွင် Recycle Bin ကိုအသုံးမပြုရန် Windows အားသင်ပြောနိုင်သည်။ ဒီလိုလုပ်ဖို့ Recycle Bin သင်္ကေတပေါ်မှာ right-click လုပ်ပြီး Properties ကိုရွေးပါ။
Enable“ ဖိုင်များကို Recycle Bin သို့မရွှေ့ပါနှင့်။ ၎င်းတို့ကိုဖျက်ပြီးနောက်ဖိုင်များကိုချက်ချင်းဖယ်ရှားပါ။ ရွေးချယ်မှုကဒီမှာပါ။
Windows သည်ကွဲပြားခြားနားသော drive များအတွက်ကွဲပြားသော Recycle Bin ဆက်တင်များကိုအသုံးပြုသည်ကိုသတိပြုပါ။ ဥပမာအားဖြင့်၊ သင်သည် drive C: ရှိဖိုင်တစ်ခုကိုဖျက်လျှင်၎င်းကို drive C တွင် Recycle Bin သို့ရွှေ့လိမ့်မည်။ drive D တွင်ဖိုင်တစ်ခုကိုသင်ဖျက်လျှင်၎င်းအား drive D ရှိ Recycle Bin သို့ရွှေ့လိမ့်မည်။
ထို့ကြောင့်သင့်တွင် drive များစွာရှိလျှင်၎င်းတို့အားလုံးကိုဤနေရာတွင်ရွေးပြီးသင်ပြောင်းလိုသော drive တစ်ခုစီအတွက် setting ကိုပြောင်းရန်လိုလိမ့်မည်။
သင်၏ဆက်တင်များကိုသိမ်းရန် OK ကိုနှိပ်ပါ။
သတိထားပါ Shift Delete option ကိုမင်းသုံးခဲ့သလိုပဲအနာဂတ်မှာမင်းဖျက်လိုက်တဲ့ဖိုင်တွေကိုချက်ချင်းဖျက်ပစ်လိမ့်မယ်။ သင်ရွေးချယ်ထားသောဖိုင်အချို့ရှိ delete key ကိုမတော်တဆနှိပ်မိပါက၎င်းတို့ချက်ချင်းပျောက်သွားပြီး၎င်းတို့ကိုပြန်လည်ရယူနိုင်မည်မဟုတ်ပါ။
ဤအကြောင်းကြောင့်၊ “ Display deletion confirmation dialog” option ကိုအသက်သွင်းလိုပေမည်။ ဖိုင်များကိုသင်ဖျက်သည့်အခါတိုင်းသင့်ရွေးချယ်မှုကိုအတည်ပြုရန်တောင်းဆိုလိမ့်မည်။