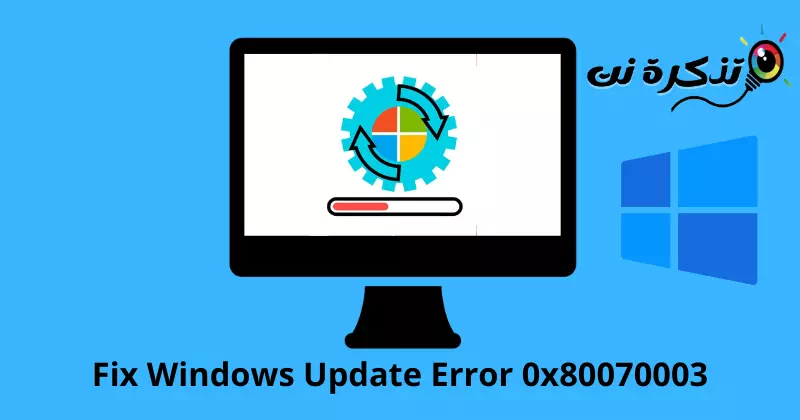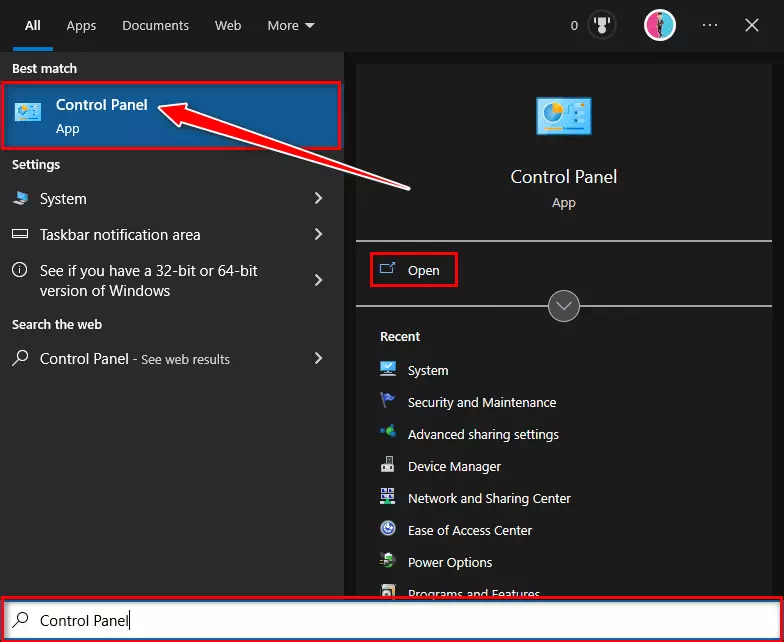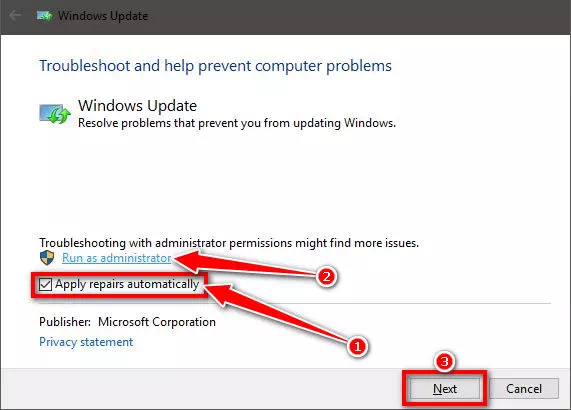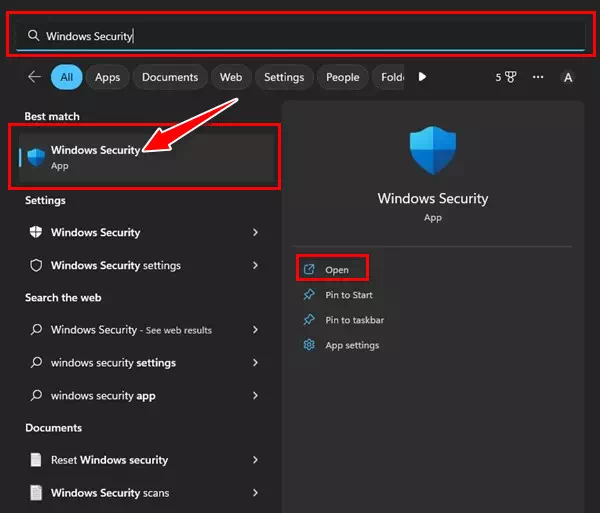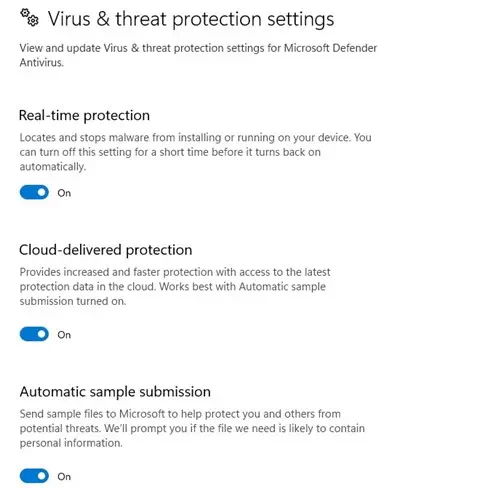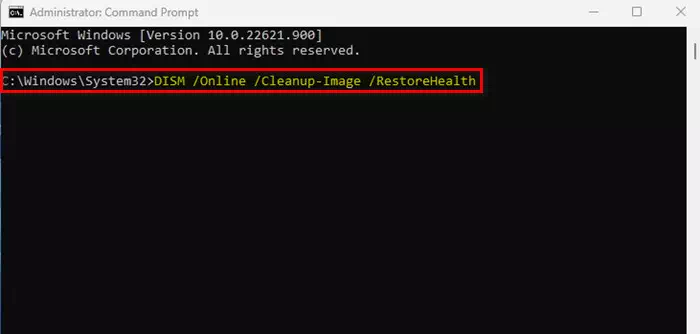ငါ့ကိုသိအောင်လုပ်ပါ နည်းလမ်း 0 ခုဖြင့် Windows Update error 80070003x5 ကိုဘယ်လိုပြင်မလဲ။.
Windows အသုံးပြုသူများသည် Windows Update အမှားများကို အခါအားလျော်စွာ ကိုင်တွယ်ဖြေရှင်းလေ့ရှိပါသည်။ ကိရိယာတစ်ခုအသုံးပြုနေစဉ်တွင် ပေါ်လာသည့် သီးခြားအမှားအယွင်းမရှိပါ။ Windows Update ကို ; အကြောင်းအရင်းပေါ်မူတည်၍ သင့်ကွန်ပျူတာသည် သင့်အား အခါအားလျော်စွာ အမျိုးမျိုးသော အမှားအယွင်းများကို ပြသနိုင်သည်။
မကြာသေးမီက အသုံးပြုသူအများအပြားက အကြောင်းစုံကို ဖော်ပြခဲ့သည်။ ၎င်းတို့၏ Windows 0 စက်ပစ္စည်းများကို အပ်ဒိတ်လုပ်နေစဉ် 80070003x10 အမှား. အမှားပေါ်လာသည်။ 0x80070003 Windows Update ကိရိယာသည် သင့်စက်ပေါ်တွင် အပ်ဒိတ်ကို ဒေါင်းလုဒ်လုပ်ရန် သို့မဟုတ် ထည့်သွင်းရန် ပျက်ကွက်သည့်အခါမှသာ။
ကံမကောင်းစွာဖြင့်၊ Microsoft သည် Error နှင့်ပတ်သက်၍ သင့်အား ဘာမှမပြောပါ။ Error ပေါ်လာပြီး Windows Update ကို ထပ်စမ်းကြည့်ဖို့ တောင်းဆိုပါတယ်။ သင့်တွင် အကန့်အသတ်ရှိသော အင်တာနက်ပက်ကေ့ခ်ျတစ်ခုရှိပါက၊ ဤအမှားသည် သင့်ဒေတာအားလုံးကို စုပ်ယူနိုင်ပြီး သင်မသိမသာဖြစ်စေနိုင်သည်။
Windows Update Error 0x80070003 ကိုပြင်ပါ။
အမှားကြောင့် သင့် Windows 10 ကွန်ပြူတာကို အပ်ဒိတ်မလုပ်နိုင်ခဲ့ပါ။ 0x80070003 သင်သည် မှန်ကန်သော စာမျက်နှာသို့ ရောက်ရှိသွားပါပြီ။ ဘာကြောင့်လဲဆိုတော့ သူတို့ထဲက တချို့ကို မင်းနဲ့ မျှဝေပေးလို့ Windows Update error 0x80070003 ကို ပြင်ဆင်ရန် အကောင်းဆုံးနည်းလမ်းများ. ဒါဆို စလိုက်ရအောင်။
1. Update Troubleshooter ကို Run ပါ။
Windows 10 သည် သင့်အား Windows အပ်ဒိတ်လုပ်ခြင်းမှ တားဆီးသည့် ပြဿနာများနှင့် အမှားအယွင်းများစွာကို ဖြေရှင်းပေးသည့် အပ်ဒိတ်ပြဿနာဖြေရှင်းပေးသည့်ကိရိယာကို ပေးဆောင်သည်။ ပြဿနာကိုရှာဖွေပြီး အလိုအလျောက်ဖြေရှင်းရန် အပ်ဒိတ်ပြဿနာဖြေရှင်းသူအား သင်လုပ်ဆောင်နိုင်သည်။ ဤသည်မှာ Windows Update ပြဿနာဖြေရှင်းသူအား လုပ်ဆောင်ရန် သင်လုပ်ဆောင်ရမည့်အရာဖြစ်သည်-
- Windows Search ကိုနှိပ်ပြီး “ထိန်းချုပ်ရာနေရာcontrol panel ကိုဝင်ရောက်ရန်။
Control Panel ကိုဝင်ရောက်ပါ။ - ထို့နောက် Control Panel ကိုဖွင့်ပြီး “စနစ်နှင့်လုံခြုံရေးSystem နှင့် Security ကိုဝင်ရောက်ရန်။
- ထို့နောက် System and Security တွင် လင့်ခ်ကို နှိပ်ပါ။Windows Updates တွင် ပြဿနာများကို ဖြေရှင်းပါ။Windows Update ပြဿနာများကို ဖြေရှင်းရန်။
- ၎င်းသည် Windows Update ပြဿနာဖြေရှင်းပေးသူကို စတင်ပါလိမ့်မည်။ စစ်ဆေးရန် လိုအပ်ပါသည်။ပြုပြင်မှုကိုအလိုအလျောက်ပြုလုပ်ပါပြုပြင်မှုများကို အလိုအလျောက် အသုံးချရန် နှိပ်ပါ။အုပ်ချုပ်ရေးမှူးအဖြစ် runစီမံခန့်ခွဲသူအဖြစ် လုပ်ဆောင်ရန်။ ပြီးတာနဲ့ ခလုတ်ကို နှိပ်လိုက်ပါ။ နောက်တစ်ခု.
ပြုပြင်မှုကိုအလိုအလျောက်ပြုလုပ်ပါ - Windows Update ပြဿနာဖြေရှင်းပေးသူသည် ယခုစတင်ပြီး သင့်စက်ပစ္စည်းကို အပ်ဒိတ်လုပ်ရန် ကြိုးပမ်းမည်ဖြစ်သည်။ Windows Update tool တွင် ပြဿနာတစ်ခုခုတွေ့ပါက ၎င်းကို အလိုအလျောက် ဖြေရှင်းပေးမည်ဖြစ်သည်။
2. Windows Defender ကို ယာယီပိတ်ထားပါ။
Windows Defender ကို ပိတ်ခြင်းဖြင့် အမှားအယွင်း 0x80070003 ကို ဖြေရှင်းရန် အသုံးပြုသူအများအပြားက တောင်းဆိုခဲ့ကြသည်။ Windows defender ကို လုံးဝပိတ်လို့မရပေမယ့် firewall နဲ့ real-time scanning options တွေကို disable လုပ်နိုင်ပါတယ်။ သင့်ဆီ Windows Defender ကို ဘယ်လိုပိတ်ရမလဲ.
- ပထမဦးစွာ Windows Search ကိုနှိပ်ပြီး “Windows ကိုလုံခြုံရေး” ထို့နောက် ရွေးချယ်စရာများစာရင်းမှ Windows Security အက်ပ်ကိုဖွင့်ပါ။
Windows ကိုလုံခြုံရေး - ထို့နောက် Windows Security တွင် "" ကိုနှိပ်ပါ။ဗိုင်းရပ်စ် & ခြိမ်းခြောက်မှုကာကွယ်စောင့်ရှောက်ရေးဆိုလိုသည်မှာ ဗိုင်းရပ်စ်များနှင့် ခြိမ်းခြောက်မှုများမှ ကာကွယ်ခြင်း ဖြစ်သည်။
ဗိုင်းရပ်စ် & ခြိမ်းခြောက်မှုကာကွယ်စောင့်ရှောက်ရေး - Virus & ခြိမ်းခြောက်မှုကာကွယ်မှုစခရင်ပေါ်ရှိ လင့်ခ်ကိုနှိပ်ပါ။ချိန်ညှိချက်များကိုစီမံပါဆက်တင်များကို စီမံခန့်ခွဲရန်။
- ထို့နောက် အောက်ပါရွေးချယ်စရာများကို ပိတ်ပါ။
1. အချိန်နှင့်တပြေးညီကာကွယ်မှုအချိန်နှင့်တပြေးညီကာကွယ်မှု"။
2. Cloud တွင် လုံခြုံရေး”Cloud မှပေးပို့သောကာကွယ်မှု"။
3. အလိုအလျောက်ပုံစံတင်သွင်းခြင်း။အလိုအလျောက်နမူနာတင်ပြခြင်း"။
4. လက်ဆော့ခြင်းမှ ကာကွယ်ခြင်း”ကာကွယ်စောင့်ရှောက်ရေးတမ်"။Windows Defender Virus & Threat Protection Manager ဆက်တင်များ
ဒါပဲ! ရွေးချယ်စရာလေးခုကို ပိတ်ထားပြီးနောက်၊ သင်သည် Windows Update tool ကို ထပ်မံလုပ်ဆောင်ရပါမည်။ ဒီတစ်ခါတော့ error 0x80070003 ကိုရနိုင်မှာမဟုတ်ပါဘူး။
3. SFC နှင့် DISM အမိန့်ကို လုပ်ဆောင်ပါ။
အမိန့်ကို ထမ်းဆောင်ပါ။ SFC و DISM ပျက်စီးနေသော စနစ်ထည့်သွင်းမှုဖိုင်များကို စကန်ဖတ်ပြီး ပြုပြင်ပေးသည်။ စနစ်ဖိုင်ယိုယွင်းမှုကြောင့် 0x80070003 သည် Windows အပ်ဒိတ်တွင် ပေါ်လာနိုင်သည်။ ထို့ကြောင့် သင်သည် ပြဿနာကို ဖြေရှင်းရန် ဤ command နှစ်ခုကို run ရန် ကြိုးစားနိုင်သည်။
- ဖွင့်တယ် Start menu "ရှာဖွေပါ၊command Prompt ကိုစီမံခန့်ခွဲသူအဖြစ် လုပ်ဆောင်ပါ။
CMD - ထို့နောက် အောက်ပါ command ကိုရိုက်ပါ။ sfc / scannow နှင့်ခလုတ်ကိုနှိပ်ပါ ဝင်ရောက် အမိန့်ကိုထမ်းဆောင်ရန်။
sfc / scannow - အထက်ပါ command သည် tool ကိုစတင်လိမ့်မည်။ System File Checker. ဤကိရိယာသည် ပျက်စီးနေသော စနစ်ဖိုင်အားလုံးကို စကင်ဖတ်ကာ ပြုပြင်ပေးလိမ့်မည်။
- ယခု Command Prompt ကိုပိတ်ပြီး သင့်ကွန်ပျူတာကို ပြန်လည်စတင်ပါ။
- SFC command သည် error တစ်ခုပြန်လာပါက၊ အောက်ပါ command ကို execute လုပ်ပါ။
DISM / အွန်လိုင်း / ရှင်းလင်းရေး-image / RestoreHealthRunDISM ကိရိယာ
ဒါပါပဲ၊ ဒီနည်းနဲ့ အမှားအယွင်း 0x80070003 ကို ဖြေရှင်းဖို့ သင့် Windows လည်ပတ်မှုစနစ်မှာ SFC နဲ့ DISM အမိန့်တွေကို သင်သုံးနိုင်ပါတယ်။
4. Windows Update အစိတ်အပိုင်းများကို ပြန်လည်စတင်ပါ။
သင်၏ Windows 10 သည် သီးခြားအပ်ဒိတ်တစ်ခုကို မတပ်ဆင်နိုင်သောကြောင့်၊ သင်သည် အပ်ဒိတ်အစိတ်အပိုင်းများကို ပြန်လည်စတင်နိုင်သည်။ Windows Update အစိတ်အပိုင်းများကို ပြန်လည်စတင်ရန် လွယ်ကူသောကြောင့် ဤအဆင့်များကို လိုက်နာပါ-
- ဖွင့်တယ် Start menu "ရှာဖွေပါ၊command Prompt ကိုစီမံခန့်ခွဲသူအဖြစ် လုပ်ဆောင်ပါ။
command Prompt ကို - Command Prompt ပွင့်လာသောအခါ၊ အောက်ပါ command များကို တစ်ခုပြီးတစ်ခု လုပ်ဆောင်ပါ။
အသားတင်ရပ်တန့် wuauserv
အသားတင်ရပ်နား cryptSvc
အသားတင်ရပ်တန့်-bits
အသားတင်ရပ်နား msiserver
Ren C:\Windows\SoftwareDistribution SoftwareDistribution.old
Ren C:\Windows\System32\catroot2 Catroot2.old
ပိုက်ကွန်ကိုစတင် wuauserv
net စတင် cryptSvc
ပိုက်ကွန်ကိုစတင်-bits
net start msserver
- ပြီးသည်နှင့် Windows Update ကိုဖွင့်ပြီး အပ်ဒိတ်များကို ထပ်မံစစ်ဆေးပါ။
ဤသည်မှာ သင့် Windows ကွန်ပျူတာရှိ အပ်ဒိတ်အစိတ်အပိုင်းများကို ပြန်လည်စတင်နိုင်ပုံဖြစ်သည်။
5. Windows Updates ကို ကိုယ်တိုင် ထည့်သွင်းပါ။
Windows 10 နှင့် 11 တွင်၊ Windows Updates ကို ကိုယ်တိုင် ဒေါင်းလုဒ်လုပ်ပြီး ထည့်သွင်းရန် လွတ်လပ်စွာ လုပ်ဆောင်ခွင့်ရှိသည်။ Windows Update error 0x80070003 ကို ဖြေရှင်းရန် နည်းလမ်းအားလုံး မအောင်မြင်ပါက ဤလမ်းညွှန်ချက်ကို သင်လိုက်နာနိုင်ပါသည်။
သင့်စက်ပေါ်တွင် ဒေါင်းလုဒ်လုပ်ပြီး ထည့်သွင်းရန် ပျက်ကွက်သည့် အပ်ဒိတ်ဗားရှင်း (build၊ ဗားရှင်း၊ စသည်) ကို သင်သိရန်လိုအပ်ပါသည်။ အဲဒါကိုသိရင် ဆိုက်တစ်ခုကို သွားရမယ်။ Microsoft က Update ကို Catalog ဝဘ်ပေါ်တွင် အပ်ဒိတ်အထုပ်ကို ဒေါင်းလုဒ်လုပ်ပါ။
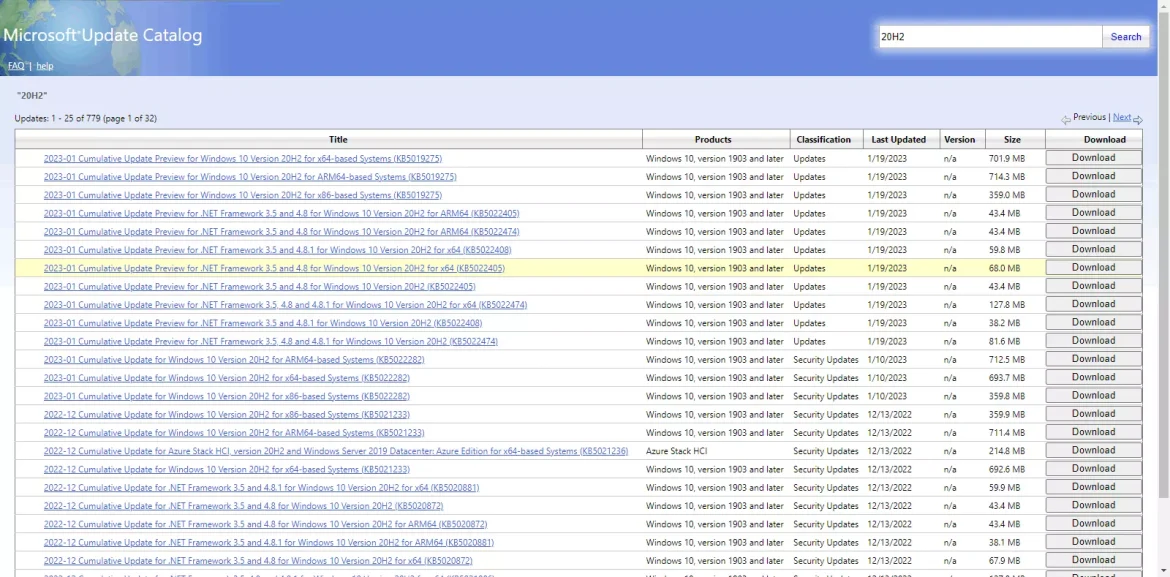
ဒေါင်းလုဒ်လုပ်ပြီးသည်နှင့်၊ သင်သည် ၎င်းကို သင့်စက်ပေါ်တွင် တိုက်ရိုက်ထည့်သွင်းနိုင်ပြီး ၎င်းကို ပြန်လည်စတင်နိုင်သည်။ Windows Updates ကို ကိုယ်တိုင် ဒေါင်းလုဒ်လုပ်ပြီး ထည့်သွင်းနည်း အသေးစိတ်လမ်းညွှန်ကို ကျွန်ုပ်တို့ မျှဝေထားပြီးဖြစ်သည်။ အဆင့်များအတွက် ဤလမ်းညွှန်ချက်ကို သေချာကြည့်ပါ။
ဤအရာများသည် Windows Update error 0x80070003 ကိုပြင်ဆင်ရန် အကောင်းဆုံးနှင့် အရိုးရှင်းဆုံးနည်းလမ်းများဖြစ်သည်။ Windows တွင် အမှားအယွင်း 0x80070003 ကို ပြင်ဆင်ရန် နောက်ထပ်အကူအညီ လိုအပ်ပါက၊ မှတ်ချက်များတွင် ကျွန်ုပ်တို့အား အသိပေးပါ။ ဒါ့အပြင် ဆောင်းပါးက သင့်အတွက် အထောက်အကူဖြစ်တယ်ဆိုရင် သင့်သူငယ်ချင်းတွေကို မျှဝေလိုက်ပါ။
သင်တို့သည်လည်းအကြောင်းကိုလေ့လာရန်စိတ်ဝင်စားပေမည်။
- Google Chrome တွင်အနက်ရောင်မျက်နှာပြင်ပြသနာကိုမည်သို့ဖြေရှင်းရမည်နည်း
- Steam သို့ ချိတ်ဆက်၍မရပါက ဖြေရှင်းနည်း (အပြည့်အစုံ လမ်းညွှန်)
မင်းသိဖို့ဒီဆောင်းပါးကမင်းအတွက်အသုံးဝင်မယ်လို့ငါတို့မျှော်လင့်တယ် Windows Update error 0x80070003 ကို ဘယ်လိုပြင်မလဲ။. သင့်အမြင်နှင့် အတွေ့အကြုံကို မှတ်ချက်များတွင် ကျွန်ုပ်တို့နှင့် မျှဝေပါ။