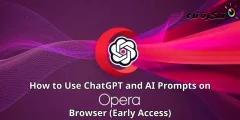ဤသည်မှာ သင့်ကွန်ပြူတာ Windows 11 တွင် ဘယ်အချိန်ကို သတ်မှတ်ပြီး ရွေးချယ်ရမည်နည်း။
Windows 10 ကဲ့သို့ပင်၊ Windows 11 လည်ပတ်မှုစနစ်အသစ်သည် သတ်မှတ်ကာလတစ်ခုပြီးနောက် အိပ်စက်သွားပါသည်။ အိပ်စက်ခြင်းမုဒ်သည် ကွန်ပြူတာပေါ်ရှိ လုပ်ဆောင်ချက်များအားလုံးကို ရပ်တန့်စေသည့် ပါဝါချွေတာသည့်မုဒ်ဖြစ်သည်။
Windows 11 အိပ်ပျော်သွားသောအခါတွင် ဖွင့်ထားသော စာရွက်စာတမ်းများနှင့် အပလီကေးရှင်းများအားလုံးကို စနစ်မှတ်ဉာဏ်သို့ ရွှေ့လိုက်သည် (ရမ်) အိပ်စက်ခြင်းမုဒ်မှ ရုန်းထွက်ရန် မောက်စ်လှုပ်ရှားမှု သို့မဟုတ် ကီးဘုတ်ပေါ်ရှိ ခလုတ်တစ်ခုခုကို နှိပ်ရန် လိုအပ်သည်။
Windows 11 သည် အိပ်စက်ခြင်းမုဒ်မှ ထွက်လာသောအခါ၊ ၎င်းသည် ဖွင့်ထားသော လုပ်ဆောင်စရာအားလုံးကို အလိုအလျောက် ပြန်လည်စတင်သည်။ ထို့ကြောင့် အတိုချုပ်အားဖြင့်၊ အိပ်မုဒ်သည် ပါဝါချွေတာသည့်မုဒ်ဖြစ်ပြီး ဘက်ထရီသက်တမ်း ပိုကောင်းစေသည်။
သင့် Windows 11 ကွန်ပြူတာ အိပ်ချိန်ကို ရွေးချယ်ရန် အဆင့်များ
Windows 11 တွင် အိပ်စက်ခြင်းမုဒ် အင်္ဂါရပ်ပါရှိသော်လည်း အသုံးပြုသူများစွာသည် ကွန်ပျူတာအိပ်ချိန်ကို မည်သို့သတ်မှတ်မည် သို့မဟုတ် နှောင့်နှေးရမည်ကို မသိကြပါ။
ထို့ကြောင့်၊ ဤဆောင်းပါးတွင်၊ သင်၏ Windows 11 ကွန်ပြူတာ အိပ်ပျော်သွားသည့်အခါ ရွေးချယ်နည်းအဆင့်ဆင့်ကို သင်နှင့်မျှဝေပေးပါမည်။ ရှာကြစို့။
- Start Menu ခလုတ်ကိုနှိပ်ပါ (စတင်Windows တွင် ) ကို ရွေးပါ ။သတ်မှတ်ချက်များ) ရောက်ရှိရန် ဆက်တင်များ.

Windows 11 ရှိဆက်တင်များ - ထို့နောက် ဆက်တင်များအက်ပ်တွင်၊ ရွေးချယ်စရာတစ်ခုအား နှိပ်ပါ (စံနစ်) ရောက်ရှိရန် စနစ်. ဘယ်ဟာက ညာဖက်မှာ။

စံနစ် - ထို့နောက် option ကိုနှိပ်ပါ (ပါဝါနှင့်ဘက်ထရီ) ဆက်တင်များကိုဝင်ရောက်ရန် ပါဝါနှင့်ဘက်ထရီ အောက်ပါ screenshot တွင်ပြထားသည့်အတိုင်း ညာဘက်အကန့်တွင်။

ပါဝါနှင့်ဘက်ထရီ - လာမည့်ဝင်းဒိုးတွင်၊ ရွေးချယ်ခွင့်ကို ချဲ့ထွင်ပါ (မျက်နှာပြင်နဲ့ အိပ်ပါ။) ဆိုလိုသည် မျက်နှာပြင်နှင့် အသံတိတ်.

မျက်နှာပြင်နဲ့ အိပ်ပါ။ - သင်ယခုရွေးချယ်စရာများစွာကိုတွေ့လိမ့်မည်။ သင့်လိုအပ်ချက်အရ ရွေးချယ်စရာများကို ချိန်ညှိရန် လိုအပ်သည်။

အိပ်စက်ခြင်းစနစ် - ဥပမာအားဖြင့်၊ PC ချိတ်ဆက်ထားချိန်တွင် အိပ်စက်မှုနှောင့်နှေးမှုကို ပြောင်းလဲလိုပါက၊ dropdown menu ကို အသုံးပြုပါ (ပလပ်ထိုးပြီးသောအခါ၊ ကျွန်ုပ်၏စက်ကို အိပ်စက်စေပါ။) ဆိုလိုသည် ချိတ်ဆက်သောအခါတွင်၊ ကျွန်ုပ်၏စက်ပစ္စည်းကို နောက်မှအိပ်စက်ရန်ထားပါ။ وအချိန်တစ်ခုရွေးပါ။.

အိပ်ချိန်မုဒ်ကို အချိန်တစ်ခုရွေးပါ။ - ကွန်ပြူတာ မအိပ်ချင်ဘူးဆိုရင် (ရွေးချယ်ပါ။ဘယ်တော့မှမ) ဆိုလိုသည်မှာ ထာဝရဖြစ်သည်။ ရွေးချယ်မှု လေးခုလုံးတွင်.
ဒါပါပဲ၊ ဒါက မင်းရဲ့ Windows 11 ကွန်ပြူတာ အိပ်ချိန်ကို ဘယ်လိုရွေးချယ်နိုင်မလဲ။
သင်တို့သည်လည်းအကြောင်းကိုလေ့လာရန်စိတ်ဝင်စားပေမည်။
- Windows 11 တွင် Google Play Store ထည့်သွင်းနည်း (အဆင့်ဆင့်လမ်းညွှန်)
- Windows 11 Lock Screen Wallpaper ကိုဘယ်လိုပြောင်းမလဲ
- Windows 11 taskbar ကိုဘယ်ဘက်သို့ရွှေ့ရန်နည်းလမ်းနှစ်ခု
သင့် Windows 11 ကွန်ပြူတာ၏ အိပ်စက်ခြင်းကို နှောင့်နှေးစေသော နည်းလမ်းကို သိရှိရန် ဤဆောင်းပါးသည် အသုံးဝင်ကြောင်း သင်တွေ့ရှိလိမ့်မည်ဟု မျှော်လင့်ပါသည်။ သင့်အမြင်နှင့် အတွေ့အကြုံကို မှတ်ချက်များတွင် မျှဝေပါ။