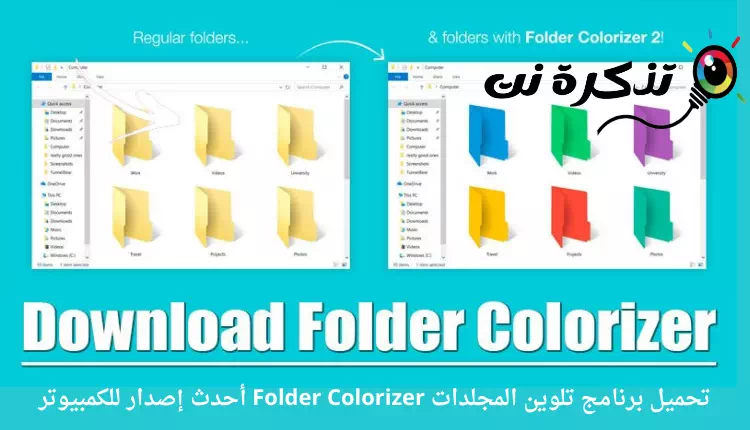အရောင်ပြောင်းရန် အကောင်းဆုံးပရိုဂရမ်ကို ဒေါင်းလုဒ်လုပ်ပါ (Folder ကိုအရောင်) ကွန်ပျူတာအတွက် နောက်ဆုံးထွက်ဗားရှင်း။
Windows 10 သည် အကောင်းဆုံးနှင့် အသုံးအများဆုံး ဒက်စတော့ လည်ပတ်မှုစနစ်ဖြစ်သည်။ အခြားကွန်ပျူတာ လည်ပတ်မှုစနစ်များအားလုံးနှင့် နှိုင်းယှဉ်ပါက Windows 10 သည် သင့်အား အင်္ဂါရပ်များနှင့် စိတ်ကြိုက်ရွေးချယ်စရာများစွာကို ပေးဆောင်ပါသည်။
ပုံသေအားဖြင့် သင်လုပ်နိုင်သည် စတင်မီနူးအရောင်နှင့် အလုပ်ဘားအရောင်ကို ပြောင်းပါ။ وအမှောင် သို့မဟုတ် အလင်း အပြင်အဆင်များအကြား ပြောင်းပါ။ ပိုပို. သို့သော်ကော ဖိုင်တွဲအရောင်များပြောင်းပါ။ Windows 10 မှာလား။
Windows 10 သည် ဖိုဒါအရောင်များကို ပြင်ဆင်ရန် ရွေးချယ်ခွင့် မပေးပေ။ ဟုတ်ကဲ့၊ သင်သည် ဖိုဒါအိုင်ကွန်များကို ပြောင်းလဲနိုင်သော်လည်း ၎င်းတို့၏အရောင်များကို မရနိုင်ပါ။ ဖိုင်တွဲများအတွက် မူရင်းအရောင်ကို Windows 10 တွင် အဝါရောင်အဖြစ် သတ်မှတ်ထားသည်။
သို့သော်၊ ကောင်းသောအရာမှာ Windows 10 တွင် folder color ကိုပြောင်းလဲရန် third-party စိတ်ကြိုက်အက်ပ်များစွာကိုသုံးနိုင်သည်။ Windows အတွက် Folder Color သည် သင့်အား လည်ပတ်မှုစနစ်တွင် အရောင်-ကုဒ်ဖိုင်များနှင့် ဖိုင်တွဲများကို ခွင့်ပြုသည်။
ထို့ကြောင့်၊ ဤဆောင်းပါးတွင်၊ ကျွန်ုပ်တို့သည် Windows 10 အတွက် အကောင်းဆုံး စိတ်ကြိုက်ပြင်ဆင်ခြင်းကိရိယာများထဲမှ တစ်ခုအကြောင်း၊ လူသိများသည်။ Folder ကိုအရောင်. ဒါတင်မကဘဲ Windows မှာ ဆော့ဖ်ဝဲကို ဘယ်လိုထည့်သွင်းရမလဲဆိုတာကိုလည်း ဆွေးနွေးသွားမှာပါ။ ရှာကြစို့။
Folder Colorizer ဆိုတာဘာလဲ။
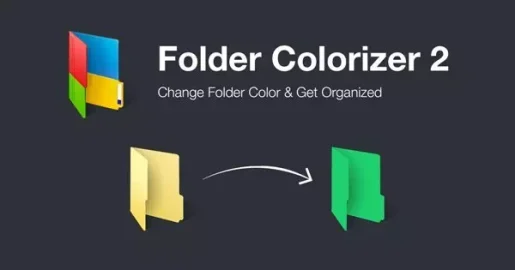
အစီအစဉ်တစ်ခုပြင်ဆင်ပါ Folder ကိုအရောင် ဖိုဒါအရောင်များကိုပြောင်းလဲရန် Windows ကိုအသုံးပြုရန် ရိုးရှင်းသောကိရိယာတစ်ခု။ ပရိုဂရမ်နဲ့ ပတ်သက်တာ ကောင်းပါတယ်။ Folder ကိုအရောင် အရွယ်အစားသေးငယ်ပြီး အသုံးပြုရအလွန်လွယ်ကူသည်။
ပရိုဂရမ်သည် တပ်ဆင်ရန်အတွက် သိုလှောင်မှုနေရာ 20MB အောက်သာ လိုအပ်သည်။ တပ်ဆင်ပြီးသည်နှင့်၊ ၎င်းသည်စနစ်အားနှေးကွေးခြင်းမရှိဘဲနောက်ခံတွင်အလုပ်လုပ်သည်။ ပရိုဂရမ်သည် Windows Explorer ရှိ မည်သည့်ဖိုင်တွဲကိုမဆို အရောင်ဖြင့် အမည်ပေးသည်။
နောက်ဆုံးဗားရှင်း Folder ကိုအရောင် ပြီးတော့သူ Folder အရောင် 2 ၎င်းသည် ဆက်စပ်မီနူးတွင် အရောင်ပြောင်းလဲခြင်းရွေးချယ်မှုကို မှန်ကန်စေသည်။ ဆိုလိုသည်မှာ သင်သည် ဖိုဒါ၏အရောင်ကို ပြောင်းလဲလိုပါက ဖိုဒါပေါ်တွင် right-click နှိပ်ပြီး ရွေးချယ်ပါ။ အရောင်ရွေးရန် ထို့နောက်ရွေးချယ်ပါ အရောင်.
ဖိုင်တွဲများကို ထင်ရှားအောင်ပြုလုပ်ပါ။
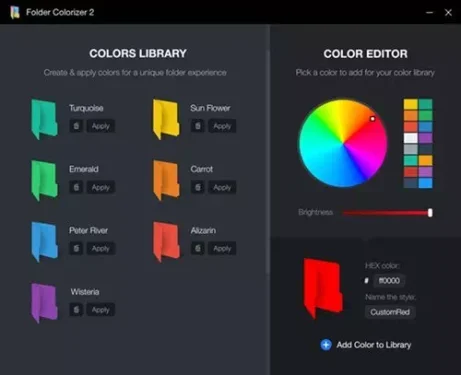
သင့်ကွန်ပြူတာတွင် ဖိုင်တွဲများစွာနှင့် ဆက်ဆံပါက သင်တွေ့နိုင်သည်။ Folder ကိုအရောင် အလွန်အသုံးဝင်သည်။ သို့သော်၊ ကျွန်ုပ်တို့သည် တိကျသောဖိုင်တွဲတစ်ခုကို ပုံမှန်နှင့် အရေးတကြီးရွေးချယ်ရန် လိုအပ်သည့်အချိန်များရှိသည်။
ကွဲပြားသောအရောင်များဖြင့် ဖိုင်တွဲများကို တံဆိပ်ကပ်ခြင်း သည် အထူးသဖြင့် ဖိုင်တွဲများစွာနှင့် ဆက်ဆံပါက စနစ်တကျနေရန် အကောင်းဆုံးနည်းလမ်းဖြစ်သည်။
ဒီလိုအခြေအနေမျိုးမှာ သုံးလို့ရပါတယ်။ Folder ကိုအရောင် အရောင်ဖိုဒါများ။ ဤနည်းအားဖြင့် သင်သည် ဖိုင်တွဲကို လျင်မြန်စွာ ရွေးထုတ်နိုင်မည်ဖြစ်သည်။
အရေးကြီးပြီး မှတ်သားထိုက်သည်မှာ ၎င်းသည် စနစ်၏ စွမ်းဆောင်ရည်ကို မည်သည့်နည်းနှင့်မျှ မထိခိုက်စေပါ။ သင်သည် ပရိုဂရမ်ကို နောက်ခံတွင် တစ်ချိန်လုံး run ရန်ပင်မလိုအပ်သောကြောင့် ကွန်ပျူတာစွမ်းဆောင်ရည်ကို ထိခိုက်မည်မဟုတ်ပါ။
PC အတွက် Folder Colorizer ကိုဒေါင်းလုဒ်လုပ်ပါ (နောက်ဆုံးထွက်ဗားရှင်း)
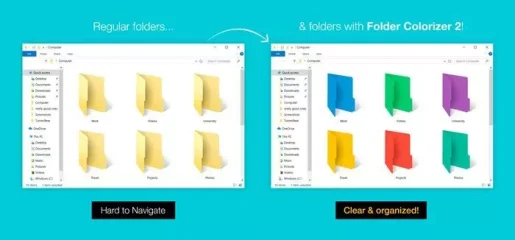
ယခုသင်အစီအစဉ်ကိုအပြည့်အ ၀ သိသည် Folder ကိုအရောင် သင့်ကွန်ပြူတာတွင် သေးငယ်သော အရွယ်အစားပရိုဂရမ်ကို ဒေါင်းလုဒ်လုပ်လိုပေမည်။
ကျေးဇူးပြု၍ သတိပြုပါ Folder ကိုအရောင် ဗားရှင်းနှစ်မျိုးဖြင့် ရရှိနိုင်ပါသည်။ (ဗားရှင်းအဟောင်းကို အခမဲ့ရနိုင်သည်။ ، နောက်ဆုံးဗားရှင်းတွင် စာရင်းသွင်းမှုတစ်ခု လိုအပ်နေချိန်တွင်).
ဖိုင်တွဲအရောင်များကိုသာ ပြောင်းရန် စီစဉ်ထားပါက၊ သင်သည် အခမဲ့ဗားရှင်းကို အသုံးပြုနိုင်ပါသည်။ ထို့အပြင်၊ အခမဲ့ဗားရှင်း Folder ကိုအရောင် ဖိုင်တွဲများကို အရောင်အမျိုးမျိုးဖြင့် အညွှန်းတပ်ပါ။
ပျောက်ဆုံးသွားသော နောက်ဆုံးဗားရှင်းကို မျှဝေလိုက်ပါသည်။ အစီအစဉ်တစ်ခု Folder ကိုအရောင်. အောက်ဖော်ပြပါလင့်များတွင် မျှဝေထားသောဖိုင်သည် ဗိုင်းရပ်စ် သို့မဟုတ် မဲလ်ဝဲကင်းစင်ပြီး ဒေါင်းလုဒ်လုပ်ပြီး အသုံးပြုရန် လုံးဝဘေးကင်းပါသည်။ ဒီတော့ ဒေါင်းလုဒ်လင့်ခ်တွေဆီ ဆက်သွားရအောင်။
- PC အတွက် Folder Colorizer ကိုဒေါင်းလုဒ်လုပ်ပါ။ (အော့ဖ်လိုင်းတပ်ဆင်ထားသည်) ။
PC တွင် Folder Colorizer ကိုမည်သို့ထည့်သွင်းရမည်နည်း။
ပရိုဂရမ်တစ်ခုထည့်သွင်းပေးတော့မည် Folder ကိုအရောင် အထူးသဖြင့် Windows 10 လည်ပတ်မှုစနစ်တွင် အလွန်လွယ်ကူသည်။ အစပိုင်းတွင် ပရိုဂရမ်တစ်ခုကို သင်ဒေါင်းလုဒ်လုပ်ရန် လိုအပ်သည်။ Folder ကိုအရောင် ယခင်စာကြောင်းများတွင် မျှဝေထားသည်။
ဒေါင်းလုဒ်လုပ်ပြီးသည်နှင့် install လုပ်နိုင်သောဖိုင်ကို run Folder ကိုအရောင် ဖန်သားပြင်ပေါ်တွင် သင့်ရှေ့တွင်ပေါ်လာသည့် ညွှန်ကြားချက်များကို လိုက်နာပါ။ ထည့်သွင်းပြီးသည်နှင့် သင့်ကွန်ပြူတာတွင် အပလီကေးရှင်းကို စတင်လိုက်ပါ။ တပ်ဆင်ပြီးနောက် သင့်ကွန်ပျူတာကို ပြန်လည်စတင်ရန် သေချာပါစေ။
ဒေါင်းလုပ်ချခြင်းနှင့်တပ်ဆင်ခြင်းအကြောင်းအားလုံးသိရန်ဤဆောင်းပါးသည်သင့်အတွက်အထောက်အကူဖြစ်စေမည်ဟုကျွန်ုပ်တို့မျှော်လင့်ပါသည် Folder Colorizerမရ။ သင်၏ထင်မြင်ယူဆချက်နှင့်အတွေ့အကြုံကို comment တွင်မျှဝေပါ။