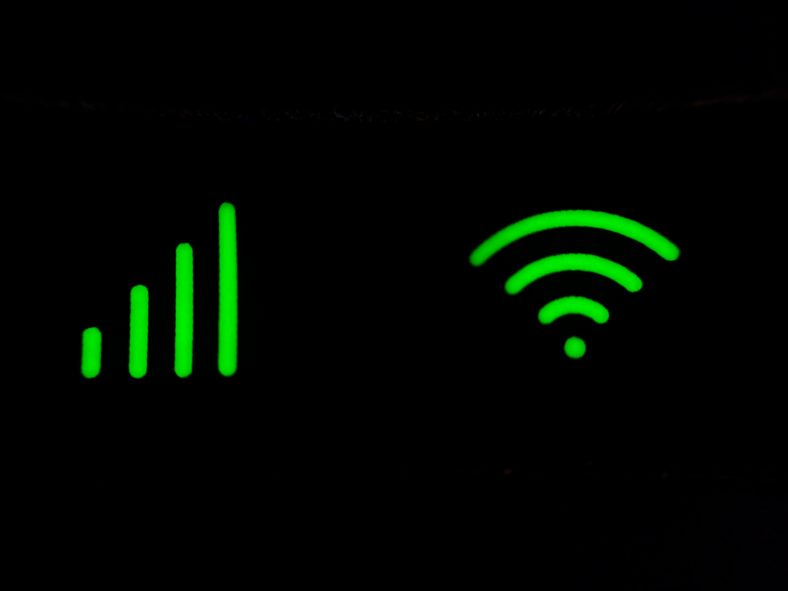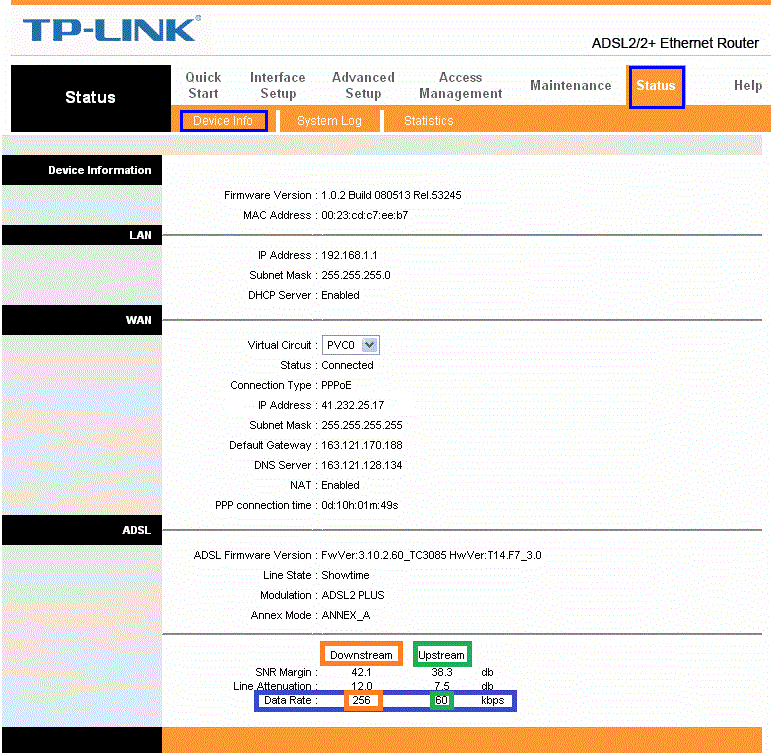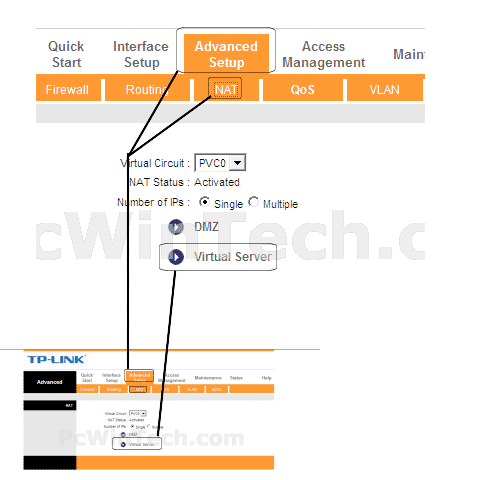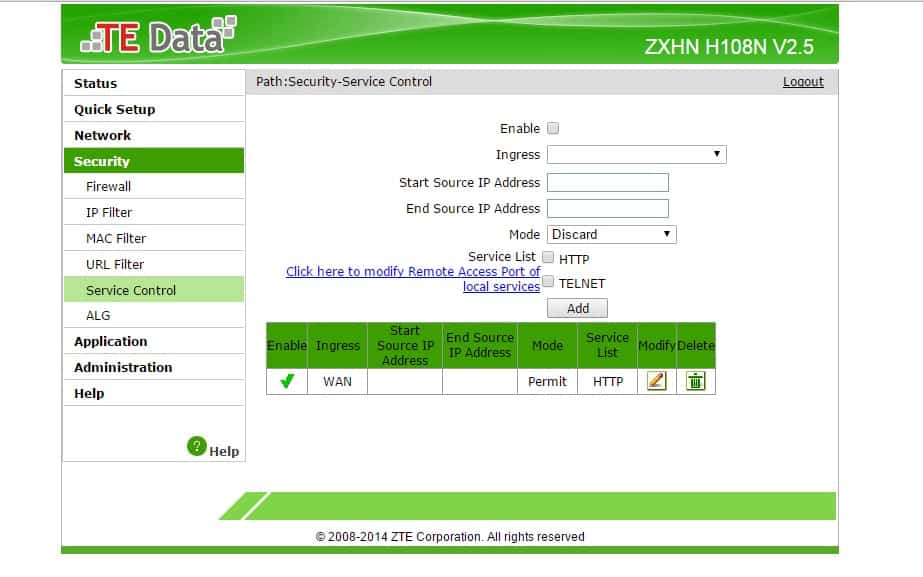ဤတွင်ချစ်လှစွာသောစာဖတ်သူသည် Wi-Fi ကွန်ယက်ကိုမည်သို့ဖြေရှင်းရန်နည်းလမ်းများနှင့်ရှင်းပြချက်တစ်ခုဖြစ်သည်။ နှေးကွေးသော Wi-Fi သည်အလွန်စိတ်အနှောင့်အယှက်ဖြစ်နိုင်သည်။
အထူးသဖြင့်သင်ဟာအိမ်ကနေကျောင်းတက်နေဒါမှမဟုတ်အလုပ်လုပ်နေတယ်ဆိုရင်ပေါ့။ နှေးကွေးသောအင်တာနက်မြန်နှုန်းသည်သင်အလုပ်နှင့်သက်ဆိုင်သောဖိုင်များကို cloud သို့တင်ရန်သို့မဟုတ် Netflix တွင်သင်အကြိုက်ဆုံးပြပွဲကိုလွှင့်လိုလျှင်ပင်သင်၏နေ့ကိုပျက်စီးစေနိုင်သည်။
ကံကောင်းထောက်မစွာပြင်ဆင်ပါ Wi-Fi နှေးသည် ပြဿနာကိုသင်ဖြေရှင်းနိုင်သည်။ ကိစ္စအများစုတွင်နှေးကွေးသော Wi-Fi ကိုလွယ်ကူသောအဆင့်အနည်းငယ်ဖြင့်ပြုပြင်နိုင်သည်။
Wi-Fi ဆက်သွယ်မှုပြသနာများကိုဖြေရှင်းရန်နည်းလမ်းအချို့ကိုကျွန်ုပ်တို့စာရင်းပြုစုသည့်အခါဤလမ်းညွှန်ကိုလိုက်နာပါ။
နှေးကွေးသော Wi-Fi ကိုမည်သို့ဖြေရှင်းရမည်နည်း
WiFi ကွန်ယက်နှေးကွေးသွားစေနိုင်သောလွှမ်းမိုးမှုအချက်များစွာရှိသည်။
ဤအရာသည် Wi-Fi ဆက်သွယ်မှုပြသနာများကိုဖော်ထုတ်ရန်နှင့်ဖြေရှင်းရန်သင်လိုက်နာနိုင်သောနည်းလမ်းအချို့ဖြစ်သည်။
၁။ အင်တာနက်အမြန်နှုန်းနှေးသလား။
သင်ခံစားနေရသောနိဂုံးများသို့မခုန်ချမီ internet speed နှေးသည် သင်၏အင်တာနက်အစီအစဉ်၏ကြေငြာထားသောအမြန်နှုန်းသည်သင်ရရှိသောအင်တာနက်အမြန်နှုန်းနှင့်ကိုက်ညီကြောင်းသေချာပါစေ။ ဒီလိုလုပ်ဖို့မင်းခွင့်ပြုထားတဲ့ဘယ် website ကိုမဆိုဝင်ကြည့်ပါ အင်တာနက်အမြန်နှုန်းတိုင်းတာ ကဲ့သို့ speedtest.net أو fast.com ပါ أو speedtest မရ။ မြန်နှုန်းရလဒ်များသည်သင်၏ Internet Service Provider (ISP) မှကြော်ငြာထားသောအမြန်နှုန်းနှင့်ကိုက်ညီလျှင်ကျွန်ုပ်တို့သည်သင်၏ဆက်သွယ်မှုသည်လုံး ၀ ကောင်းမွန်ပြီးအရာများကိုမြန်ဆန်စေရန်သင်ပိုမိုမြန်ဆန်သောအင်တာနက်အမြန်နှုန်းကိုမြှင့်တင်ထားသောအဆင့်မြင့်အစီအစဉ်တစ်ခုကိုအမြဲရှာဖွေနိုင်သည်။
၂။ Wi-Fi ပြဿနာများကိုဖြေရှင်းရန်သင်၏ router (သို့) Wi-Fi router ကိုပြန်လည်စတင်ပါ
တစ်ခါတလေမှာအချက်တစ်ခုနဲ့မင်းလုပ်စရာရှိသေးတယ် ဝိုင်ဖိုင် သို့မဟုတ်သင်၏ router သည် Wi-Fi ဆက်သွယ်မှုဆိုင်ရာပြဿနာများကိုဖြေရှင်းရန်အမြန်ပြန်ဖွင့်သည်။ သင်၏ Wi-Fi ရောက်တာကိုပိတ်လိုက်ပြီးစက္ကန့်အနည်းငယ်အကြာတွင်၎င်းကိုဖွင့်ပါ၊ ထို့နောက်သင်နှေးကွေးသောအင်တာနက်အမြန်နှုန်းကိုရသေးသလားစစ်ဆေးပါ။ ၎င်းသည်သင်၏ Wi-Fi ပြသနာများကိုမဖြေရှင်းနိုင်ပါကသင်၏ကွန်ပျူတာ၊ ဖုန်း (သို့) အခြားကိရိယာများကိုပြန်လည်စတင်ကြည့်ပါ။ တစ်ခါတစ်ရံတွင်၎င်းသည်အကြောင်းကြောင့်ဖြစ်နိုင်သည် internet speed နှေးသည် ၎င်းသည်သင်၏အင်တာနက်ဆက်သွယ်မှုမဟုတ်ဘဲသင်၏ကိရိယာတစ်ခုသာဖြစ်သည်။
၃။ Wi-Fi Router (သို့) Router ကိုနေရာချခြင်းသည်နှေးကွေးသော Wi-Fi ကိုဖြေရှင်းပေးနိုင်သည်
မြန်နှုန်းမြင့်အင်တာနက်ဆက်သွယ်မှုနှင့်လုံလောက်သော Wi-Fi router တစ်ခုရှိသော်လည်းအင်တာနက်နှေးကွေးမှုကိုသင်တွေ့နေရသေးလား။ ပြဿနာသည်သင်၏ router (သို့) router ကိုနေရာချခြင်းဖြစ်နိုင်သည်။ Router (သို့) router ကိုဗီရိုတစ်ခု၏ထိပ်ကဲ့သို့မြင့်သောနေရာတွင်ထားရန်အမြဲအကြံပြုသည်။ ဒါ့အပြင်မင်းရဲ့နေရာ (သို့) အလုပ်မပြီးခင်မှာဘယ်နေရာကအကောင်းဆုံး signal signal ရလဲဆိုတာကြည့်ဖို့မင်းရဲ့ Wi-Fi Router ကိုမင်းအိမ်နဲ့အလုပ်ခွင်နေရာအသီးသီးမှာအမြဲနေရာချနိုင်တယ်။ Wi-Fi အချက်ပြများသည်ယေဘုယျအားဖြင့်နံရံများနှင့်အခြားအရာဝတ္ထုများကိုဖြတ်သွားနိုင်သည်ကိုသတိပြုပါ၊ သို့သော်အချို့အခြေအနေများတွင်ထူထပ်သောနံရံများ (သို့) သတ္တုအချို့သည်အချက်ပြမှုများကိုတားဆီးလိမ့်မည်။ ဤကဲ့သို့သောအခြေအနေများတွင်သင်၏ router ကိုမိုက်ခရိုဝေ့ (သို့) ရေခဲသေတ္တာများနှင့်ဝေးဝေးထားရန်အမြဲအကြံပြုသည်။ အထက်တွင်ဖော်ပြခဲ့သည့်အတိုင်းသင်၏ router (သို့) modem ကိုစံအမြင့်နှင့်နေရာတစ်ခုတွင်ထားပါ။
၄။ သင်၏ router (သို့) router ၏ antennas များကိုသတ်မှတ်ပါ
Wi-Fi router တစ်ခုတွင် antennas များတင်ခြင်းသည် Wi-Fi အချက်ပြများကိုလမ်းကြောင်းတစ်ခုတည်းသို့တိုက်ရိုက်ညွှန်ပြသည်။ ထို့ကြောင့်သင်သည် antennas များကိုမတူညီသောလမ်းကြောင်းများတွင်အမြဲညွှန်ပြသင့်သည်။ ဥပမာအားဖြင့် Wi-Fi router တော်တော်များများတွင် antennas နှစ်ခု (သို့) သုံးခုပါလာသည်။ ဤကဲ့သို့သောအခြေအနေတွင် Wi-Fi အချက်ပြများသည်ပိုကျယ်ပြန့်သောဧရိယာကိုလွှမ်းခြုံနိုင်ရန်အင်တာနာများကိုဒေါင်လိုက်နှင့်အလျားလိုက်လမ်းကြောင်းများဖြင့်ညွှန်ပြပါ။
၅။ ခိုင်မာတဲ့ Wi-Fi လုံခြုံရေးစံနှုန်းကိုသုံးပါ
သင်၏ Wi-Fi လုံခြုံရေးမလုံလောက်ပါကစကားဝှက်သည် ၀ င်ရန်လွယ်ကူနိုင်သည်။ သင်၏အိမ်နီးချင်းသည်သင်၏ Wi-Fi ဆက်သွယ်မှုကိုခိုးယူခြင်းဖြစ်နိုင်သည်၊ ၎င်းသည်သင်၏နှေးကွေးသော Wi-Fi အတွက်အကြောင်းအရင်းဖြစ်နိုင်သည်။ ထို့ကြောင့်လုံခြုံရေးပရိုတိုကောကိုသုံးရန်အမြဲအကြံပြုသည် WPA2 သင်၏ router ပေါ်တွင် ၎င်းကိုသင်၏ router ဆက်တင်များမှတဆင့်ပြောင်းလဲနိုင်သည်။ စကားဝှက်တစ်ခုသတ်မှတ်ရန် WPA2 , access ကို Wi-Fi ဆက်တင်များ သင်၏ router (သို့) သင်၏ဖုန်း (သို့) ကွန်ပျူတာရှိမည်သည့် browser သို့မဆိုသင်၏ router ၏ IP address ကိုရိုက်ထည့်ခြင်းဖြင့် သင်၏ router ၏ IP address ကို router ၏နောက်ကျောတွင်တွေ့နိုင်သည်၊ သို့မဟုတ်သင်၏ဖုန်းသို့မဟုတ်ကွန်ပျူတာတွင် Wi-Fi ဆက်တင်များကို ၀ င်ကြည့်ခြင်းဖြင့်၎င်းကိုသင်ရှာနိုင်သည်။
၆။ ချိတ်ဆက်မှုတစ်ခု၊ Wi-Fi အသုံးပြုသူအများအပြား
မျှဝေရန်သင်၌မြန်နှုန်းမြင့်အင်တာနက်ဆက်သွယ်မှုရှိကောင်းရှိနိုင်ပါသည် မျိုးစုံအသုံးပြုသူများ သင်၏အိမ် (သို့) အလုပ်ခွင်၌၎င်း၊ Wi-Fi router တစ်ခုသည်လူများစွာသုံးနေစဉ်အင်တာနက်အမြန်နှုန်းကိုနှေးကွေးစေသော်လည်းသင်၏ရနိုင်သော bandwidth ကိုထိခိုက်စေသည်။ ဆိုလိုတာကမင်းကမင်းဖိုင်တွေကို Cloud ကနေ download လုပ်နိုင်တယ်၊ မင်းရဲ့ကလေးက PlayStation Network ကနေနောက်ဆုံးဂိမ်းကို download လုပ်နိုင်တယ်၊ မင်းရဲ့လက်တွဲဖော်ကသူတို့ကြိုက်တဲ့ရုပ်ရှင်ဒါမှမဟုတ် TV show ကိုလွှင့်နိုင်တယ်။ ဤကဲ့သို့သောအခြေအနေတွင်ကိရိယာတိုင်းသည်ရနိုင်သော bandwidth ၏ကြီးမားသောအစိတ်အပိုင်းကိုသုံးနေသဖြင့်သင်အားလုံးနှေးကွေးသော Wi-Fi ကိုတွေ့ကြုံခံစားနိုင်သည်။
ဤကိစ္စတွင်သင်လုပ်နိုင်သည် အင်တာနက်ဆက်သွယ်မှုတွင် ၀ န်ဆောင်မှုကိုလျှော့ချရန်ကြိုးစားပါ သင်၏ထုတ်လွှင့်မှု (သို့) ဒေါင်းလုပ်များကိုခဏရပ်ခြင်းဖြင့် ၎င်းသည်အခြားသူများအတွက် Wi-Fi မြန်နှုန်းကိုတိုးတက်စေနိုင်သည်။ ခေတ်သစ် router များသည်ကိရိယာအားလုံးတွင်တန်းတူ bandwidth ကိုသေချာစေသောနည်းပညာကိုပံ့ပိုးပေးပြီးသင်ဤ router များထဲမှတစ်ခုနှင့်ပင်ပြဿနာကြုံနေရပါကအတားအဆီးသည်သင်၏အင်တာနက်အမြန်နှုန်းဖြစ်နိုင်သည်။
၇။ Router ၌နှေးသော Wi-Fi ကိုဖြေရှင်းရန် QoS ကိုသုံးပါ
ပြင်ဆင်ပါ QoS أو ဝန်ဆောင်မှု၏အရည်အသွေး အကောင်းဆုံးနှင့်မကြာခဏလစ်လျှူရှုထားသောကိရိယာများထဲမှတစ်ခုဖြစ်သည်၊ ၎င်း၏အလုပ်မှာအက်ပ်များကြားရရှိနိုင်သော Wi-Fi bandwidth ကိုခွဲရန်ဖြစ်သည်။ အကောင်းဆုံးပြင်ဆင်မှုဖြင့်သင်သည်ဤနောက်ဆုံးပေါ်ဂိမ်းများကို Steam ၌ ၄ င်းကိုအထစ်အငေါ့မရှိဘဲ YouTube ၌ကြည့်နိုင်သည်။ သုံးနေသည် QoS သင်၏ Wi-Fi ကွန်ယက်တွင်မည်သည့် ၀ န်ဆောင်မှုကို ဦး စားပေးဆုံးဖြတ်နိုင်သည်၊ ထို့နောက် bandwidth ကိုအညီအမျှခွဲနိုင်သည်။ Settings သို့ ၀ င်ရန်နည်းလမ်းအမျိုးမျိုးရှိသည်ကိုသတိပြုပါ QoS Router များအတွက်ဆိုလိုသည်မှာ access လုပ်ရန်နည်းလမ်းဖြစ်သည် QoS Netgear router တစ်ခုတွင် TP-Link router တစ်ခုနှင့်မတူပါ။ QoS ဆက်တင်များကိုစစ်ဆေးရန် (QoS) router အတွက်၊ browser ၌သင်၏ router ၏ IP address ကိုရိုက်ထည့်ပြီး setting များကိုရယူရန် QoS tab ကိုရှာပါ။
၈။ Wi-Fi ဆက်သွယ်မှုပြဿနာများကိုဖြေရှင်းရန်သင်၏ router ၏ software ကို update လုပ်ပါ
သင်၏ router အတွက် software updates များသည်အလွန်တည်ငြိမ်သော၊ စွမ်းဆောင်ရည်နှင့်လုံခြုံရေးတို့ကိုတိုးတက်စေသောကြောင့်အလွန်အရေးကြီးသည်။
ယနေ့ခေတ်ရော့တာအများစုသည်အလိုအလျောက် update လုပ်နိုင်သောစွမ်းရည်များပါလာသည်၊ သို့သော်သင့်တွင် router ဟောင်းရှိလျှင်၊
software update များကိုကိုယ်တိုင် install လုပ်ရန်လိုပေမည်။ Router များအတွက် software update နည်းလမ်းများသည်ကွဲပြားသည်။ ပိုသိဖို့၊
သင်၏ router ၏ Wi-Fi ဆက်တင်များကိုရယူရန်သင်၏ဖုန်း (သို့) ကွန်ပျူတာရှိမည်သည့် browser သို့မဆိုသင်၏ router ၏ IP address ကိုထည့်ပါ။
၉။ DNS server ကိုပြောင်းပါ
မတူညီသောအင်တာနက်အစီအစဉ်များနှင့်မသက်ဆိုင်ဘဲအင်တာနက် ၀ န်ဆောင်မှုပေးသူတိုင်းသည်စနစ်တစ်ခုကိုအသုံးပြုသည် DNS ကို (Domain Name System) သည်ဆာဗာများ IP address ကို youtube.com (သို့) facebook.com ကဲ့သို့ domain name များသို့ဘာသာပြန်ရာတွင်အဓိကကူညီပေးသည်။ အများအားဖြင့် ISP များကပေးသော default DNS server သည်နှေးကွေးပြီးစိတ်မချရသောကြောင့်သင်၏ DNS server ကိုပြောင်းလိုက်ခြင်းသည်သင့်အားသက်သောင့်သက်သာသက်တောင့်သက်သာရှိစေပြီးအင်တာနက်အမြန်နှုန်းနှင့်စွမ်းဆောင်ရည်များတိုးတက်လာစေပါသည်။ DNS ကိုမည်သို့ပြောင်းလဲရမည်ကိုလေ့လာရန်ကျွန်ုပ်တို့၏လမ်းညွှန်ချက်များကိုစစ်ဆေးနိုင်သည် DNS ကိုဘယ်လိုပြောင်းမလဲ على iOS ကို သို့မဟုတ်အပေါ် အိမ်အပြန်လမ်း မင်းရဲ့ Android အသုံးပြုသူများအတွက်သင်၏ဖုန်းရှိ Wi-Fi ဆက်တင်များသို့သွားပြီး Private DNS option ကိုရှာပါ။ ပုံမှန်အားဖြင့်၎င်းကို Android ဖုန်းအများစုတွင်ပိတ်ထားသည်၊ ဒါပေမယ့်ဒီမှာဒါ Android အတွက် DNS ပြောင်းလဲခြင်း၏ရှင်းလင်းချက် သင်၎င်းကိုအလိုအလျောက်သတ်မှတ်ရန်ရွေးချယ်နိုင်သည် (သို့) သင်၏ DNS ပံ့ပိုးပေးသူ၏ hostname ကိုနှိပ်ခြင်းဖြင့်ကိုယ်တိုင် setting များကိုပြုလုပ်နိုင်သည်။
အောက်က comment box မှာမင်းရဲ့ထင်မြင်ချက်ကိုဝေမျှပါ။