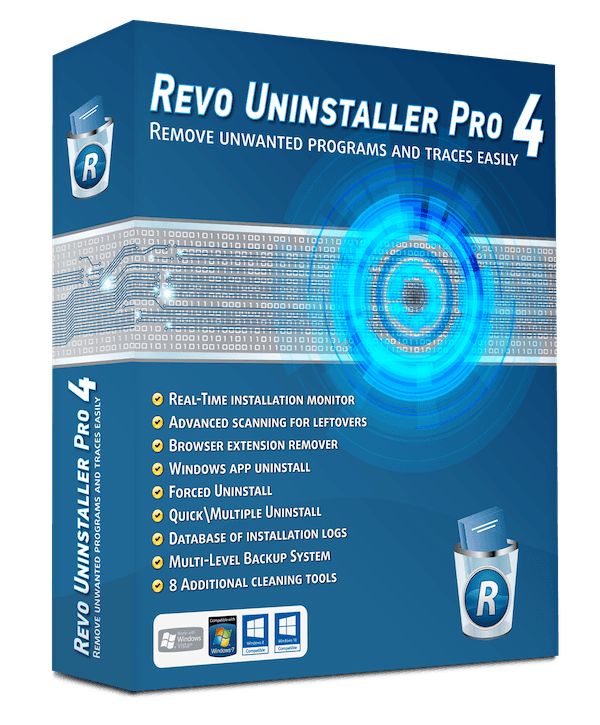ဒါကတော့မင်းရဲ့ laptop ရဲ့အမှတ်စဉ်ကိုနည်းလမ်း ၃ ခုနဲ့ဘယ်လိုရှာမလဲ၊ ဒါဘဲ။
ငါတို့အားလုံးအမှတ်စဉ်ဒါမှမဟုတ်အင်္ဂလိပ်လိုသိချင်တဲ့အချိန်တွေရှိတယ်။ အမှတ်စဉ်နံပါတ် ငါတို့ laptop အတွက် မင်းရဲ့ laptop ရဲ့အမှတ်စဉ်ကိုရှာချင်ရတဲ့အကြောင်းရင်းအမျိုးမျိုးရှိနိုင်ပါတယ်။ ဥပမာအားဖြင့်၊ သင်သည်အချို့သောနည်းပညာ ၀ န်ဆောင်မှုများ၏အားသာချက်ကိုရယူလိုသည် (သို့) ယာဉ်မောင်းများအတွက်ယာဉ်မောင်းများကိုဒေါင်းလုပ်လုပ်ချင်သည်။
မည်သည့်အကြောင်းကြောင့်ပင်ဖြစ်စေသင်၏ Windows 10 PC တွင်သင်၏ laptop ၏နံပါတ်စဉ်ကိုသင်အလွယ်တကူရှာတွေ့နိုင်သည်။ နည်းလမ်းများစွာရှိသည် နံပါတ်စဉ်ကိုသိခြင်း أو နံပါတ်စဥ် ကိရိယာ၏ laptop ဘယ်သူပြေးနေတာလဲ Windows 10.
Laptop Serial Number ကိုရှာဖွေရန်အကောင်းဆုံးနည်းလမ်းများ
မင်းရဲ့ laptop အတွက်နံပါတ်စဉ်ကိုရှာဖို့နည်းလမ်းတွေရှာနေတယ်ဆိုရင်မင်းဆောင်းပါးမှန်ကိုဖတ်နေတယ်။ ဤဆောင်းပါး၌ Windows 10 PC တွင်သင်၏ laptop အမှတ်စဉ်ကိုဘယ်လိုရှာရမလဲဆိုတဲ့အဆင့်ဆင့်လမ်းညွှန်ကိုသင်နှင့်အတူမျှဝေသွားပါစို့။
၁။ စက်သေတ္တာမှတဆင့် laptop ပေါ်ရှိနံပါတ်စဉ်ကိုရှာပါ

တစ်နေရာသို့မကြည့်မီလက်ပ်တော့ကွန်ပျူတာများကိုကြည့်ဖို့လိုသည်။ သင်၏ laptop ကွန်ပျူတာ၏အမှတ်စဉ်ကိုများသောအားဖြင့်သင်ဘက်ထရီချထားသည့် laptop ၏အားနည်းချက်တွင်ဖော်ပြထားပါသည်။ ထို့ကြောင့် laptop ကိုလှန်။ နံပါတ်စဉ်ကိုစစ်ဆေးပါ။
အမှတ်စဉ်နံပါတ်များကိုများသောအားဖြင့်လက်ပ်တော့ဖြင့်ပြုလုပ်ထားသောပလပ်စတစ် (သို့) သတ္ထုပေါ်သို့တိုက်ရိုက်ရိုက်နှိပ်သည်။ နံပါတ်စဉ်ကိုမတွေ့ပါကဘက်ထရီကိုဖြုတ်ပြီးဘက်ထရီခန်းသို့မဟုတ်သေတ္တာအတွင်း၌စစ်ဆေးပါ။ မင်းရဲ့ laptop bill ကိုလည်းကြည့်နိုင်တယ်။
၂။ အသုံးပြုခြင်း Command Prompt ပါ CMD
ဤနည်းလမ်းတွင်စက်၏အမှတ်စဉ်ကိုရှာရန် Windows 10 Command Prompt ကိုသုံးလိမ့်မည်။ ပြီးတော့ဒါကမင်းလုပ်ရမှာပဲ။
- Windows 10 ကိုရှာ။ ဖွင့်ပါ။CMD) ့။ ထို့နောက်ညာကလစ်နှိပ်ပါ CMD ပြီးတော့ (စီမံခန့်ခွဲသူအဖြစ်ကို run) စီမံခန့်ခွဲသူ၏လုပ်ပိုင်ခွင့်များနှင့်လုပ်ဆောင်ရန်။
CMD မှတဆင့်ကွန်ပျူတာများအတွက်နံပါတ်စဉ်ကိုသိပါ - ပြီးရင်အောက်ပါ command ကို copy ကူးထည့်ပါ။ wmic bios သည်နံပါတ်စဉ်ရယူသည်
ထို့နောက်ခလုတ်ကိုနှိပ်ပါ ဝင်ရောက် Command Prompt window တွင်CMD wmic bios သည်နံပါတ်စဉ်ရယူသည် - ယခုသင်သည်ကွန်ပျူတာ၏အမှတ်စဉ်ကိုမြင်ရလိမ့်မည်။ မင်းတစ်ခုခုကိုတွေ့ရင် (OEM ဖြင့်ဖြည့်ရန်) ဆိုလိုသည်မှာကွန်ပျူတာထုတ်လုပ်သူသည်ကိရိယာ၏အမှတ်စဉ်ကိုမှန်မှန်ကန်ကန်ဖြည့်မထားခဲ့ဟုဆိုလိုသည်။
ဒါပါပဲ၊ ဒါကမင်းရဲ့ laptop ရဲ့အမှတ်စဉ်ကို CMD မှတဆင့် Windows 10 မှာဘယ်လိုရှာနိုင်သလဲ။
3. Powershell ကိုအသုံးပြုခြင်း
ဒီနည်းကိုငါတို့သုံးမယ် Windows PowerShell သင်၏ laptop ၏နံပါတ်စဉ်ကိုရှာဖွေရန် ပြီးတော့ဒါကမင်းလုပ်ရမှာပဲ။
- သင်၏ Windows PC တွင်သင်သုံးရန်လိုသည် PowerShellမရ။ ထို့ကြောင့် Windows ခလုတ်ကိုနှိပ်ပြီးရိုက်ပါ။ PowerShellမရ။ ပြီးရင်ညာကလစ်နှိပ်ပါ PowerShell ပြီးတော့ (စီမံခန့်ခွဲသူအဖြစ်ကို run) စီမံခန့်ခွဲသူ၏လုပ်ပိုင်ခွင့်များနှင့်လုပ်ဆောင်ရန်။
PowerShell ကိုသုံးပါ - အခုဝင် PowerShell အောက်ပါ command ကိုကော်ပီကူးရန်လိုအပ်သည်။
gwmi win32_bios | fl SerialNumberဤအရာကိုသင်ဖန်သားပြင်ပေါ်တွင်သင်၏အမှတ်စဉ်နံပါတ်ကို ရယူ၍ ပြသနိုင်ရန်လုပ်ဆောင်သည်။
PowerShell ဖြင့်နံပါတ်စဉ်ကိုရှာပါ - ယခုသင်သည်သင်၏ဖန်သားပြင်တွင်ပြသထားသောသင်၏အမှတ်စဉ်နံပါတ်ကိုမြင်လိမ့်မည်၊ သင်လုပ်ချင်သည့်အရာကိုလုပ်ရန်၎င်းကိုသင်ရယူနိုင်သည်။
ဒါပါပဲ၊ ဒါကမင်းရဲ့ laptop ရဲ့ serial number ကို Windows 10 မှတဆင့်ဘယ်လိုရှာနိုင်သလဲ PowerShell.
မှတ်ချက်: အဲဒါတွေအားလုံးအစား laptop ဘက်ထရီကိုဖြုတ်ပြီးအောက်ကနံပါတ်စဉ်တွေကိုရှာနိုင်တယ်။ ဖြစ်နိုင်ချေအများဆုံးကမင်းအဲဒါကိုရှာနိုင်လိမ့်မယ်။
BIOS မှတဆင့် BIOS ကို

သင်၏ laptop အမှတ်စဉ်ကိုရှာဖွေရန်နောက်ထပ်လွယ်ကူသောနည်းလမ်းမှာ Settings မှတဆင့်ဖြစ်သည် BIOS ကို أو UEFI firmware ။
သို့သော်ဆက်တင်များဖြင့်ကစားသည် BIOS ကို အကြံပြုထားသောနည်းလမ်းမဟုတ်ပါ။ သို့သော်ယခင် Command Prompt နည်းလမ်းသည်နံပါတ်စဉ်ကိုပြရန်ပျက်ကွက်ပါကအခြားရွေးချယ်စရာမရှိလျှင် BIOS သို့မဟုတ် UEFI နည်းလမ်းကိုသင်စမ်းကြည့်နိုင်သည်။
ထို့ကြောင့် Settings စာမျက်နှာသို့သွားပါ BIOS ကို ပြီးတော့မြန်မြန်ကြည့်ပါ ပင်မမျက်နှာပြင် (ပင်မမျက်နှာပြင်) ့။ ပထမဆုံး၊ မင်းနောက်မှာရေးထားတဲ့နံပါတ်ကိုမှတ်ထားဖို့လိုတယ်။အမှတ်စဉ်နံပါတ်) ဆိုလိုသည် နံပါတ်စဥ်မရ။ နံပါတ်စဉ်ကိုမတွေ့ဘူးဆိုရင် ပင်မမျက်နှာပြင် (ပင်မမျက်နှာပြင်() ကဏ္inမှာအဲဒါကိုရှာပါ။System Configuration) ဆိုလိုသည် System Configuration.
သင်တို့သည်လည်းအကြောင်းကိုလေ့လာရန်စိတ်ဝင်စားပေမည်။
- Windows ကိုသုံးပြီး hard disk model နှင့် serial number ကိုဘယ်လိုရှာမလဲ
- ဆော့ဝဲမပါဘဲမင်းရဲ့လက်ပ်တော့ရဲ့ပုံစံနှင့်ပုံစံကိုသိဖို့အလွယ်ဆုံးနည်းလမ်း
- ကွန်ပျူတာအသေးစိတ်ဖော်ပြချက်များ
- သင်၏ Windows ဗားရှင်းကိုမည်သို့ရှာဖွေရမည်နည်း
- Windows မှ CPU အပူချိန်ကိုဘယ်လိုသိနိုင်သလဲ။
- သင့်ဆီ Windows 11 တွင် PC Specifications များကိုမည်သို့စစ်ဆေးရမည်နည်း
- တရားဝင်ဝက်ဘ်ဆိုက်မှ Dell ထုတ်ကုန်များအတွက်ယာဉ်မောင်းများအားဒရိုင်ဘာကိုမည်သို့ download လုပ်၍ မည်သို့တပ်ဆင်ရမည်နည်း
laptop တစ်လုံးရဲ့အမှတ်စဉ်ကိုဘယ်လိုရှာရလဲ၊ ကွန်ပျူတာတစ်လုံးရဲ့နံပါတ်ကိုဘယ်လိုရှာရမလဲဆိုတာသိဖို့ဒီဆောင်းပါးကမင်းအတွက်အသုံးဝင်လိမ့်မယ်လို့ငါတို့မျှော်လင့်ပါတယ်။
သင်၏ထင်မြင်ယူဆချက်နှင့်အတွေ့အကြုံကို comment တွင်မျှဝေပါ။