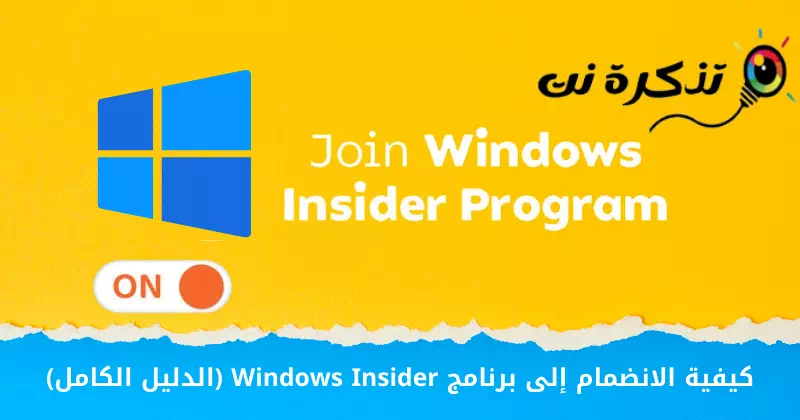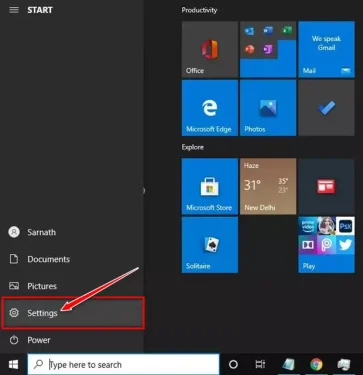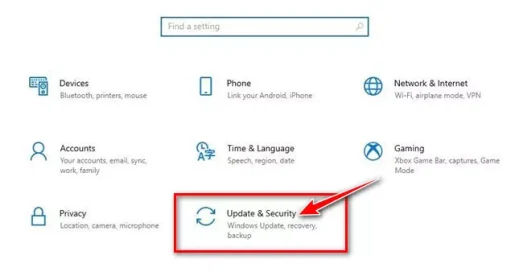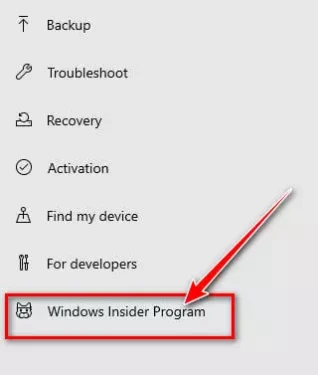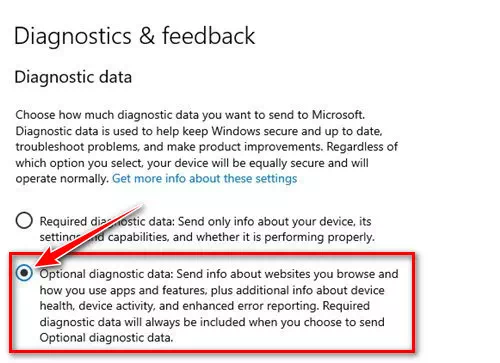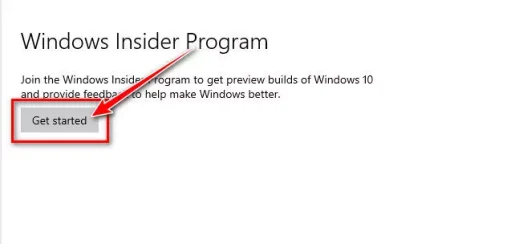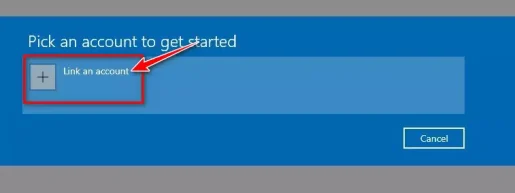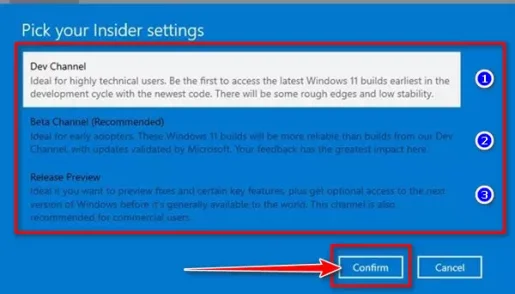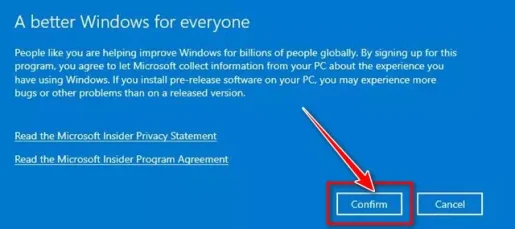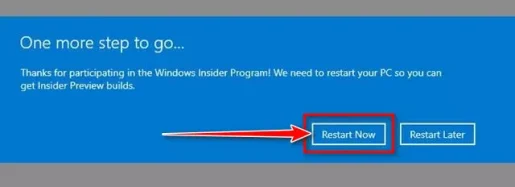ဤသည်မှာ ပရိုဂရမ်ကို မည်သို့စတင်ရမည်နည်း။ Windows ကို Insider တစ်ဆင့်ပြီးတစ်ဆင့်။
Windows အသုံးပြုသူတစ်ဦးအနေဖြင့်၊ Microsoft ဟုခေါ်သော ပရိုဂရမ်တစ်ခုကို ကမ်းလှမ်းထားကြောင်း သင်သတိပြုမိပေမည်။ Windows ကို Insider အပ်ဒိတ်များနှင့် အင်္ဂါရပ်အသစ်များကို စမ်းသပ်ရန် အသုံးပြုသူများအား ခွင့်ပြုသည်။ လည်ပတ်မှုစနစ်အသစ်ဖြစ်သော Windows 11 ကိုလည်း ရရှိနိုင်ပြီဖြစ်သည်။ Windows ကို Insider.
အစီအစဉ်မ၀င်ဘဲနဲ့ Windows ကို Insider Windows 11 ကို သင် မစမ်းသပ်နိုင်ပါ။ Windows 11 ကို ယခု beta الإصدار တွင် ရနိုင်သော်လည်း၊ beta ကို ထို့ကြောင့်၊ သင်သည် အခမဲ့ အဆင့်မြှင့်တင်မှုကို ရရှိရန် Windows Insider ပရိုဂရမ်တွင် ပါဝင်ရန် လိုအပ်သေးသည်။
ထို့ကြောင့်၊ သင်သည် Windows လည်ပတ်မှုစနစ်အတွက် အပ်ဒိတ်များနှင့် အင်္ဂါရပ်အသစ်များကို စမ်းသပ်ရန် နည်းလမ်းများကို ရှာဖွေနေပါက သင်သည် မှန်ကန်သော ဆောင်းပါးကို ဖတ်ရှုနေပါသည်။ ဤဆောင်းပါးတွင်၊ ကျွန်ုပ်တို့သည် ပရိုဂရမ်တစ်ခုကို မည်သို့ပါဝင်ရမည်ကို သင်နှင့် မျှဝေပေးမည်ဖြစ်ပါသည်။ Windows ကို Insider Windows 10 လည်ပတ်မှုစနစ်တွင်။ ရှာကြစို့။
အဆင့်များကို မလိုက်နာမီ၊ Insider ပရိုဂရမ်တွင် ရရှိနိုင်သော မတူညီသော ချန်နယ် 3 ခုရှိကြောင်း ကျေးဇူးပြု၍ သတိပြုပါ။dev - beta ကို - လွှတ်ပေး Preview).
အတည်ငြိမ်ဆုံးဖြစ်သည်။ လွှတ်ပေး Preview , မှလိုက်ပါလျှက် beta ကို و dev. ဖြန့်ချိမှုအကြိုကြည့်ရှုမှုချန်နယ်မှတစ်ဆင့် အပ်ဒိတ်ကို တွန်းပို့ခြင်းဖြင့်၊ သင်သည် ချွတ်ယွင်းချက်များစွာကို မျှော်လင့်နိုင်သည်။ ထို့ကြောင့်၊ သင်သည် သင်၏ နည်းပညာဆိုင်ရာ အသိပညာနှင့် အတွေ့အကြုံများအပေါ် အခြေခံ၍ ချန်နယ်ကို ရွေးချယ်ရန် လိုအပ်ပါသည်။
Windows Insider ပရိုဂရမ်ကဘာလဲ။
Windows မှတ်တမ်းကို အမြန်ကြည့်လျှင် Microsoft သည် ၎င်း၏ လည်ပတ်မှုစနစ်ကို အပ်ဒိတ်ဖြစ်အောင် ပုံမှန်ထားရှိသည်ကို တွေ့ရမည်ဖြစ်သည်။ Windows 10 ဖြင့် Microsoft သည် အမှန်တကယ်အသုံးပြုသူများထံမှ တုံ့ပြန်ချက်ရယူရန် Windows Insider ပရိုဂရမ်ကို မိတ်ဆက်ခဲ့သည်။
သင်သည် Windows Insider ပရိုဂရမ်တွင် ပါဝင်ပါက၊ သင်၏ PC သည် အပ်ဒိတ်များကို လက်ခံရရှိရန် အရည်အချင်းပြည့်မီမည်ဖြစ်သည်။ beta ကို و dev و လွှတ်ပေး Preview. အပ်ဒိတ်များကို developer များထံ ဦးစွာ bug ရှာရန်နှင့် အင်္ဂါရပ်အသစ်များကို စမ်းသပ်ရန်၊ ထို့နောက် အားလုံးအဆင်ပြေပါက တည်ငြိမ်သောတည်ဆောက်မှုသို့ စတင်ပါသည်။
Insider build များသည် Windows ဗားရှင်းကဲ့သို့ မတည်ငြိမ်ပါ။ ၎င်းတို့တွင် ချို့ယွင်းချက်အနည်းငယ် သို့မဟုတ် အများအပြားရှိနိုင်သည်၊ ထို့ကြောင့် ဒုတိယကွန်ပျူတာ သို့မဟုတ် virtual machine တွင် တည်ဆောက်မှုအသစ်များကို လုပ်ဆောင်ခြင်းသည် အကောင်းဆုံးဖြစ်သည်။ မတူညီတဲ့ အတွင်းပိုင်းချန်နယ်သုံးခုကို ကြည့်ကြရအောင်။
- Developers ချန်နယ်: ဤချန်နယ်သည် နည်းပညာမြင့်အသုံးပြုသူများအတွက် စံပြဖြစ်သည်။ ဤချန်နယ်တွင်၊ အပ်ဒိတ်များတွင် အမှားအယွင်းများနှင့် ချွတ်ယွင်းချက်များစွာရှိပါမည်။
- ဘီတာချန်နယ်: ဤချန်နယ်သည် ဆော့ဖ်ဝဲရေးသားသူချန်နယ်မှထုတ်ပေးသော အပ်ဒိတ်များထက် ပိုမိုယုံကြည်စိတ်ချရသော အပ်ဒိတ်များကို ပေးဆောင်ပါသည်။ သင့်အကြံပြုချက်သည် ဘီတာချန်နယ်အပေါ် အကြီးမားဆုံးအကျိုးသက်ရောက်မှုရှိပါသည်။
- ဗားရှင်းအစမ်းကြည့်ရှုခြင်း။: ဤချန်နယ်တွင် အမှားအယွင်းအနည်းငယ်ရှိသည့် တည်ဆောက်မှုများပါရှိသည်။ လုပ်ဆောင်ချက်အသစ်များနှင့် အရည်အသွေးမွမ်းမံမှုများကို လိုချင်သူများအတွက် အကောင်းဆုံးရွေးချယ်မှုဖြစ်သည်။ ၎င်းသည် စီးပွားဖြစ်အသုံးပြုသူများအတွက်လည်း စံပြဖြစ်သည်။
Windows Insider ပရိုဂရမ်တွင် ပါဝင်ရန် အဆင့်များ
ယခု သင်သည် Windows Insider ပရိုဂရမ်ကို အပြည့်အဝ ရင်းနှီးပြီးသားဖြစ်သဖြင့် ၎င်းကို ပါဝင်လိုပေမည်။ ဤသည်မှာ Windows 10 တွင် Windows Insider ပရိုဂရမ်သို့ ဝင်ရောက်နည်းဖြစ်သည်။
- Start Menu ခလုတ်ကို နှိပ်ပါ (စတင်Windows တွင် ) ကို ရွေးပြီး (သတ်မှတ်ချက်များ) ရောက်ရှိရန် ဆက်တင်များ.
သတ်မှတ်ချက်များ - في ဆက်တင်စာမျက်နှာ ရွေးစရာတစ်ခုကိုနှိပ်ပါ (Update & လုံခြုံရေး) ရောက်ရှိရန် Update နှင့်လုံခြုံရေး.
Update & လုံခြုံရေး - ထို့နောက် ညာဘက်အကွက်တွင် Option ကိုနှိပ်ပါ။ Windows ကို Insider အစီအစဉ်.
Windows ကို Insider အစီအစဉ် - ညာဘက်အကွက်တွင်၊ သို့သွားရန် လင့်ခ်ကို နှိပ်ပါ။ရောဂါရှာဖွေရေး & တုံ့ပြန်ချက်) ဆိုလိုသည် ရောဂါရှာဖွေရေး ဆက်တင်များနှင့် တုံ့ပြန်ချက်.
- في ရောဂါရှာဖွေခြင်းနှင့် မှတ်ချက်များ ပေါ်တွင် ရွေးချယ်ပါ (ရွေးချယ်နိုင်သော ရောဂါရှာဖွေရေးဒေတာ) ရောက်ရှိရန် ရွေးချယ်နိုင်သော ရောဂါရှာဖွေရေးဒေတာ.
ရွေးချယ်နိုင်သော ရောဂါရှာဖွေရေးဒေတာ - ယခု၊ ယခင်စာမျက်နှာသို့ပြန်သွားပြီး ခလုတ်ကိုနှိပ်ပါ (Started ရ) ၏.
Started ရ - ထို့နောက် နောက်စခရင်တွင်၊ (ကိုနှိပ်ပါ၊အကောင့်တစ်ခုချိတ်ဆက်ပါ) ဆိုလိုသည် အကောင့်လင့်ခ် သင်၏ Microsoft အကောင့်ဖြင့် ဝင်ရောက်ပါ။
အကောင့်တစ်ခုချိတ်ဆက်ပါ - အခု မင်းကို ရွေးခိုင်းလိမ့်မယ် (သင်၏ Insider ဆက်တင်များကို ရွေးပါ။) ဆိုလိုသည် သင်၏ အတွင်းလူ ဆက်တင်များ. သင့်စိတ်ကြိုက်ရွေးချယ်မှုကို သင်ရွေးချယ်ရန်လိုအပ်သည်။
သင်၏ Insider ဆက်တင်များကို ရွေးပါ။ - နောက်ပေါ်လာတဲ့ ပေါ်လာတဲ့ နေရာမှာ ခလုတ်ကို နှိပ်ပါ (အတည်ပြု) အတည်ပြုရန်.
အတည်ပြု - အပြောင်းအလဲများပြီးသည်နှင့်၊ သင့်ကွန်ပျူတာကို ပြန်လည်စတင်ရန် တောင်းဆိုပါလိမ့်မည်။ ပြောင်းလဲမှုများကို အသုံးပြုရန် သင့်ကွန်ပျူတာကို ပြန်လည်စတင်ပါ။.
ကွန်ပျူတာကို Restart လုပ်ပြီး
ဤသည်မှာ သင်သည် Windows Insider ပရိုဂရမ်ကို Windows 10 တွင် မည်သို့ပါဝင်နိုင်မည်နည်း။
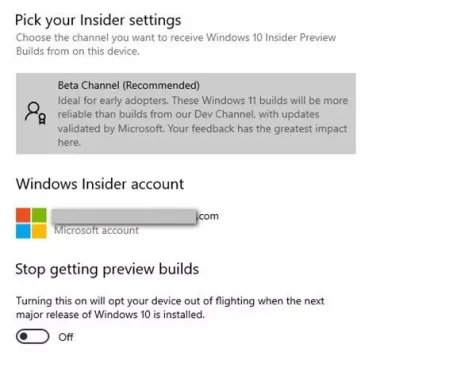
အစီအစဉ်တွင်ပါဝင်ပြီးနောက် Windows ကို Insider Windows Update ရှိမရှိ စစ်ဆေးရန် လိုအပ်ပါသည်။ သင့်ကွန်ပြူတာသည် Windows 11 နှင့် တွဲဖက်အသုံးပြုနိုင်ပါက၊ သင်သည် Windows 11 သို့ အဆင့်မြှင့်တင်မှုကမ်းလှမ်းချက်ကို လက်ခံရရှိမည်ဖြစ်သည်။
သင်တို့သည်လည်းအကြောင်းကိုလေ့လာရန်စိတ်ဝင်စားပေမည်။
Windows Insider ပရိုဂရမ်တွင် အဆင့်ဆင့်ပါဝင်ပုံကို လေ့လာရန် ဤဆောင်းပါးသည် သင့်အတွက် အသုံးဝင်မည်ဟု မျှော်လင့်ပါသည်။ သင့်ထင်မြင်ချက်နှင့် အတွေ့အကြုံကို မှတ်ချက်များတွင် ကျွန်ုပ်တို့နှင့် မျှဝေပါ။