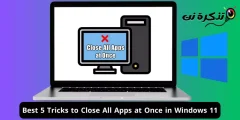သင်သုံးနေတဲ့ Windows ဗားရှင်းကိုသင်သိပြီးပြီလား။
မဟုတ်ရင်စိတ်မပူပါနဲ့၊ အရမ်းကောင်းတယ်။
ဤတွင်ချစ်လှစွာသောစာဖတ်သူသည်သင်၏ Windows ဗားရှင်းကိုစစ်ဆေးပုံကိုအမြန်လမ်းညွှန်သည်။
မင်းသုံးနေတဲ့ဗားရှင်းအရေအတွက်အတိအကျကိုသေချာပေါက်သိဖို့မလိုပေမယ့်မင်းရဲ့ Operating System ရဲ့ယေဘူယျအသေးစိတ်အချက်အလက်တွေကိုစိတ်ကူးဖို့ကောင်းတယ်။
Windows ဗားရှင်းကိုသိခြင်း (သို့) မည်သို့သော Windows အမျိုးအစားနှင့်၎င်းသည်မည်သည့် kernel ပေါ်တွင်အလုပ်လုပ်သနည်း၊ ၎င်းသည် ၃၂ သို့မဟုတ် ၆၄ လား။
သေချာတာပေါ့၊ ငါတို့အများစုက Windows ဗားရှင်းကို download လုပ်ပြီးစက်က 32-bit (သို့) 64-bit Windows ကိုထောက်ပံ့သလားဟုတူတူမေးကြသည်။
၎င်းသည်ကျွန်ုပ်တို့ကိုယ်တိုင်မည်သို့မေးသောမေးခွန်းများထဲမှတစ်ခုလည်းဖြစ်သည် Windows တွင် operating system information ကိုရှာပါ ؟
Windows ကိုဖွင့်သည်ဖြစ်စေမဟုတ်သည်လား။ အခြားအသေးစိတ်များကိုကျွန်ုပ်တို့ဆွေးနွေးပါမည်၊ ချစ်သောစာဖတ်သူ။
သင်တို့သည်လည်းထွက်ချင်မှကြိုက်ပေမည် Windows ၏မိတ္တူများကိုမည်သို့သက်ဝင်စေသနည်း
ထို့ကြောင့်ချစ်သောသူ၊ ယခင်မေးခွန်းများကိုဖြေပြီးသင်၏ Windows ဗားရှင်းကိုမည်သို့ရှာရမည်ကိုလေ့လာကြပါစို့

သင်၏ Windows ဗားရှင်းကိုမည်သို့သိနိုင်မည်နည်း။
- သုံးစွဲသူအားလုံးရှိရမည် Windows ကို သူတို့ရဲ့လည်ပတ်မှုစနစ်အကြောင်းအသေးစိတ်အချက် ၃ ချက်ကိုရင်းနှီးပါ
- (ဥပမာ Windows 7, 8, 10 ... ) ကဲ့သို့သော Windows ၏အဓိကဗားရှင်းအမျိုးအစားကိုသိခြင်း၊
- - သင်ထည့်သွင်းထားသောဗားရှင်းနှင့် (Ultimate, Pro ... ) လားဆိုတာကိုသိခြင်း၊
- မင်း processor က 32-bit (သို့) 64-bit ပဲဖြစ်ဖြစ်မင်းမှာဘယ်လို processor အမျိုးအစားရှိလဲရှာကြည့်ပါ။
သင်အသုံးပြုနေသော Windows ၏ဗားရှင်းကိုသိရန်အဘယ်ကြောင့်အရေးကြီးသနည်း။
ဤအချက်အလက်များကိုသိခြင်းသည်အရေးကြီးသောကြောင့်သင်ထည့်သွင်းနိုင်သောဆော့ဝဲ၊
အဆင့်မြှင့်တင်ရန်ရွေးချယ်နိုင်သော device driver နှင့်၎င်းသည်၎င်းသည်ဤအသေးစိတ်များပေါ်တွင်လုံးလုံးမူတည်သည်။
သင်တစ်ခုခုအကူအညီလိုအပ်ပါကကွဲပြားခြားနားသော Windows ဗားရှင်းများအတွက်ဖြေရှင်းနည်းများကိုမည်သည့်ဝက်ဘ်ဆိုက်များကကမ်းလှမ်းသည်ကိုသတိရပါ။
သင့် system အတွက်မှန်ကန်သောဖြေရှင်းနည်းကိုရွေးချယ်ရန်သင်၏ကွန်ပျူတာတွင်သင်ရှိနေသော operating system ၏ဗားရှင်းနှင့်အကျွမ်းတဝင်ရှိရန်လိုအပ်သည်။
Windows 10 မှာဘာတွေပြောင်းလဲသွားလဲ။
အရင်တုန်းက build number တွေလိုမျိုးအသေးစိတ်တွေကိုသင်ဂရုမစိုက်ခဲ့ပေမဲ့ Windows 10 အသုံးပြုသူတွေကသူတို့ရဲ့ Operating System ကိုသိဖို့လိုသည်။ Operating System အတွက်နောက်ဆုံးသတင်းများကိုကိုယ်စားပြုရန် build numbers များကိုအသုံးပြုခဲ့သည်။
၎င်းသည်သုံးစွဲသူတွင် Windows 10 ဗားရှင်းရှိ၊ မရှိနှင့်နောက်ဆုံးပေါ် update ဟုတ်မဟုတ်ခွဲခြားရန်၊ ၎င်းကို service pack များနှင့်တွေ့ရများဖွယ်ရှိသည်။
Windows 10 ဘယ်လိုကွဲပြားသလဲ။
Windows ၏ဤဗားရှင်းသည်ခဏသာကျန်တော့သည်။ operating system ဗားရှင်းအသစ်များမရှိတော့ဟုဆိုကြသည်။ ထို့အပြင် ၀ န်ဆောင်မှုထုပ်များသည်ယခုအတိတ်ဖြစ်သည်။ Microsoft သည်နှစ်စဉ်နှစ်တိုင်းအဓိကထုတ်ဝေမှုနှစ်ခုကိုဖြန့်ချိသည်။ ဤအဆောက်အ ဦး များကိုအမည်များပေးထားသည်။ Windows 10 တွင် Home, Enterprise, Professional, စသည့်အမျိုးမျိုးသောထုတ်ဝေမှုများရှိသည်။ Windows 10 ကို 32-bit နဲ့ 64-bit ဗားရှင်းတွေမှာရနိုင်ပါတယ်။ ဗားရှင်းနံပါတ်ကို Windows 10 တွင်ဝှက်ထားသော်လည်းသင်ဗားရှင်းနံပါတ်ကိုအလွယ်တကူရှာနိုင်သည်။
၀ န်ဆောင်မှုထုပ်များနှင့်ဗိသုကာများမည်သို့ကွဲပြားသနည်း။
၀ န်ဆောင်မှုအထုပ်များသည်အတိတ်၏အရာဖြစ်သည်။ Windows မှနောက်ဆုံးဖြန့်ချိခဲ့သော service pack သည် ၂၀၁၁ တွင်ဖြန့်ချိခဲ့သည် Windows 7 Service Pack ၁မရ။ Windows 8 အတွက် service pack များမဖြန့်ချိခဲ့ပါ။
နောက်ဗားရှင်းကိုမိတ်ဆက်ခဲ့သည် Windows ကို 8.1 ပြီးနောက်ချက်ချင်း
Service pack များသည် Windows အတွက် patch အချို့ကိုပြုလုပ်ရန်ဖြစ်သည်။ ၎င်းကိုသီးခြား download လုပ်နိုင်သည်။ service service ကို install လုပ်ခြင်းသည် Windows Update မှ patch pack နှင့်ဆင်တူသည်။
Service pack များသည်လုပ်ဆောင်ချက်နှစ်ခုအတွက်တာဝန်ရှိသည်။ လုံခြုံရေးနှင့်တည်ငြိမ်မှုအကွက်များအားလုံးကိုအဆင့်မြင့် update တစ်ခုအဖြစ်ပေါင်းစပ်ထားသည်။
ပြီးတော့သေးငယ်တဲ့အပ်ဒိတ်များစွာကို install လုပ်မယ့်အစားမင်းဒါကို install လုပ်နိုင်ခဲ့ပြီ။
၀ န်ဆောင်မှု pack အချို့သည်အင်္ဂါရပ်အသစ်များကိုမိတ်ဆက်သို့မဟုတ်အဟောင်းအချို့ကိုပြုပြင်ခဲ့သည်။
ဤ ၀ န်ဆောင်မှုထုပ်များကိုပုံမှန်အားဖြင့်ဖြန့်ချိခဲ့သည် Microsoft က.
ကံမကောင်းစွာဖြင့်၎င်းသည်နိဒါန်းနှင့်နောက်ဆုံးတွင်ရပ်တန့်သွားသည် Windows ကို 8.
Windows ၏လက်ရှိအခြေအနေ
အပ်ဒိတ်လုပ်ခြင်းသည်မပြောင်းလဲပါ Windows ကို အများကြီးပဲ။ ၎င်းတို့သည်အခြေခံအားဖြင့်သေးငယ်သည့်အစိတ်အပိုင်းများဖြစ်ပြီးဒေါင်းလုပ်လုပ်ပြီး install လုပ်ကြသည်။
၎င်းတို့ကို control panel တွင်ဖော်ပြထားပြီးအသုံးပြုသူသည် patches အချို့ကိုစာရင်းမှဖယ်ရှားနိုင်သည်။
နေ့စဉ်မွမ်းမံမှုများသည်အစားတူနေဆဲဖြစ်သည် ဝန်ဆောင်မှုအစုံ Microsoft ကဖြန့်ချိသည် တည်ဆောက်.
Windows 10 တွင်တည်ဆောက်မှုတစ်ခုစီတိုင်းကို၎င်း၏ကိုယ်ပိုင်အခွင့်အရေးသစ်တစ်ခုအဖြစ်ယူဆနိုင်သည်။ ၎င်းသည် Windows 8 မှ Windows 8.1 သို့အဆင့်မြှင့်တင်ခြင်းနှင့်ဆင်တူသည်။
ဗားရှင်းအသစ်ထွက်လာလျှင်၎င်းအားအလိုအလျောက်ဒေါင်းလုပ်ဆွဲပြီး Windows 10 တွင်ထည့်သွင်းသည်။ ထို့နောက်သင်၏ system ကိုပြန်လည်စတင်ပြီးတည်ဆောက်မှုအသစ်နှင့်ကိုက်ညီစေရန်လက်ရှိဗားရှင်းကိုအဆင့်မြှင့်တင်သည်။
အခုတော့ OS build number ပြောင်းသွားပြီ။ လက်ရှိတည်ဆောက်မှုနံပါတ်ကိုစစ်ဆေးရန်
Start ကိုနှိပ်ပါ RUN ရိုက်ပါ "winverနှင့်နှိပ်ပါ ဝင်ရောက်.
မရရှိနိုင်လျှင် RUN ကွန်ပျူတာသည် operating system ကိုသုံးနေလျှင်၊ Windows ကို 7 သို့မဟုတ်နောက်ပိုင်းဗားရှင်း
ရေးပါ "winverစာသားအကွက်ထဲမှာပရိုဂရမ်များနှင့်ဖိုင်များကိုရှာဖွေပါ"။
ပေါ်လာရမယ်Windows အကြောင်းWindows ဗားရှင်းနှင့်အထူးတည်ဆောက်မှုဥပမာ၊
Windows 7 တွင် Windows ဗားရှင်း

ရေးသည် ဝင်း ဖွင့်သော ၀ င်းဒိုး (သို့) မီနူးတွင် About Windows box သည် build number နှင့်အတူ Windows ဗားရှင်းကိုပြလိမ့်မည်။
ယခင်က ၀ န်ဆောင်မှုအထုပ်များ (သို့) Windows အပ်ဒိတ်များကိုဖယ်ရှားနိုင်ပါသည်။ ဒါပေမယ့် user က build ကို uninstall မလုပ်နိုင်ဘူး။
တည်ဆောက်မှုဖြန့်ချိပြီး ၁၀ ရက်အတွင်းအဆင့်နှိမ့်ခြင်းအဆင့်ကိုလုပ်ဆောင်နိုင်သည်။ Settings သို့သွားပြီး Security Update and Recovery screen သို့သွားပါ။ ဒီမှာမင်းမှာရွေးချယ်စရာရှိတယ်။ ”ယခင်ဗားရှင်းသို့ပြန်သွားပါ "။
ဒါပေမယ့်ဖြန့်ချိပြီး ၁၀ ရက်အကြာမှာဖိုင်ဟောင်းတွေအားလုံးဖျက်ပစ်လိုက်ပြီးအရင်ဗားရှင်းကိုပြန်သွားလို့မရဘူး။

၎င်းသည် Windows မှအဆင့်နှိမ့်ခြင်းနှင့်ဆင်တူသည်။
ထို့ကြောင့်ဗားရှင်းတစ်ခုစီကိုဗားရှင်းအသစ်အဖြစ်သတ်မှတ်နိုင်သည်။ ၁၀ ရက်အကြာတွင်သင်သည်ဗားရှင်းတစ်ခုကိုပြန်ဖြုတ်လိုလျှင် Windows 10 ကိုပြန်လည်တပ်ဆင်ရန်လိုလိမ့်မည်။
ထို့ကြောင့်သုံးစွဲသူသည်အနာဂတ်တွင်အဓိက update အားလုံးသည် classic service pack များထက်ဖြန့်ချိသောပုံစံများဖြစ်လိမ့်မည်ဟုမျှော်လင့်နိုင်သည်။
setting app ကိုသုံးပြီးအသေးစိတ်ရှာပါ
Settings app သည်အသုံးပြုရလွယ်ကူသောပုံစံများဖြင့်အသေးစိတ်ဖော်ပြသည်။
ငါ + Windows ၎င်းသည် Settings app ကိုဖွင့်ရန်ဖြတ်လမ်းဖြစ်သည်။
System About ကိုသွားပါ။ သင်အောက်သို့လျှောလျှင်သင်ဖော်ပြထားသောအသေးစိတ်အားလုံးကိုသင်တွေ့နိုင်သည်။
ဖော်ပြသောအချက်အလက်များကိုနားလည်ပါ
စနစ်အမျိုးအစား ၎င်းသည် Windows ၏ 64-bit ဗားရှင်း (သို့) 32-bit version ဖြစ်နိုင်သည်။
စနစ်အမျိုးအစားသည်သင်၏ကွန်ပျူတာကို 64-bit version နှင့်လိုက်ဖက်မှုရှိမရှိဆုံးဖြတ်ပေးသည်။
အထက်ပါ screenshot သည် x64-based processor ကိုညွှန်ပြသည်။ မင်းရဲ့ system type ကိုပြရင် - 32 -bit OS၊
x64 အခြေခံပရိုဆက်ဆာ၊ ဆိုလိုသည်မှာသင်၏ Windows သည် 32-bit version ဖြစ်သည်။ ဒါပေမယ့် 64-bit version ကိုသင့်စက်မှာ install လုပ်နိုင်ပါတယ်။
စာစောင် Windows 10 ကို Home, Enterprise, Education, and Professional ဆိုပြီး ၄ မျိုးနဲ့ရနိုင်ပါတယ်။
Windows 10 Home အသုံးပြုသူများသည် professional version သို့ upgrade လုပ်နိုင်သည်။ သို့သော်သင်သည် Enterprise သို့မဟုတ် Student edition သို့အဆင့်မြှင့်တင်လိုလျှင်အိမ်သုံးသူများမသုံးနိုင်သည့်သီးသန့်သော့တစ်ခုလိုအပ်လိမ့်မည်။ ထို့ပြင် operating system ကိုပြန်လည်တပ်ဆင်ရပါမည်။
ဗားရှင်း - ၎င်းသည်သင်အသုံးပြုနေသော operating system ၏ဗားရှင်းနံပါတ်ကိုဆုံးဖြတ်သည်။ ၎င်းသည် format ဖြင့်ဖြန့်ချိသောနောက်ဆုံးအကြီးစားတည်ဆောက်မှု၏ရက်စွဲဖြစ်သည် YYMMမရ။ အထက်ပါပုံသည် version 1903 ကိုပြသည်။ ၎င်းသည် 2019 ခုနှစ် build version မှဗားရှင်းဖြစ်ပြီး၎င်းကို May 2019 update ဟုခေါ်သည်။
OS Build ပါ - ၎င်းသည်သင့်အားအဓိကတည်ဆောက်မှုများအကြားဖြစ်ပေါ်ခဲ့သောအသေးစားတည်ဆောက်မှုများဖြန့်ချိမှုများအကြောင်းသတင်းအချက်အလက်ပေးသည်။ ဒါပေမယ့်ဒါကအဓိကဗားရှင်းနံပါတ်လောက်အရေးမကြီးပါဘူး။
Winver حوار Dialog ကိုသုံးပြီး Windows သတင်းအချက်အလက်ကိုရှာပါ
Windows 10
Windows 10 တွင်ဤအသေးစိတ်များကိုရှာရန်အခြားနည်းလမ်းရှိသည်။
သင်္ကေတ ဝင်း tool ကိုလွှတ်ပေးရန် Windows ကို ၎င်းသည် operating system နှင့်ပတ်သက်သောသတင်းအချက်အလက်များကိုဖော်ပြသည်။
R+Windows ၎င်းသည်ဒိုင်ယာလော့ခ်ကိုဖွင့်ရန်ဖြတ်လမ်းဖြစ်သည်။RUN ကို Run ပါမရ။ အခုရိုက်ပါ ဝင်း dialog box တွင် ပွေးသှား ကိုနှိပ်ပါ ဝင်ရောက်.

Windows About box ပွင့်လာသည်။
OS ဗားရှင်းနှင့် Windows ဗားရှင်း
ဒါပေမယ့်သင်က 32-bit version (သို့) 64-bit version ကိုသုံးနေတယ်ဆိုတာမင်းမပြောနိုင်ဘူး။
ဒါပေမယ့်ဒါကမင်းရဲ့မိတ္တူအသေးစိတ်ကိုစစ်ဆေးဖို့အမြန်နည်းလမ်းတစ်ခုပါ။
အထက်ပါအဆင့်များသည် Windows 10 အသုံးပြုသူများအတွက်ဖြစ်သည်။ အချို့လူများသည် Windows ဗားရှင်းအဟောင်းများကိုသုံးနေဆဲဖြစ်သည်။
ကဲ operating system ဗားရှင်းအဟောင်းတွေမှာ Windows version အသေးစိတ်ကိုဘယ်လိုစစ်ဆေးမလဲကြည့်ကြရအောင်။
Windows 8 / Windows 8.1 တို့ ဖြစ်ပါတယ်။
desktop ပေါ်တွင် start ခလုတ်ကိုသင်မတွေ့ပါကသင်သုံးနေသည် Windows ကို 8မရ။ သင်ဘယ်ဘက်အောက်ခြေရှိ start ခလုတ်ကိုသင်တွေ့လျှင်၊ သင်ရှိသည်ဟုဆိုလိုသည် Windows ကို 8.1.
Windows 10 တွင် Windows 8.1 ရှိ start menu ကို right click နှိပ်၍ ပါဝါသုံးစွဲသူ menu လည်းရှိသည်။
Windows 8 အသုံးပြုသူများသည်၎င်းကိုသုံးရန်ဖန်သားပြင်ထောင့်တွင်ညာကလစ်နှိပ်ပါ။

control panel တွင်တွေ့နိုင်သည် စနစ်အက်ပလီကေးရှင်း ၎င်းတွင်သင်အသုံးပြုနေသော operating system ဗားရှင်းနှင့်အခြားသက်ဆိုင်ရာအသေးစိတ်အချက်အလက်များပါ ၀ င်သည်။
အက်ပလီကေးရှင်းသည်သင်က Windows 8 (သို့) Windows 8.1 ကိုသုံးသလားဆိုသည်ကိုဆုံးဖြတ်သည်။ Windows 8 နှင့် Windows 8.1 တို့သည်ဗားရှင်း ၆.၂ နှင့် ၆.၃ အသီးသီးအတွက်ပေးထားသောအမည်များဖြစ်သည်။

Windows 7
သင်၏ start menu သည်အောက်ပါပုံအတိုင်းဖြစ်လျှင်သင်သည် Windows 7 ကိုသုံးနေသည်။

Windows 7 Start Menu
သင်၏ Windows ဗားရှင်းကိုမည်သို့စစ်ဆေးရမည်နည်း။
applet တွင်တွေ့နိုင်သော control panel သည်အသုံးပြုသော operating system ဗားရှင်း၏အသေးစိတ်အချက်အလက်များအားလုံးကိုပြသသည်။ Windows 6.1 ဗားရှင်းကို Windows 7 ဟုအမည်ပေးခဲ့သည်။
Windows Vista မှာပါ
start menu သည်အောက်တွင်ပြထားသည့်ပုံနှင့်ဆင်တူလျှင်သင်သည် Windows Vista ကိုသုံးနေသည်။

System Applet Control Panel app သို့သွားပါ။ Windows ဗားရှင်းနံပါတ် (သို့) OS ဗားရှင်း၊ မင်းမှာ 32-bit version (သို့) 64-bit version (သို့) အခြားအသေးစိတ်အချက်အလက်တွေကိုဖော်ပြထားတယ်။ Windows version 6.0 ကို Windows Vista ဟုခေါ်သည်။
မှတ်ချက်။ Windows 7 နှင့် Windows Vista နှစ်ခုလုံးတွင်တူညီသော start menu များရှိသည်။
ကွဲပြားစေရန် Windows 7 ရှိ start ခလုတ်သည် taskbar ထဲသို့လုံးဝလိုက်ဖက်သည်။
သို့သော် Windows Vista ရှိ start ခလုတ်သည်အပေါ်ဘက်နှင့်အောက်ခြေနှစ်ခုစလုံးတွင် taskbar ၏အကျယ်ကိုအစားထိုးသည်။
Windows XP
Windows XP start screen သည်အောက်ပါပုံနှင့်တူသည်။

Windows XP | သင်၏ Windows ဗားရှင်းကိုမည်သို့စစ်ဆေးရမည်နည်း။
Windows ဗားရှင်းအသစ်များတွင် start ခလုတ်သာပါရှိသော်လည်း XP တွင်ခလုတ်နှင့်စာသားနှစ်ခုလုံးပါ ၀ င်သည်။စတင်“) ။ Windows XP ရှိ start ခလုတ်သည်ခလုတ်အသစ်များနှင့်အလွန်ကွာခြားသည်၊ ၎င်းသည်ကွေးထားသောညာဘက်အစွန်းနှင့်အလျားလိုက်ညှိထားသည်။ Windows Vista နှင့် Windows 7 တွင်ကဲ့သို့ဗားရှင်းနှင့်ဗိသုကာအမျိုးအစားအသေးစိတ်များကို Control Panel applet တွင်တွေ့နိုင်သည်။
အကျဉ်းချုပ်
Windows 10 တွင်ဗားရှင်းကို Settings app နှင့်စာရိုက်ခြင်းဖြင့်နည်းလမ်းနှစ်ခုဖြင့်စစ်ဆေးနိုင်သည် ဝင်း Run Menu / Start Menu တွင်
Windows XP, Vista, 7, 8, and 8.1 ကဲ့သို့အခြားဗားရှင်းများအတွက်လုပ်ထုံးလုပ်နည်းသည်တူသည်။ ဗားရှင်းအသေးစိတ်အားလုံးကို Control panel မှရယူနိုင်သော System applet တွင်ရှိသည်။
Windows အမျိုးအစားကိုသိရှိရန်အောက်ပါတို့ကိုလုပ်ဆောင်ပါ။
- انقرفوق စတင် (Start) ကွန်ပျူတာပေါ်တွင် Right-Click နှိပ်ပါ။
- Properties ကိုရွေးပါ။
- “ System type” ကိုရှာ။ သင်၏ operating system သည် 32-bit version (သို့) 64-bit version ကိုထောက်ခံသလားမပါစစ်ဆေးပါ။
အထက်ပါအဆင့်များကိုသုံးပြီးသင်၏ Windows ဗားရှင်းကိုယခုစစ်ဆေးနိုင်လိမ့်မည်ဟုမျှော်လင့်ပါသည်။ ဒါပေမယ့်မင်းမှာမေးစရာရှိသေးရင် comment မှာသုံးပြီးဆက်သွယ်နိုင်ပါတယ်။