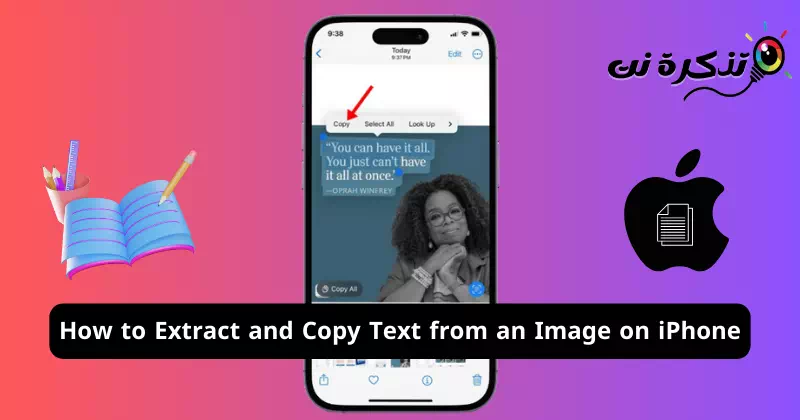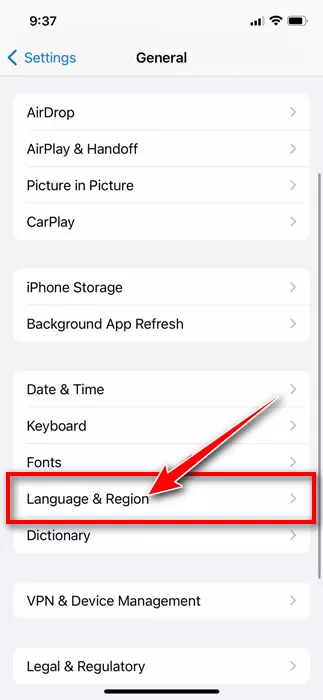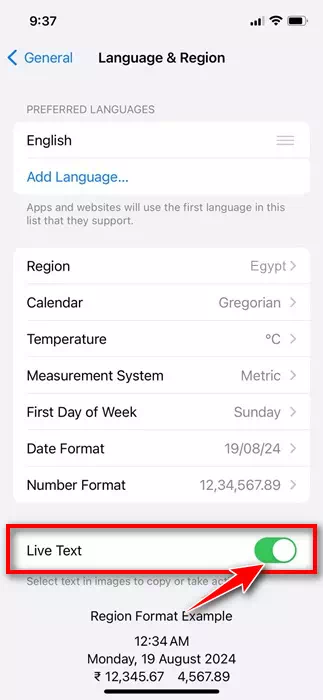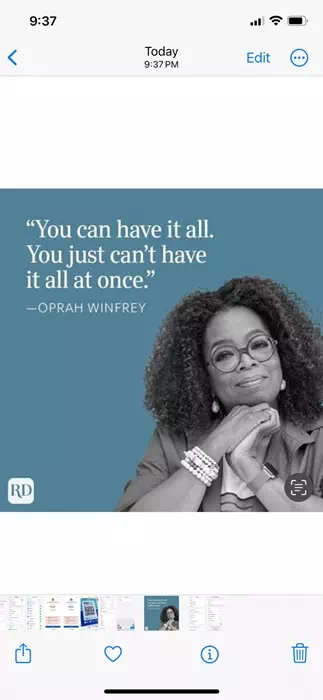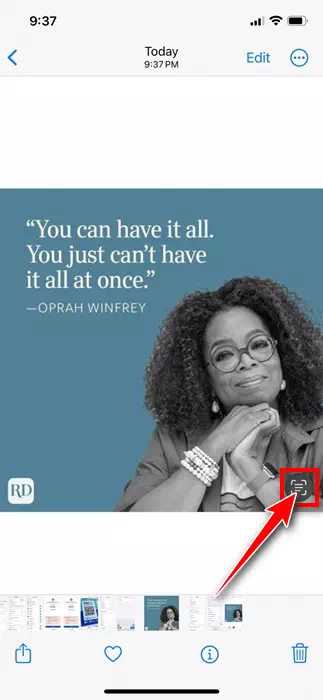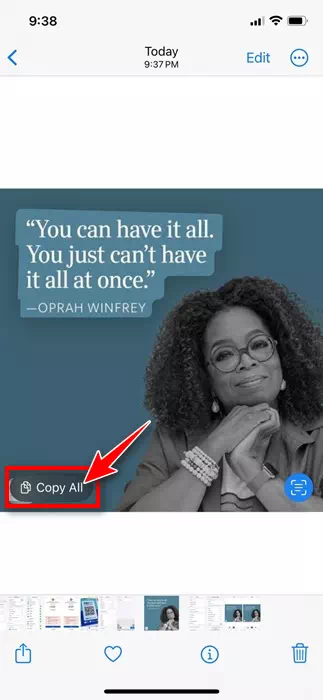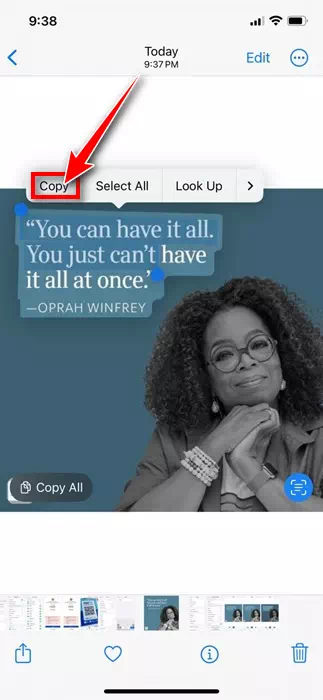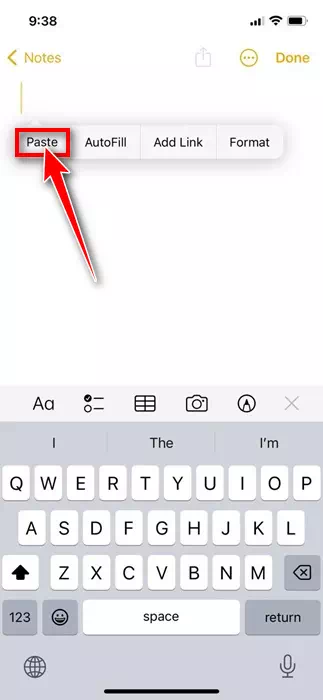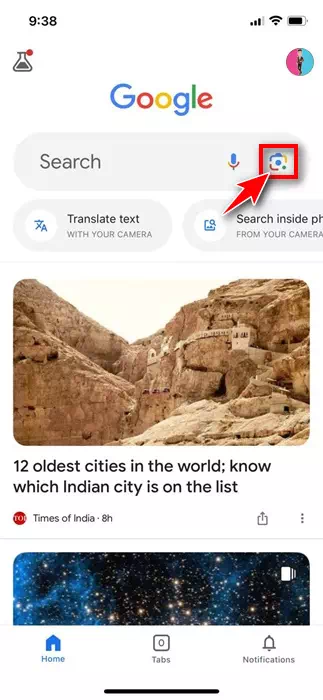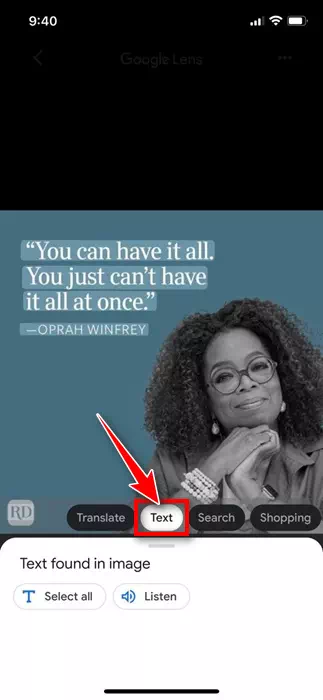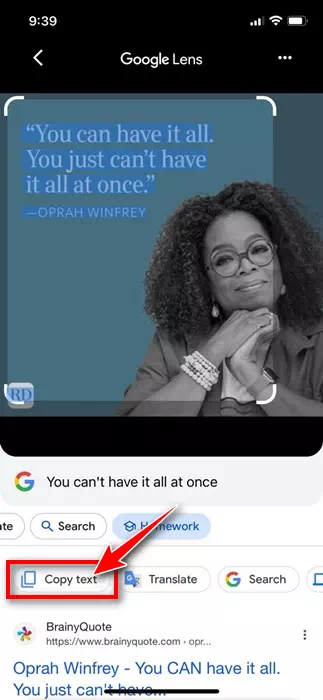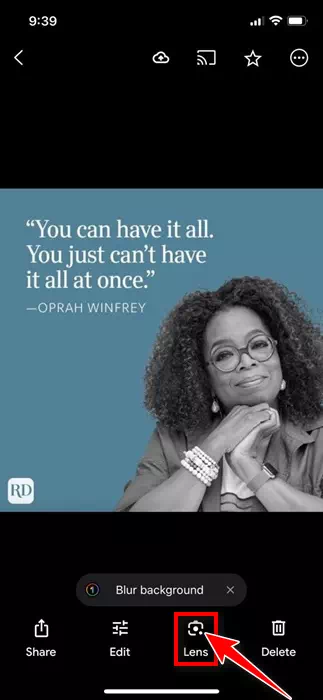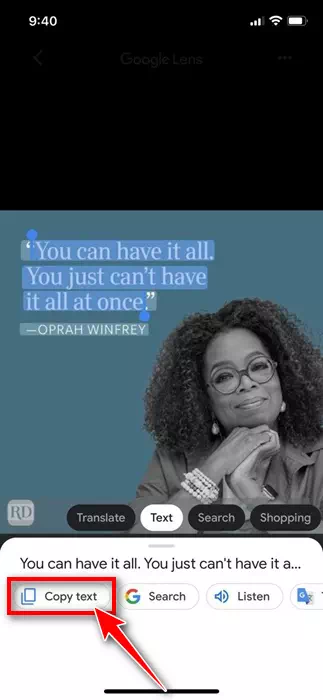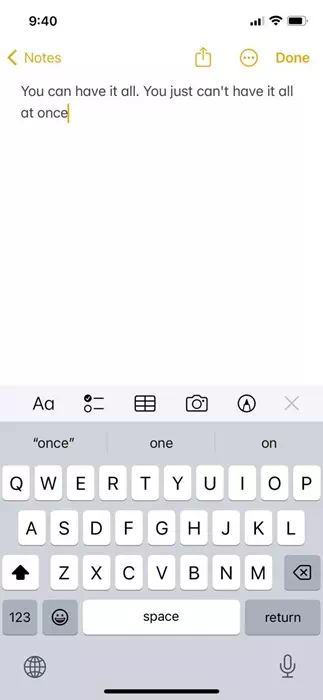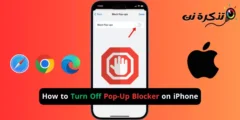ဝဘ်ကို ကြည့်နေစဉ် သို့မဟုတ် ကျွန်ုပ်တို့၏ ဖုန်းပြခန်းတွင် သိမ်းဆည်းထားသည့် ပုံများကို စစ်ဆေးနေစဉ်တွင် များစွာသော စာသားပါသော ပုံများကို ကျွန်ုပ်တို့ တွေ့ရတတ်သည်။ ကျွန်ုပ်တို့သည် နောက်ပိုင်းတွင် အသုံးပြုရန်အတွက် ပုံပေါ်တွင်ရေးထားသော စာသားကိုလည်း ကူးယူလိုပါသည်။
သင့်တွင် iPhone တစ်ခုရှိလျှင် ပုံတစ်ခုမှ စာသားကို ထုတ်ယူရန် လွယ်ကူသည်။ ကောင်းသောအချက်မှာ iPhone တွင်၊ ရုပ်ပုံမှစာသားကိုထုတ်ယူရန်မည်သည့်ပြင်ပအဖွဲ့အစည်းမှအက်ပ်ကိုမလိုအပ်ဘဲ built-in တိုက်ရိုက်စာသားအင်္ဂါရပ်သည်၎င်းကိုအခမဲ့ပြုလုပ်နိုင်သည်။
iPhone ရှိ ပုံတစ်ခုမှ စာသားကို ထုတ်ယူနည်းနှင့် ကူးယူနည်း
ထို့ကြောင့် သင်သည် iPhone အသုံးပြုသူတစ်ဦးဖြစ်ပြီး ပုံမှစာသားကိုထုတ်ယူရန် နည်းလမ်းရှာဖွေနေပါက ဆောင်းပါးကို ဆက်လက်ဖတ်ရှုပါ။ အောက်တွင်၊ iPhone ရှိ ပုံတစ်ခုမှ စာသားကို ထုတ်ယူရန် ရိုးရှင်းသော နည်းလမ်းအချို့ကို မျှဝေထားပါသည်။ စလိုက်ကြစို့။
1. Live Text ကို အသုံးပြု၍ ပုံမှ စာသားကို ထုတ်ယူပါ။
Live Text သည် မည်သည့်ပုံမှ စာသားကို ထုတ်ယူနိုင်ပြီး ကော်ပီကူးရန် ခွင့်ပြုသည့် iPhone သီးသန့် အင်္ဂါရပ်တစ်ခုဖြစ်သည်။ ဤသည်မှာ Live Text အင်္ဂါရပ်ကို အသုံးပြု၍ ပုံမှ စာသားကို ထုတ်ယူပုံနှင့် ကူးယူနည်း။
-
စတင်ရန်၊ ဆက်တင်များအက်ပ်ကို စတင်ပါ။သတ်မှတ်ချက်များသင့် iPhone ပေါ်တွင်
iPhone ရှိ ဆက်တင်များ - ဆက်တင်များအက်ပ်ကိုဖွင့်သောအခါ၊ အောက်သို့ဆင်းပြီး “ကိုနှိပ်ပါ။ယေဘုယျ"။
အထွေထွေ - ယေဘူယျမျက်နှာပြင်ပေါ်တွင်၊ "ကိုနှိပ်ပါ။ဘာသာစကားနှင့်ဒေသ“ဘာသာစကားနဲ့ ဒေသကို ဝင်ရောက်ဖို့။
ဘာသာစကားနှင့်ဒေသ - ဘာသာစကားနှင့် ဒေသမျက်နှာပြင်တွင် အောက်သို့ဆင်းပြီး “ဘေးရှိ toggle ကိုဖွင့်ပါတိုက်ရိုက်စာသားသို့မဟုတ် "တိုက်ရိုက်စာသား"
တိုက်ရိုက်စာသား - တိုက်ရိုက်စာသားဖွင့်ထားခြင်းဖြင့် Photos အက်ပ်ကိုဖွင့်ပါ။ ယခု သင်ကူးယူလိုသော စာသားပါရှိသော ပုံကိုဖွင့်ပါ။
ဓာတ်ပုံများကိုဖွင့်ပါ။ - ပုံ၏ညာဘက်အောက်ထောင့်ရှိ တိုက်ရိုက်စာသားသင်္ကေတကို တို့ပါ။
တိုက်ရိုက်စာသား - ပေါ်လာသော option တွင်၊ "ကိုရွေးချယ်ပါ။အားလုံးကို ကူးယူပါ။“အားလုံးကို ကူးယူဖို့ပါ။
အားလုံးကို ကူးယူပါ။ - ကမ္ဘာကို ကိုယ်တိုင်လည်း ရွေးချယ်နိုင်သည်။ ဒါကိုလုပ်ဖို့၊ စာသားကိုထိပြီး ဖိထားပြီး “မိတ္တူ"ကူးယူခြင်းအတွက်။
စာသားကို ထိပြီး ဖိထားပါ။ - ထို့နောက် သင့် iPhone ရှိ Notes အက်ပ်ကိုဖွင့်ပြီး သင်ကူးယူထားသော စာသားကို ကူးထည့်ပါ။
မှတ်စုများ
ဒါပဲ! ဤသည်မှာ မည်သည့်ရုပ်ပုံမှ စာသားကို ကော်ပီကူးရန် သင့် iPhone ရှိ Live Text အင်္ဂါရပ်ကို အသုံးပြုနိုင်သည်။
2. Google အက်ပ်ကို အသုံးပြု၍ iPhone တွင် စာသားကို ထုတ်ယူပြီး ကူးယူပါ။
iPhone အတွက် Google အက်ပ်တွင် မည်သည့်ပုံမှ စာသားကို ထုတ်ယူနိုင်ပြီး ကော်ပီကူးနိုင်သည့် အင်္ဂါရပ်လည်း ပါရှိသည်။ ဤသည်မှာ iPhone ရှိ ဓာတ်ပုံများမှ စာသားများကို ထုတ်ယူရန်နှင့် ကော်ပီကူးရန် Google အက်ပ်ကို အသုံးပြုနည်း။
- သင့် iPhone တွင် Google အက်ပ်ကို စတင်ပါ။
- ထို့နောက် ရှာဖွေမှုဘားရှိ ကင်မရာအိုင်ကွန်ကို နှိပ်ပါ။
ဓာတ်ပုံကင်မရာ - ကင်မရာဖွင့်သောအခါ၊ ဘယ်ဘက်အောက်ခြေထောင့်ရှိ Gallery အိုင်ကွန်ကို နှိပ်ပါ။
- သင်ထုတ်ယူလိုသော စာသားပါရှိသောပုံကို ရွေးပြီး ၎င်းကို ကူးယူပါ။ တက်ဘ်သို့ပြောင်းပါ "စာသားမအောက်ခြေတွင် "သို့မဟုတ်" စာသား။
ရုပ်ပုံ - သင်ကူးယူလိုသော စာသားကို ရွေးပြီး Copy Text ကို နှိပ်ပါ။
စာသားကိုကူးယူပါ
ဒါပဲ! iPhone ပေါ်ရှိ ပုံတစ်ခုမှ စာသားကို ထုတ်ယူပြီး ကော်ပီကူးရန် မည်မျှ လွယ်ကူသည်။
3. Google Images ကို အသုံးပြု၍ ပုံမှ စာသားကို ထုတ်ယူပြီး ကူးယူပါ။
သင့်ဓာတ်ပုံစီမံခန့်ခွဲမှု လိုအပ်ချက်များအတွက် Google Photo အက်ပ်ကို အသုံးပြုပါက၊ သင်သည် မည်သည့်ရုပ်ပုံမှ စာသားကို ထုတ်ယူနိုင်ပြီး ကူးယူနိုင်သည်။ ပုံတစ်ပုံမှ စာသားကို ထုတ်ယူရန်နှင့် ကော်ပီကူးရန် Google Photos iPhone အက်ပ်ကို အသုံးပြုနည်း။
- သင့် iPhone တွင် Google Photos အက်ပ်ကို ဖွင့်ပါ။
- သင်ကူးယူလိုသော စာသားပါရှိသော ပုံကိုဖွင့်ပါ။
- ပုံဖွင့်သောအခါ အိုင်ကွန်ကိုနှိပ်ပါ။ Google ကမှန်ဘီလူး အောက်ခြေမှာ။
google မှန်ဘီလူး - Google Lens အင်တာဖေ့စ်တွင်၊ Text သို့ပြောင်းပါ။
ရုပ်ပုံ - သင်ကူးယူလိုသော စာသားအပိုင်းကို ရွေးပါ။ ရွေးချယ်ပြီးသည်နှင့် Copy Text ကိုနှိပ်ပါ။
စာသားကိုကူးယူပါ - ထို့နောက် သင့် iPhone ရှိ Notes အက်ပ်ကိုဖွင့်ပြီး ကလစ်ဘုတ်အကြောင်းအရာကို ကူးထည့်ပါ။
ကလစ်ဘုတ် အကြောင်းအရာကို ကူးထည့်ပါ။
ဒါပဲ! ဤသည်မှာ သင့် iPhone ရှိ မည်သည့်ဓာတ်ပုံမှ စာသားကို ထုတ်ယူရန်နှင့် ကော်ပီကူးရန် Google Photos အက်ပ်ကို အသုံးပြုနိုင်သည်။
ဤအရာများသည် iPhone ရှိ ဓာတ်ပုံများမှ စာသားများကို ထုတ်ယူရန်နှင့် ကော်ပီကူးရန် အကောင်းဆုံးနည်းလမ်းသုံးခုဖြစ်သည်။ သင့်တွင် Live Text-သဟဇာတဖြစ်သော iPhone ရှိပါက မည်သည့် Google အက်ပ်ကိုမျှ အသုံးပြုရန် မလိုအပ်ပါ။ iPhone ရှိ ပုံတစ်ခုမှ စာသားကို ထုတ်ယူရာတွင် ပိုမိုအကူအညီ လိုအပ်ပါက ကျွန်ုပ်တို့အား အသိပေးပါ။