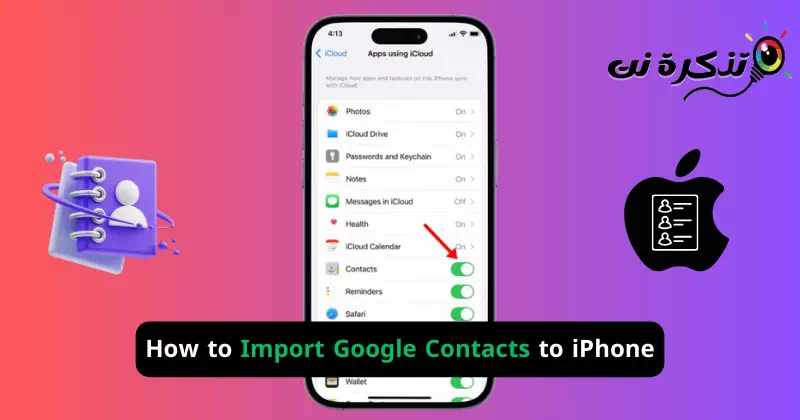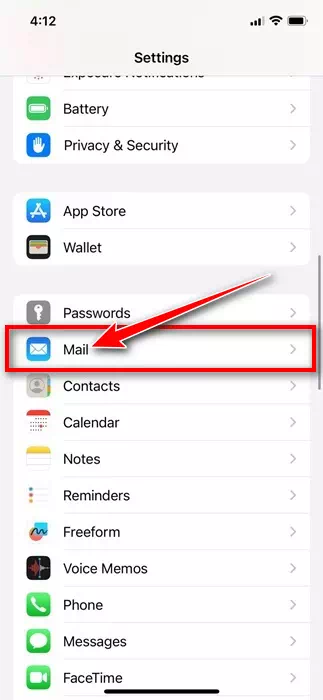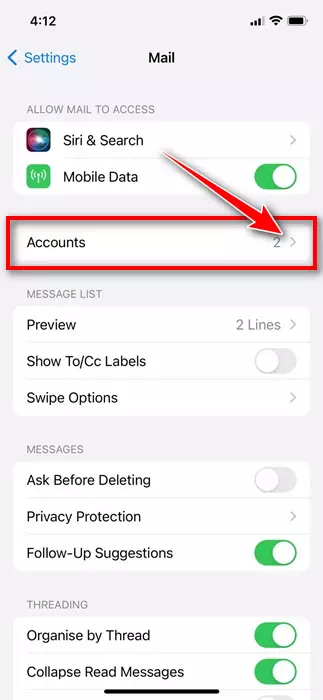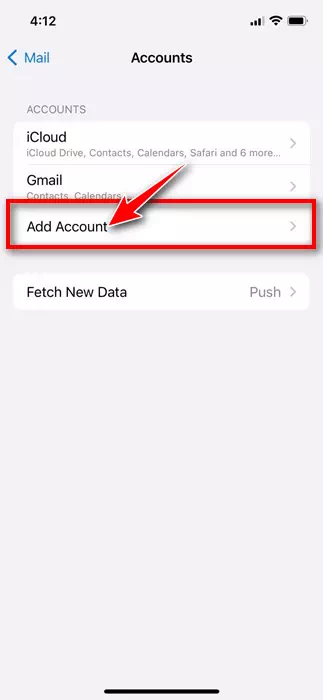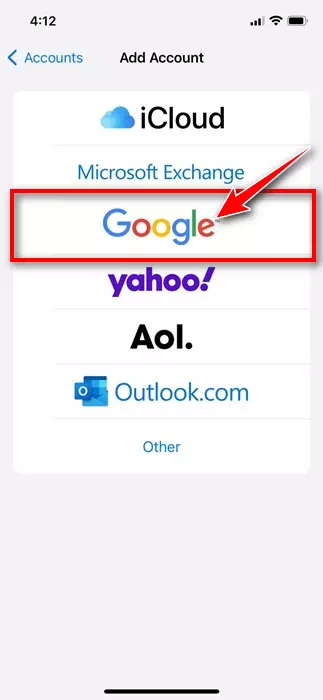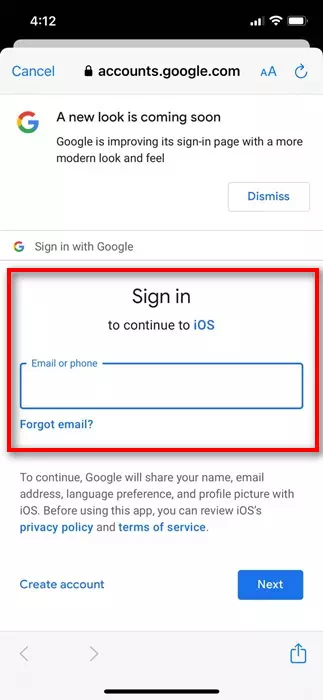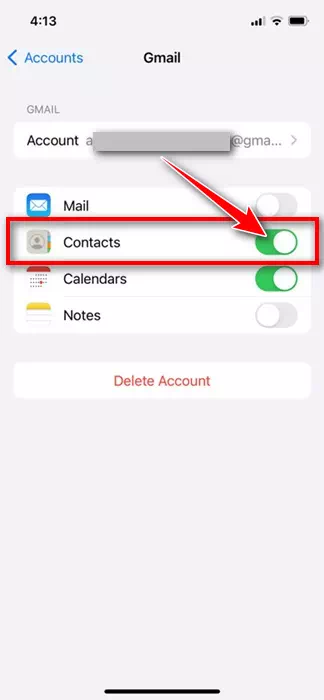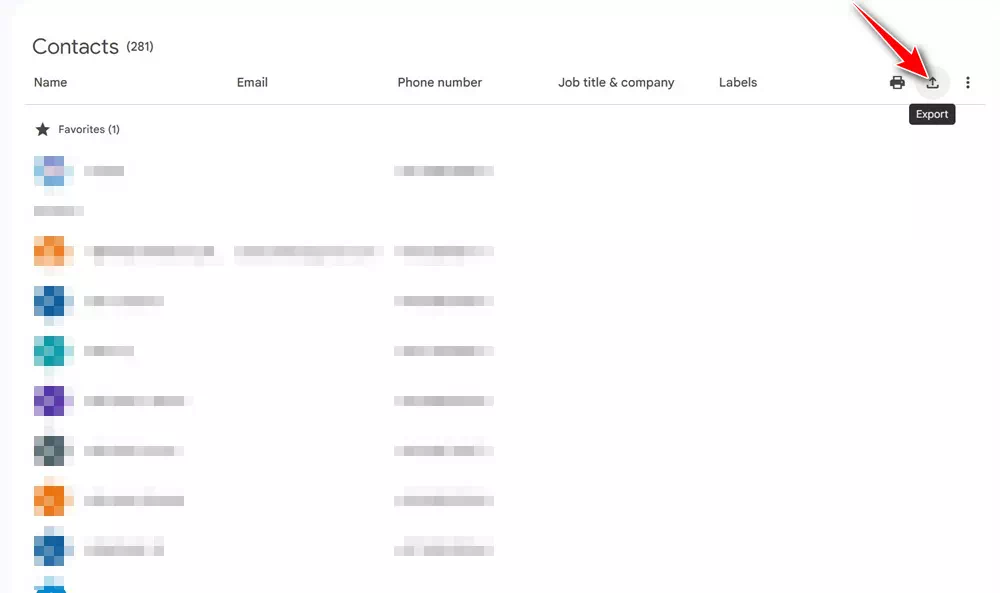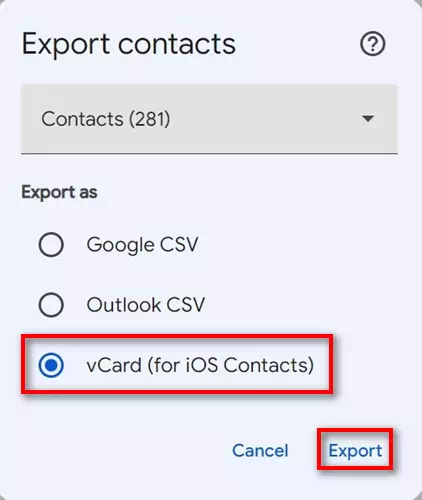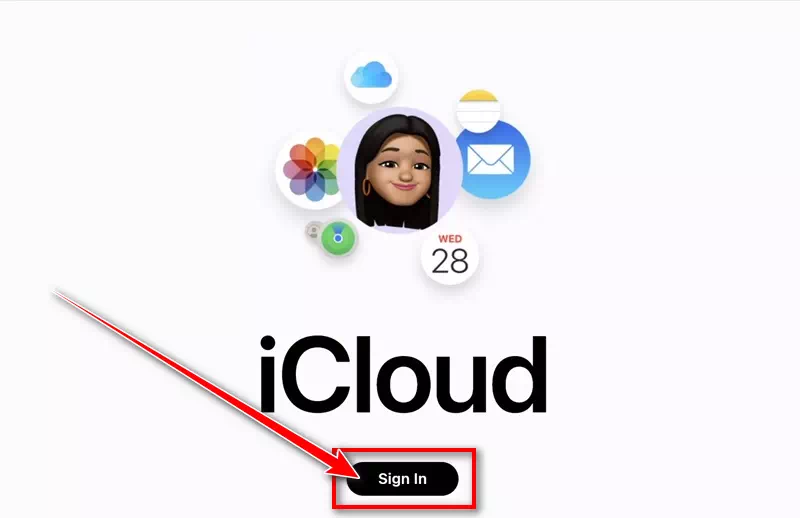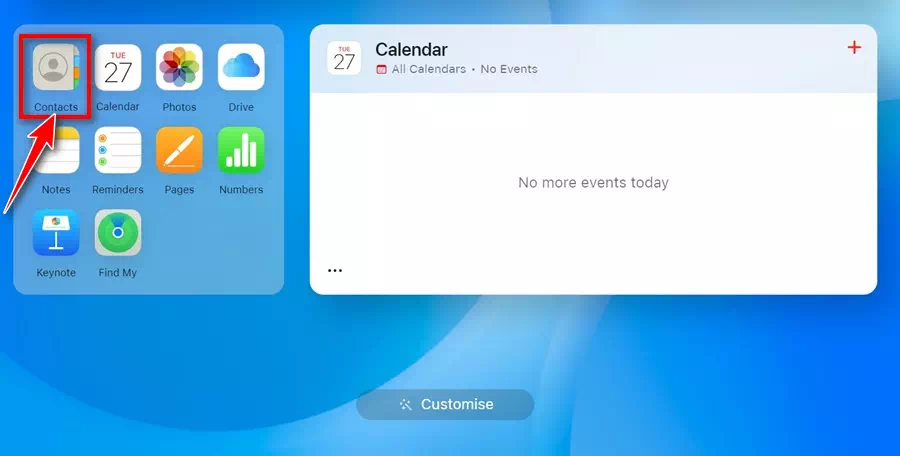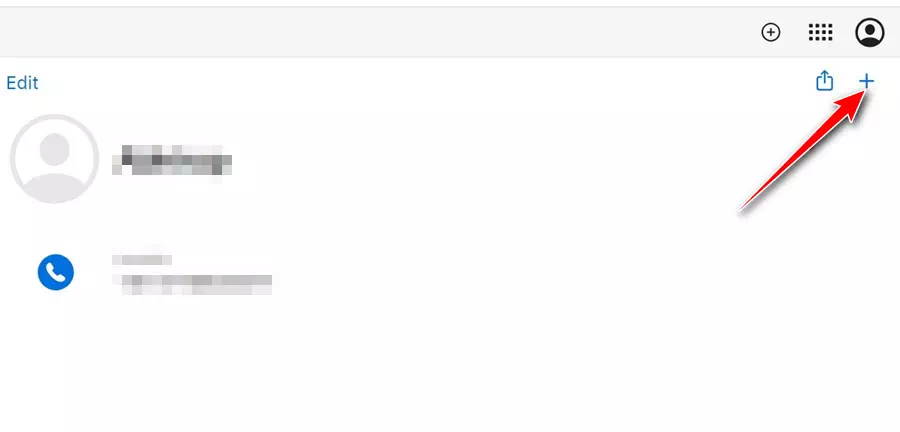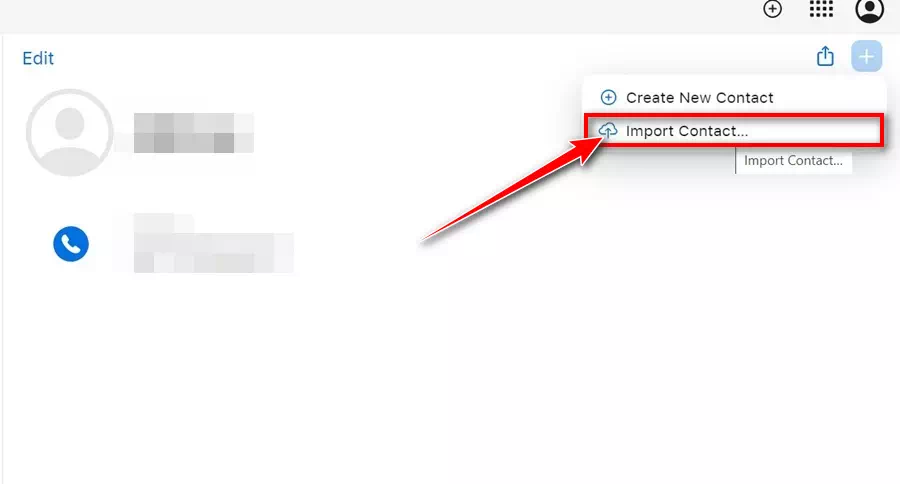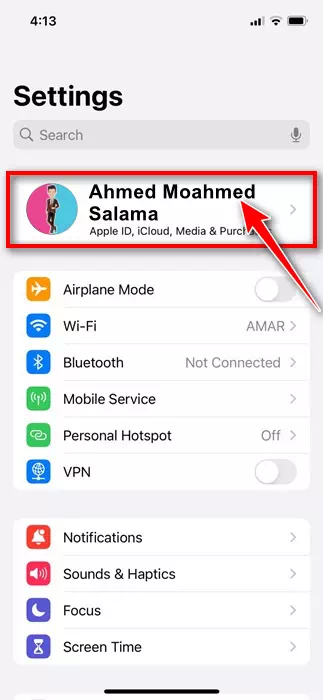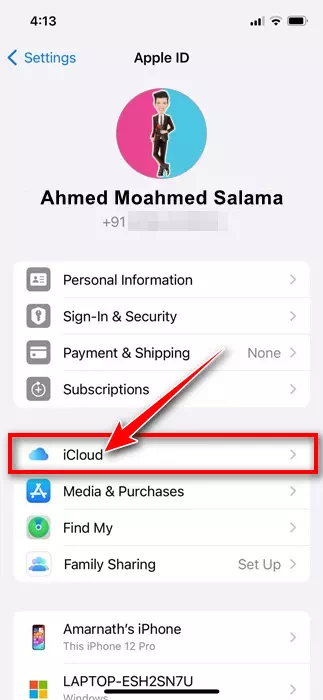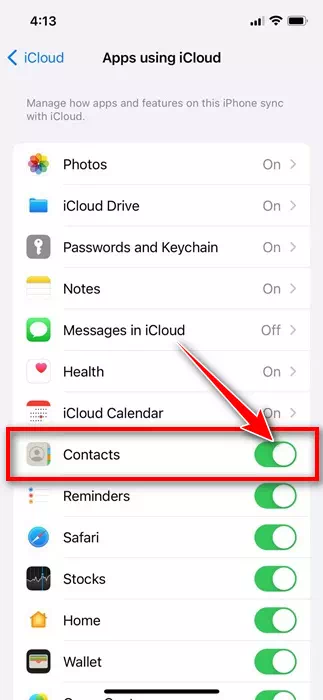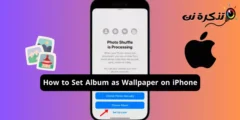အသုံးပြုသူတစ်ဦးသည် Android နှင့် iPhone နှစ်ခုစလုံးကို ပိုင်ဆိုင်ရန် အလွန်ပုံမှန်ဖြစ်သည်။ Android သည် များသောအားဖြင့် ဖုန်းအသုံးပြုသူတစ်ဦး၏ ပထမဆုံးရွေးချယ်မှုဖြစ်ပြီး၊ လည်ပတ်မှုစနစ်တွင် အချိန်အတော်အတန်ကြာပြီးနောက်၊ အသုံးပြုသူများသည် iPhone သို့ပြောင်းရန် စီစဉ်ကြသည်။
ထို့ကြောင့် သင်သည် Android အသုံးပြုသူတစ်ဦးဖြစ်ပြီး iPhone အသစ်တစ်လုံးကို ဝယ်ထားပါက၊ သင်သိမ်းဆည်းထားသော အဆက်အသွယ်များကို လွှဲပြောင်းလိုသည့် ပထမဆုံးအရာဖြစ်သည်။ ထို့ကြောင့်၊ သင်သည် သင်၏ iPhone သို့ Google အဆက်အသွယ်များကို တင်သွင်းနိုင်ပါသလား။ ဤဆောင်းပါးတွင် ၎င်းအကြောင်းကို လေ့လာပါမည်။
Google အဆက်အသွယ်များကို iPhone သို့ တင်သွင်းနိုင်ပါသလား။
လုံးဝ ဟုတ်တယ်! သင့် iPhone သို့ Google အဆက်အသွယ်များကို အလွယ်တကူ တင်သွင်းနိုင်ပြီး ထိုသို့ပြုလုပ်ရန် နည်းလမ်းများစွာရှိသည်။
Google အဆက်အသွယ်များကို ကိုယ်တိုင်မတင်သွင်းချင်သော်လည်း၊ သင်သည် သင်၏ Google အကောင့်ကို သင့် iPhone ထဲသို့ ထည့်ကာ သိမ်းဆည်းထားသော အဆက်အသွယ်များကို စင့်ခ်လုပ်နိုင်ပါသည်။
သင့် iPhone သို့ Google အဆက်အသွယ်များကို တင်သွင်းရန် မည်သည့်ပြင်ပအက်ပ်ကိုမျှ အသုံးပြုရန် မလိုအပ်ပါ။ ဒီလိုလုပ်ဖို့၊ သင့် iPhone သို့မဟုတ် iTunes ဆက်တင်များကို အားကိုးရပါမယ်။
Google အဆက်အသွယ်များကို iPhone သို့ တင်သွင်းနည်း
သင့်တွင် မည်သည့် iPhone ရှိပါစေ၊ Google အဆက်အသွယ်များကို တင်သွင်းရန် ဤရိုးရှင်းသောနည်းလမ်းများကို လိုက်နာရန် လိုအပ်ပါသည်။
- စတင်ရန်၊ ဆက်တင်များအက်ပ်ကိုဖွင့်ပါ။သတ်မှတ်ချက်များသင့် iPhone ပေါ်တွင်
iPhone ရှိ ဆက်တင်များ - ဆက်တင်များအက်ပ်ကိုဖွင့်သည့်အခါ အောက်သို့ဆင်းပြီး မေးလ်ကိုနှိပ်ပါ။စာပို့"။
မေးလ် - မေးလ်မျက်နှာပြင်ပေါ်တွင် အကောင့်များကို နှိပ်ပါ။accounts ကို"။
အကောင့်များ - အကောင့်များစခရင်တွင်၊ "အကောင့်ထည့်ရန်" ကိုနှိပ်ပါ။အကောင့် Add"။
အကောင့်တစ်ခုထည့်ပါ - ထို့နောက် Google ကို ရွေးပါ"Google"။
Google က - ယခု သင့်အဆက်အသွယ်များကို သိမ်းဆည်းထားသည့် Google အကောင့်ဖြင့် လက်မှတ်ထိုးဝင်ပါ။
Google အကောင့်ဖြင့် ဝင်ရောက်ပါ။ - ပြီးသည်နှင့် "အဆက်အသွယ်များ" ခလုတ်ကိုဖွင့်ပါ။ဆက်သွယ်ရန်"။
အဆက်အသွယ်များကိုထပ်တူပြုပါ
ဒါပဲ! ယခု၊ သင့် iPhone ၏ မူရင်း Contacts အက်ပ်တွင် သင်၏ Google အဆက်အသွယ်အားလုံးကို သင်တွေ့လိမ့်မည်။ ဤသည်မှာ Google အဆက်အသွယ်များကို iPhone သို့ စင့်ခ်လုပ်ရန် အလွယ်ကူဆုံးနည်းလမ်းဖြစ်သည်။
iCloud မှတစ်ဆင့် iPhone သို့ Google အဆက်အသွယ်များကို စင့်ခ်လုပ်ပါ။
သင့် Google အကောင့်ကို မထည့်ချင်ဘဲ သင့် iPhone တွင် သိမ်းဆည်းထားသည့် အဆက်အသွယ်အားလုံးကို ဆက်လက်သိမ်းဆည်းလိုပါက iCloud ကို အသုံးပြုသင့်သည်။ ဤသည်မှာ သင်လုပ်ဆောင်ရန် လိုအပ်သည်။
- စတင်ရန်၊ သင့်ကွန်ပျူတာပေါ်တွင် ဝဘ်ဘရောက်ဆာကို စတင်ပါ။ ပြီးရင်တော့ log in ဝင်လိုက်ပါ။ Google Contacts ဝဘ်ဆိုဒ် သင့် Google အကောင့်ကို အသုံးပြုခြင်း။
- အဆက်အသွယ်များစခရင်ကို ဖွင့်သောအခါ၊ “ထုတ်ရန်” အိုင်ကွန်ကို နှိပ်ပါ။ထုတ်ကုန်"ညာဘက်အပေါ်ထောင့်မှာ။
အိုင်ကွန်ကို ထုတ်ယူပါ။ - အဆက်အသွယ်များကို ထုတ်ယူရန် အမှာစာတွင်၊ ရွေးပါ။ လိပ်စာကဒ် ပြီးလျှင် “Export” ကိုနှိပ်ပါ။ထုတ်ကုန်"။
လိပ်စာကဒ် - တင်ပို့ပြီးသည်နှင့် ဝဘ်ဆိုဒ်သို့ ဝင်ကြည့်ပါ။ iCloud.com သင်၏ Apple ID ဖြင့် လက်မှတ်ထိုးဝင်ပါ။
သင်၏ Apple ID ဖြင့် ဝင်ရောက်ပါ။ - သင်ဝင်ရောက်ပြီးသည်နှင့် "အဆက်အသွယ်များ" ကိုနှိပ်ပါ။ဆက်သွယ်ရန်"။
အဆက်အသွယ်များ - စခရင်၏အပေါ်ဘက်ညာဘက်ထောင့်တွင် အိုင်ကွန်ကိုနှိပ်ပါ (+).
+ ။ သင်္ကေတ - ပေါ်လာသည့် မီနူးတွင် “အဆက်အသွယ် တင်သွင်းပါ” ကို ရွေးပါတင်သွင်းရန် ဆက်သွယ်ရန်"။
အဆက်အသွယ်များကို တင်သွင်းပါ။ - ယခုရွေးပါ လိပ်စာကဒ် သင်တင်ပို့သောအရာ။
- iCloud vCard ကို အပ်လုဒ်လုပ်ရန် စက္ကန့်အနည်းငယ်စောင့်ပါ။ ဒေါင်းလုဒ်လုပ်ပြီးသည်နှင့်၊ အဆက်အသွယ်အားလုံးကိုတွေ့လိမ့်မည်။
- ထို့နောက် ဆက်တင်များအက်ပ်ကိုဖွင့်ပါ။သတ်မှတ်ချက်များ"မင်းရဲ့ iPhone အတွက်။
iPhone ရှိ ဆက်တင်များ - ထို့နောက် အပေါ်ဘက်ရှိ သင်၏ Apple ID ကိုနှိပ်ပါ။
သင်၏ Apple ID ကိုနှိပ်ပါ။ - နောက်မျက်နှာပြင်တွင် နှိပ်ပါ။ iCloud.
iCloud - ထို့နောက် “အဆက်အသွယ်များ” ဘေးရှိ ခလုတ်ခလုတ်ကို ဖွင့်ထားကြောင်း သေချာပါစေ။ဆက်သွယ်ရန်"။
အဆက်အသွယ်များဘေးတွင် ပြောင်းပါ။
ဒါပဲ! သင့် iPhone သည် တည်ငြိမ်သော အင်တာနက်ချိတ်ဆက်မှုတစ်ခုနှင့် ချိတ်ဆက်ထားပါက၊ သင်၏ iCloud အဆက်အသွယ်အားလုံးကို သင့် iPhone နှင့် ထပ်တူပြုပါမည်။
ထို့ကြောင့်၊ ဤအရာများသည် Google အဆက်အသွယ်များကို iPhone သို့ တစ်ပြိုင်တည်းချိန်ကိုက်ရန် အကောင်းဆုံးနည်းလမ်းနှစ်ခုဖြစ်သည်။ ကျွန်ုပ်တို့မျှဝေထားသောနည်းလမ်းများသည် ပြင်ပအက်ပ်ကိုထည့်သွင်းရန်မလိုအပ်ဘဲ ကောင်းမွန်စွာအလုပ်လုပ်ပါသည်။ သင့် iPhone တွင် Google Contacts ရရှိရန် နောက်ထပ်အကူအညီ လိုအပ်ပါက၊ အောက်ဖော်ပြပါ မှတ်ချက်များတွင် ကျွန်ုပ်တို့အား အသိပေးပါ။