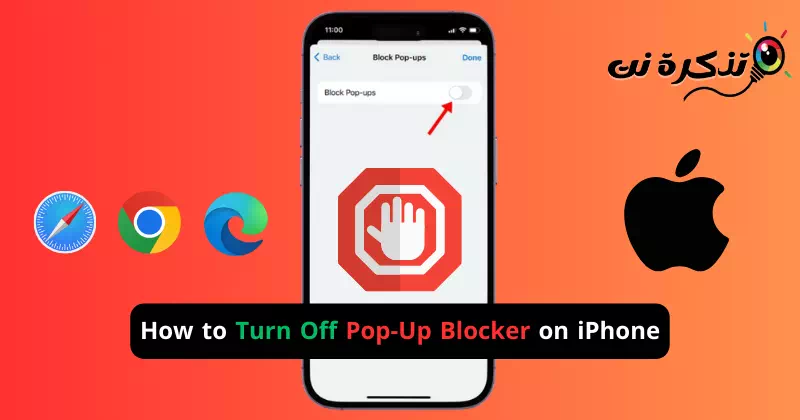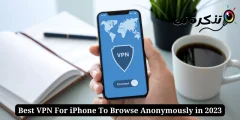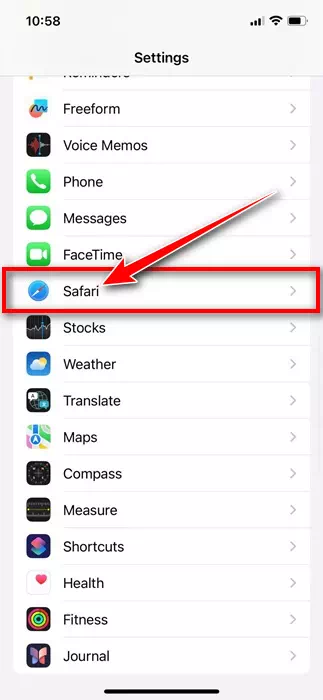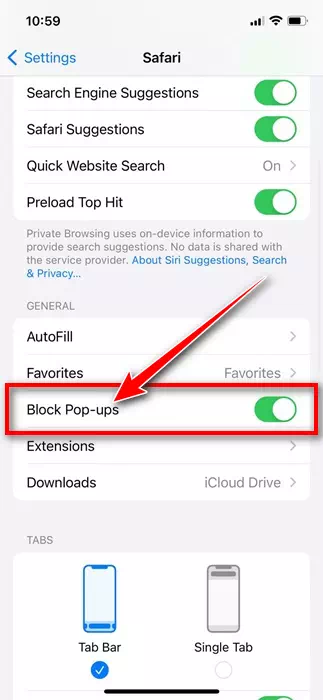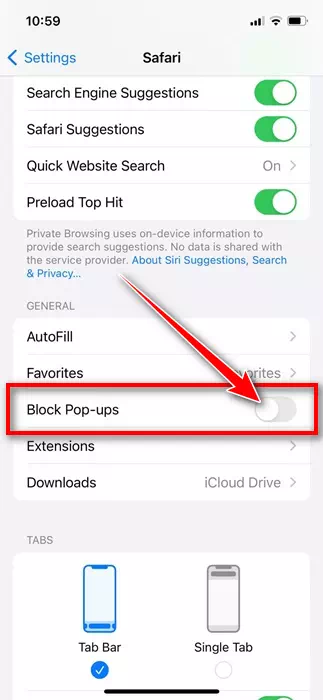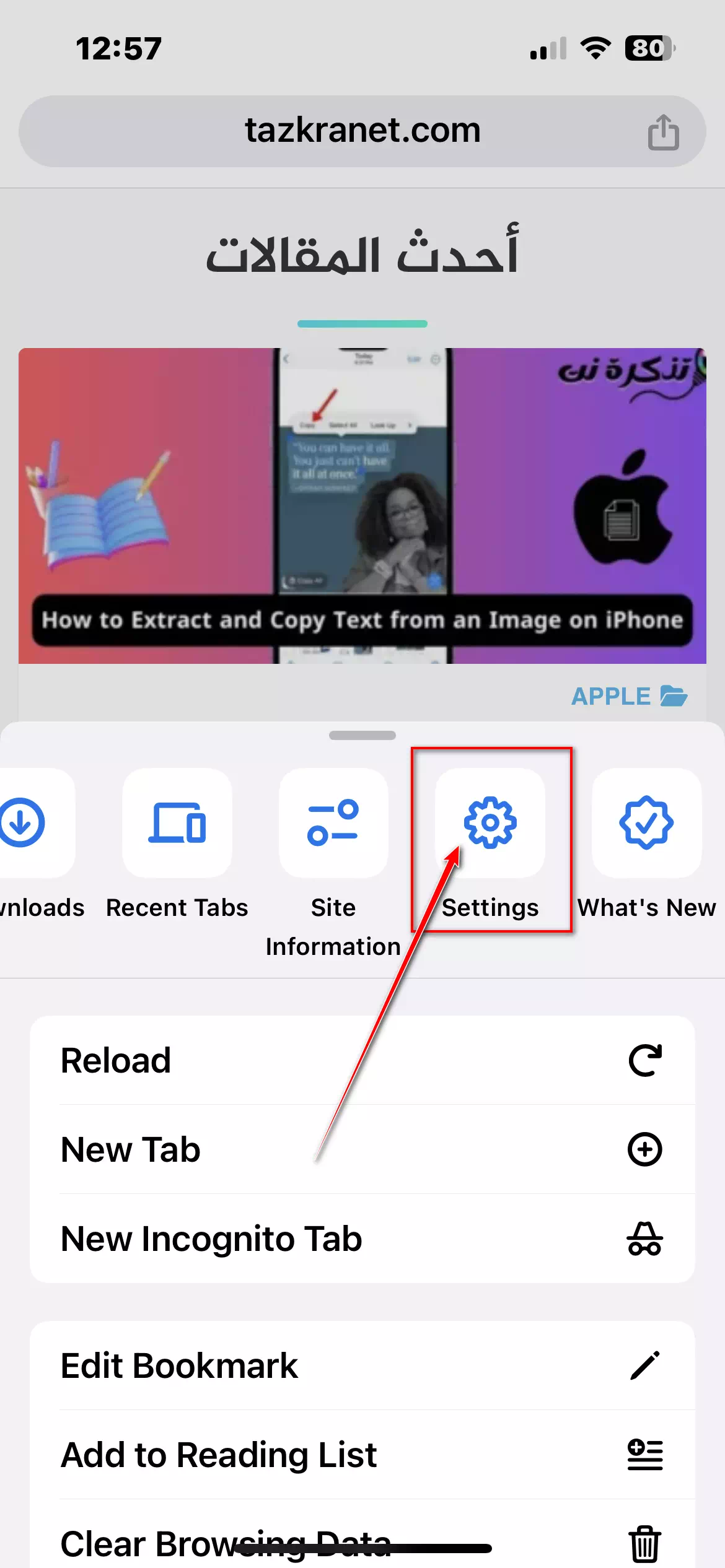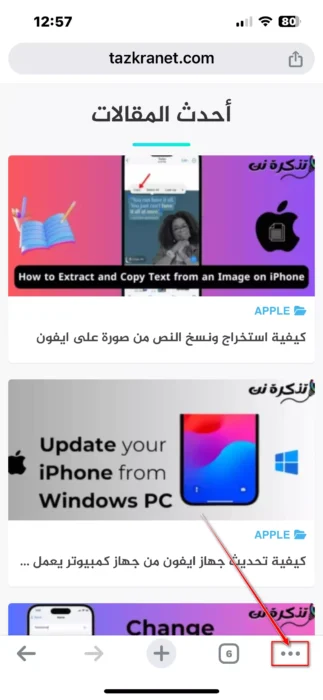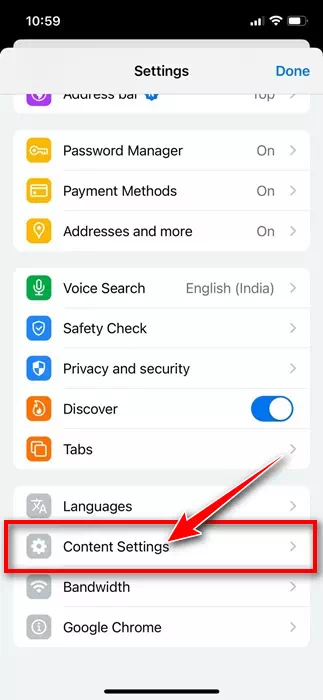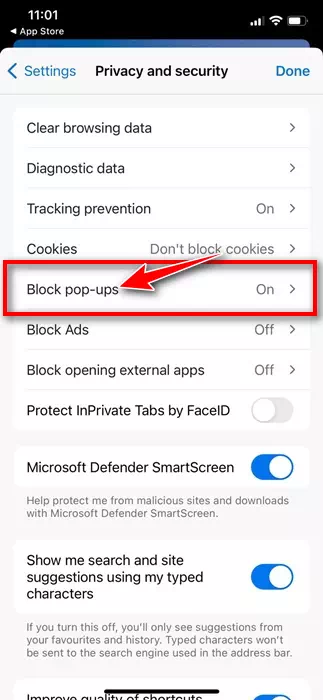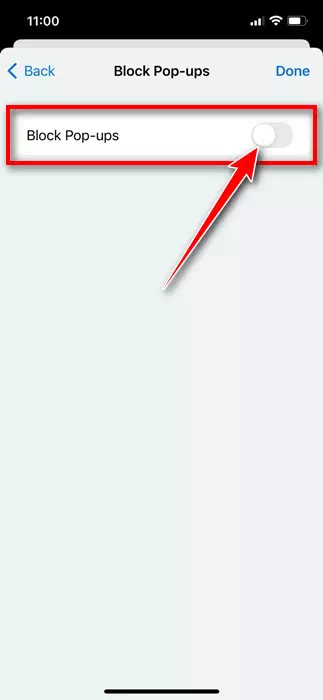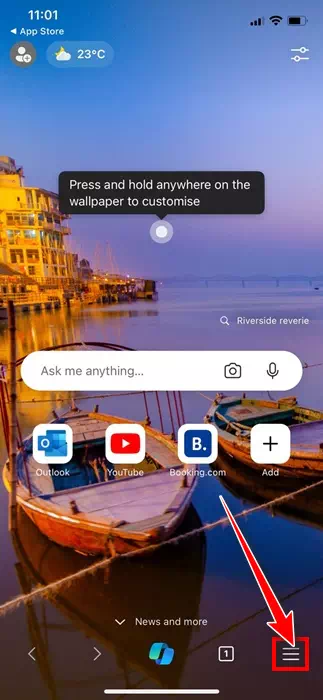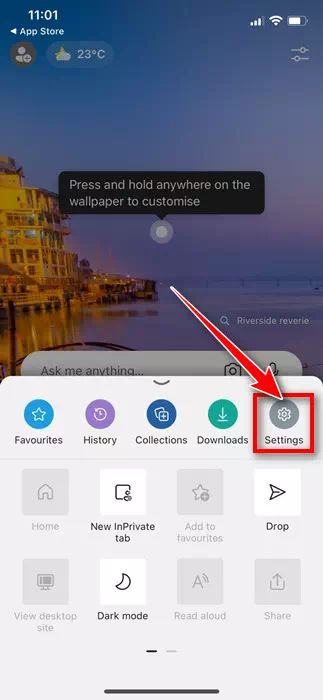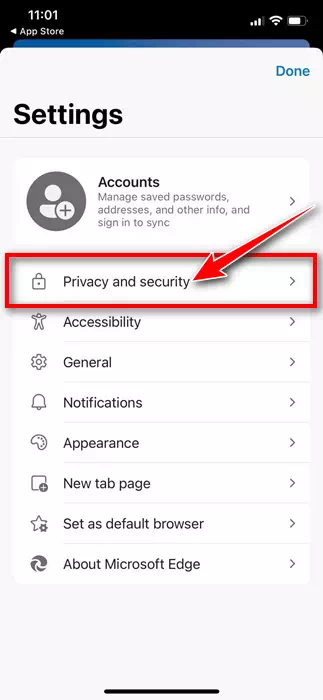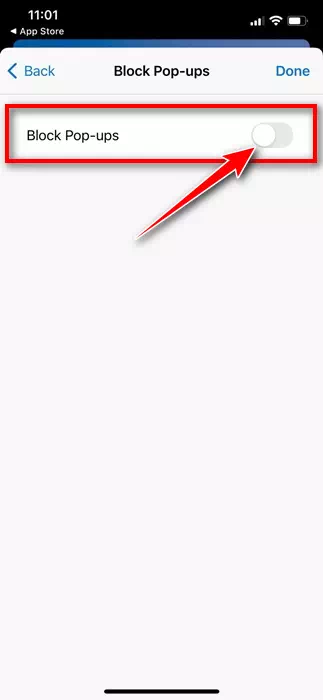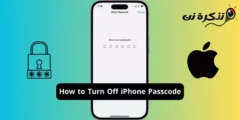Chrome၊ Firefox၊ Edge၊ Brave နှင့် Safari ကဲ့သို့သော ခေတ်မီဝဘ်ဘရောက်ဆာများတွင် သင့်ဆိုက်များမှ ပေါ့ပ်အပ်များကို ဖယ်ရှားပေးသည့် ပါ၀င်သော ပေါ့ပ်အပ်ပိတ်ဆို့ခြင်းတစ်ခုရှိသည်။
ဝဘ်ဘရောက်ဆာသည် သင့်အား ဝဘ်ကိုကြည့်ရှုနေစဉ်တွင် အမြင့်ဆုံးလုံခြုံရေးကို ပေးစွမ်းရန် ၎င်းကို လုပ်ဆောင်သည်။ သို့သော်လည်း ပြဿနာမှာ အချို့သောဆိုက်များသည် သင့်အား အကြောင်းအရာအချို့ကိုပြသရန် ပေါ့ပ်အပ်တစ်ခုဖွင့်ရန် တရားဝင်အကြောင်းပြချက်ရှိနိုင်သော်လည်း ဘရောက်ဆာ၏ built-in pop-up blocker ကြောင့် ထိုသို့လုပ်ဆောင်ရန် ပျက်ကွက်ခြင်းဖြစ်သည်။
သင့်တွင် iPhone ရှိပြီး Safari ဝဘ်ဘရောက်ဆာကို အသုံးပြုပါက၊ သင်သည် သင်၏ ပေါ့ပ်အပ်ပိတ်ဆို့ခြင်းကို ဖွင့်ထားပြီးဖြစ်နိုင်သည်။ Safari တွင်သာမက၊ အင်္ဂါရပ်ကို ခေတ်မီဝဘ်ဘရောက်ဆာများတွင် အများအားဖြင့် ဖွင့်ထားသည်။
iPhone တွင် pop-up blocker ကိုဘယ်လိုပိတ်မလဲ။
သို့သော် ကောင်းသောအရာမှာ သင်သည် သင့် iPhone ရှိ ဘရောက်ဆာဆက်တင်များသို့ သွား၍ ပေါ့ပ်အပ်ပိတ်ဆို့ခြင်းကို လုံးလုံးလျားလျားပိတ်နိုင်သည် ။ အောက်တွင်၊ iPhone ရှိ pop-up blocker ကိုပိတ်ရန် အဆင့်များကို မျှဝေထားပါသည်။ စလိုက်ကြစို့။
1. iPhone အတွက် Safari တွင် pop-up blocker ကို ပိတ်ပါ။
ဝဘ်ကိုရှာဖွေရန် သင့် iPhone ရှိ Safari ဝဘ်ဘရောက်ဆာကို အသုံးပြုပါက၊ သင့် iPhone ရှိ ပေါ့ပ်အပ်ပိတ်ဆို့ခြင်းကို ပိတ်ရန် ဤအဆင့်များကို လိုက်နာရန် လိုအပ်ပါသည်။ ဤသည်မှာ သင်လုပ်ဆောင်ရန် လိုအပ်သည်။
- စတင်ရန်၊ ဆက်တင်များအက်ပ်ကို စတင်ပါ။သတ်မှတ်ချက်များသင့် iPhone ပေါ်တွင်
iPhone ရှိ ဆက်တင်များ - ဆက်တင်များအက်ပ်ကိုဖွင့်သောအခါ “ကိုနှိပ်ပါ။Safari ဥယျာဉ်ကိုလည်း"။
Safari - ယခု အထွေထွေကဏ္ဍသို့ ဆင်းပါ။"ယေဘုယျ"။
အထွေထွေ - “ပိတ်ပါပေါ့ပ်အပ်များကို ပိတ်ပါ။"ပေါ်လာသောပြတင်းပေါက်များကိုပိတ်ဆို့ရန်။
Block Pop-ups ကို ပိတ်ပါ။
ဒါပဲ! ယခုအခါတွင် ထည့်သွင်းထားသော ပေါ့ပ်အပ်ပိတ်ဆို့ခြင်းကို ပိတ်ရန် Safari ဘရောက်ဆာကို ပြန်လည်စတင်ပါ။ ယခုမှစ၍ Safari သည် ပေါ့ပ်အပ်များကို ပိတ်ဆို့တော့မည် မဟုတ်ပါ။
2. iPhone အတွက် Google Chrome တွင် pop-up blocker ကို ပိတ်ပါ။
အကယ်၍ သင်သည် Safari ၏ ပရိတ်သတ်မဟုတ် ဘဲ သင့် iPhone ပေါ်ရှိ ဝဘ်ကို ရှာဖွေရန် Google Chrome ကို အသုံးပြုပါက၊ Chrome တွင် သင့် pop-up blocker ကို ပိတ်ရန် ဤအဆင့်များကို လိုက်နာရန် လိုအပ်ပါသည်။
- သင့် iPhone တွင် Google Chrome browser ကိုဖွင့်ပါ။
- Google Chrome ကိုဖွင့်သောအခါ၊ ညာဘက်အောက်ခြေရှိ More ခလုတ်ကိုနှိပ်ပါ။
နောက်ထပ် - ပေါ်လာသောမီနူးတွင်၊ "ဆက်တင်များ" ကိုရွေးချယ်ပါ။သတ်မှတ်ချက်များ"။
ဆက်တင်များ - ထို့နောက် “အကြောင်းအရာ ဆက်တင်များ” ကို နှိပ်ပါ။အကြောင်းအရာက Settings"။
အကြောင်းအရာဆက်တင်များ - အကြောင်းအရာ ဆက်တင်များတွင် “ကိုနှိပ်ပါ။ပေါ့ပ်အပ်များကို ပိတ်ပါ။"ပေါ်လာသောပြတင်းပေါက်များကိုပိတ်ဆို့ရန်။
ပေါ့ပ်အပ်များကိုပိတ်ပါ - ပိတ်ထားရန် ရွေးချယ်မှုကို ရိုးရှင်းစွာပြောင်းပါ။
ပေါ့ပ်အပ်များကိုပိတ်ပါ
ဒါပဲ! ၎င်းသည် iPhone ရှိ Google Chrome အတွက် ပေါ့ပ်အပ်ပိတ်ဆို့ခြင်းကို ပိတ်လိုက်ပါမည်။
3. iPhone အတွက် Microsoft Edge ပေါ်ရှိ pop-up blocker ကို ပိတ်ပါ။
iPhone တွင် Microsoft Edge browser ကိုအသုံးပြုလိုသူများအတွက်၊ built-in pop-up blocker ကိုပိတ်ရန် အောက်ပါအတိုင်းလုပ်ဆောင်ရန် လိုအပ်သောအဆင့်များဖြစ်သည်။
- သင့် iPhone တွင် Microsoft Edge browser ကိုဖွင့်ပါ။
- ဝဘ်ဘရောက်ဆာဖွင့်သောအခါ၊ မျက်နှာပြင်အောက်ခြေရှိ More ခလုတ်ကိုနှိပ်ပါ။
နောက်ထပ် - ပေါ်လာသောမီနူးတွင်၊ "ဆက်တင်များ" ကိုရွေးချယ်ပါ။သတ်မှတ်ချက်များ"။
ဆက်တင်များ - ဆက်တင်များတွင်၊ ကိုယ်ရေးကိုယ်တာနှင့် လုံခြုံရေးကိုနှိပ်ပါ။သီးသန့်လုံခြုံရေးနှင့်လုံခြုံရေး"။
လုံခြုံရေးနှင့်လုံခြုံရေး - ထို့နောက် “ပေါ့ပ်အပ်များကို ပိတ်ဆို့ပါ” ကိုနှိပ်ပါ။ပေါ့ပ်အပ်များကို ပိတ်ပါ။“ Block pop-ups ဘေးရှိ ခလုတ်ကို ပိတ်လိုက်ပါ"ပေါ့ပ်အပ်များကို ပိတ်ပါ။"။
ပေါ့ပ်အပ်များကိုပိတ်ပါ
ဒါပဲ! ၎င်းသည် iPhone အတွက် Microsoft Edge pop-up blocker ကို ပိတ်လိုက်ပါမည်။
ထို့ကြောင့် ဤအရာများသည် iPhone ရှိ pop-up blockers ကိုပိတ်ရန် ရိုးရှင်းသော အဆင့်အချို့ဖြစ်သည်။ သင့် iPhone တွင် သင်အသုံးပြုသည့် နာမည်ကြီးဘရောက်ဆာတိုင်းအတွက် အဆင့်များကို မျှဝေထားပါသည်။ သင့် iPhone ရှိ ပေါ့ပ်အပ်ပိတ်ဆို့ခြင်းကို ပိတ်ရန် နောက်ထပ်အကူအညီ လိုအပ်ပါက ကျွန်ုပ်တို့အား အသိပေးပါ။