Google Photos သည် Android၊ iPhone နှင့် desktop အသုံးပြုသူများအတွက် ရရှိနိုင်သော ကောင်းမွန်သော cloud-based ဓာတ်ပုံနှင့် ဗီဒီယို စီမံခန့်ခွဲမှုအက်ပ်တစ်ခုဖြစ်သည်။ ဝဘ်တူးလ်တစ်ခုဖြစ်သောကြောင့် မည်သူမဆို ၎င်းကို ဝဘ်ဘရောက်ဆာအက်ပ်ဖြင့် ဝင်ရောက်ကြည့်ရှုနိုင်သည်။
"Android အသုံးပြုသူများသည် လော့ခ်ချထားသော ဖိုင်တွဲအင်္ဂါရပ်အကြောင်း သိပြီးဖြစ်ပေမည်။"သော့ခတ်ထားသောဖိုင်တွဲ” Google Photos တွင် 2021 ခုနှစ်နှောင်းပိုင်းတွင် မိတ်ဆက်ခဲ့သည်။ ဤအင်္ဂါရပ်သည် အခြေခံအားဖြင့် လက်ဗွေ သို့မဟုတ် လျှို့ဝှက်ကုဒ်ဖြင့် လုံခြုံသောအခန်းကို ပေးဆောင်သည်။
သင့်ဓာတ်ပုံများကို လော့ခ်ချထားသော ဖိုဒါတွင် ထည့်သွင်းပြီးသည်နှင့် ၎င်းတို့ကို အခြားအက်ပ်ကမှ ဝင်ရောက်ကြည့်ရှုနိုင်မည်မဟုတ်ပေ။ ဓာတ်ပုံများကိုဝင်ရောက်ရန်တစ်ခုတည်းသောနည်းလမ်းမှာလော့ခ်ချထားသောဖိုင်တွဲကိုဖွင့်ရန်ဖြစ်သည်။ တူညီသောအင်္ဂါရပ်ကို Google Photos ၏ iOS ဗားရှင်းတွင် အသုံးပြုနိုင်သောကြောင့် လော့ခ်ချထားသောဖိုင်တွဲကို ဆွေးနွေးနေပါသည်။
iPhone ရှိ Google Photos တွင် လော့ခ်ချထားသော ဖိုင်တွဲများကို ဖွင့်နည်းနှင့် အသုံးပြုနည်း
ဆိုလိုသည်မှာ iPhone အသုံးပြုသူများသည် ၎င်းတို့၏ကိုယ်ရေးကိုယ်တာဓာတ်ပုံများကို ဝှက်ထားရန် Google Photos တွင် လော့ခ်ချထားသော ဖိုင်လ်အင်္ဂါရပ်ကို အခွင့်ကောင်းယူနိုင်မည်ဖြစ်သည်။ ထို့ကြောင့် သင်သည် iPhone အသုံးပြုသူဖြစ်ပြီး ဓာတ်ပုံများကို စီမံခန့်ခွဲရန် Google Photos ကို အသုံးပြုပါက၊ Google Photos Locked Folder ကို စဖွင့်သတ်မှတ်ပုံမှာ ဤတွင်ဖြစ်သည်။ စလိုက်ကြစို့။
1. သင်၏လော့ခ်ချထားသော Google Photos ဖိုင်တွဲကို စနစ်ထည့်သွင်းပါ။
စတင်ရန်၊ သင်၏ Google Photos လော့ခ်ချထားသော ဖိုင်တွဲကို ဦးစွာ စနစ်ထည့်သွင်းရပါမည်။ သင့် iPhone တွင် Google Photos လော့ခ်ချထားသော ဖိုင်တွဲကို စနစ်ထည့်သွင်းရန် အောက်ပါအဆင့်များကို လိုက်နာပါ။
- စတင်ရန် သင့် iPhone ရှိ Google Photos အက်ပ်ကို ဖွင့်ပါ။ ယခု သင်သည် သင်၏ Google အကောင့်ဖြင့် လက်မှတ်ထိုးဝင်ထားကြောင်း သေချာပါစေ။
- အက်ပ်ဖွင့်သောအခါ၊ “သို့ပြောင်းပါ။စာကြည့်တိုက်” စာကြည့်တိုက်သို့ဝင်ရောက်ရန် ညာဘက်အောက်ထောင့်ရှိ။
စာကြည့်တိုက် - စာကြည့်တိုက် မျက်နှာပြင်ပေါ်တွင် “ကိုနှိပ်ပါ။အသုံးအဆောင်များ"အသုံးအဆောင်များဝင်ရောက်ရန်။
ဝန်ဆောင်မှုများ - ထို့နောက်၊ သင်၏စာကြည့်တိုက်ကို စုစည်းပါ ကဏ္ဍတွင်၊ “လော့ခ်ချထားသော ဖိုင်တွဲ” ကိုနှိပ်ပါ။သော့ခတ်ထားသောဖိုင်တွဲ"။
သော့ခတ်ထားသောဖိုင်တွဲ - လော့ခ်ချထားသော ဖိုဒါသို့ ရွှေ့ရန် မျက်နှာပြင်ပေါ်တွင် “ကိုနှိပ်ပါ။လော့ခ်ချထားသော ဖိုင်တွဲကို စနစ်ထည့်သွင်းပါ။သော့ခတ်ထားသောဖိုင်တွဲကို သတ်မှတ်ရန်။
လော့ခ်ချထားသော ဖိုင်တွဲကို စနစ်ထည့်သွင်းပါ။ - ယခုသင်ရွေးချယ်ရပါမည်။ မျက်နှာ ID ကို أو touch ကို ID ကို သော့ခတ်ထားသောဖိုင်တွဲကိုကာကွယ်ရန်။
- လာမည့်စခရင်တွင်၊ သင်၏လော့ခ်ချထားသောဖိုင်တွဲအတွင်း ဓာတ်ပုံများကို အရန်သိမ်းလိုခြင်းရှိမရှိကို ရွေးချယ်ပါ။
ဓာတ်ပုံများကို အရန်သိမ်းပါ။
ဒါပဲ! သင်သည် အခြားစက်ပစ္စည်းမှ ဓာတ်ပုံများကို ဝင်ရောက်ကြည့်ရှုလိုပါက “အရန်သိမ်းခြင်းကို ဖွင့်ပါ” ရွေးချယ်မှုကို ရွေးချယ်ပါ။ ၎င်းသည် iPhone အတွက် သော့ခတ်ထားသော ဖိုင်တွဲအတွက် Google Photos အတွက် စနစ်ထည့်သွင်းမှုလုပ်ငန်းစဉ်ကို အပြီးသတ်စေသည်။
2. Google Photos တွင် လော့ခ်ချထားသော ဖိုဒါသို့ ဓာတ်ပုံများ ထည့်နည်း
ယခု စနစ်ထည့်သွင်းမှု ပြီးသွားပါပြီ၊ သင်သည် လော့ခ်ချထားသော ဖိုင်တွဲများတွင် သင့်ကိုယ်ပိုင် ဓာတ်ပုံများကို ထည့်သွင်းလိုနိုင်ပါသည်။ ဤသည်မှာ iPhone အတွက် Google Photos အက်ပ်တွင် လော့ခ်ချထားသော ဖိုဒါသို့ ဓာတ်ပုံများထည့်နည်းဖြစ်သည်။
- သင့် iPhone တွင် Google Photos အက်ပ်ကို ဖွင့်ပါ။
- ယခု Library > Utilities > လော့ခ်ချထားသောဖိုင်တွဲသို့ သွားပါ။
သော့ခတ်ထားသောဖိုင်တွဲ - လော့ခ်ချထားသော ဖိုဒါစခရင်တွင် “ကိုနှိပ်ပါ၊အရာများကို ရွှေ့ပါ။"ပစ္စည်းများကို ရွှေ့ရန်။
ပစ္စည်းများကို ရွှေ့ပါ။ - လော့ခ်ချထားသော ဖိုဒါသို့ ရွှေ့လိုသော ဓာတ်ပုံများကို ရွေးပါ။
- ရွေးပြီးတာနဲ့ ""လှုပ်ရှား“သယ်ယူပို့ဆောင်ရေးအတွက်။
نقل - လော့ခ်ချထားသောဖိုင်တွဲသို့ သွားလိုပါသလား။ အတည်ပြုချက်အတွက်၊ "ကိုနှိပ်ပါ။လှုပ်ရှား“သယ်ယူပို့ဆောင်ရေးအတွက်။
လွှဲပြောင်းမှုကို အတည်ပြုပါ။ - ဓာတ်ပုံများကို Google Photos အက်ပ်မှလည်း တိုက်ရိုက် လွှဲပြောင်းနိုင်သည်။ ထိုသို့လုပ်ဆောင်ရန်၊ သင်လွှဲပြောင်းလိုသော ဓာတ်ပုံကိုဖွင့်ပြီး အစက်သုံးစက် > ထို့နောက် ကိုနှိပ်ပါ။ လော့ခ်ချထားသောဖိုင်တွဲသို့ ရွှေ့ပါ။ လော့ခ်ချထားသောဖိုင်တွဲသို့ ရွှေ့ရန်။
အစက်သုံးစက် > လော့ခ်ချထားသောဖိုင်တွဲသို့ သွားပါ။
ဒါပဲ! ဤသည်မှာ iPhone အတွက် Google Photos အက်ပ်ရှိ လော့ခ်ချထားသော ဖိုင်တွဲသို့ ဓာတ်ပုံများကို ရွှေ့နိုင်ပုံဖြစ်သည်။
3. လော့ခ်ချထားသော Google Photos ဖိုင်တွဲမှ ဓာတ်ပုံများကို မည်သို့ဖယ်ရှားရမည်နည်း။
ယခုအခါတွင် သင်သည် Google Photos ရှိ လော့ခ်ချထားသော ဖိုင်တွဲသို့ ဓာတ်ပုံများထည့်နည်းကို သင်သိပြီးဖြစ်၍ လိုအပ်ပါက ၎င်းတို့ကို ဖယ်ရှားနည်းကို လေ့လာရန် အချိန်တန်ပြီဖြစ်သည်။ ထို့ကြောင့်၊ အကြောင်းတစ်ခုခုကြောင့် လော့ခ်ချထားသောဖိုင်တွဲမှ ဓာတ်ပုံများကို ဖယ်ရှားလိုပါက အောက်ပါရိုးရှင်းသောအဆင့်များကို လိုက်နာပါ။
- စတင်ရန် သင့် iPhone ရှိ Google Photos အက်ပ်ကို ဖွင့်ပါ။
- သော့ခတ်ထားသောဖိုင်တွဲကိုဖွင့်ပါ။ ထို့နောက် သင်ဖယ်ရှားလိုသော ဓာတ်ပုံများကို ရွေးချယ်ပါ။
- ရွေးပြီးတာနဲ့ ""လှုပ်ရှား” ရထား၏ဘယ်ဘက်အောက်ထောင့်တွင်။
نقل - လော့ခ်ချထားသောဖိုင်တွဲမှ ထွက်ပါတော့မည်လား။ အတည်ပြုချက်အတွက်၊ "ကိုနှိပ်ပါ။လှုပ်ရှား“သယ်ယူပို့ဆောင်ရေးအတွက်။
လွှဲပြောင်းမှုကို အတည်ပြုပါ။
ဒါပဲ! Google Photos လော့ခ်ချထားသော ဖိုင်တွဲမှ ဓာတ်ပုံများကို ဖယ်ရှားရန် မည်မျှလွယ်ကူသည်။
ထို့ကြောင့်၊ ဤလမ်းညွှန်ချက်သည် iPhone ရှိ Google Photos သော့ခတ်ထားသောဖိုင်တွဲကို မည်သို့အသုံးပြုရမည်နည်း။ သင့် iPhone ရှိ Google Photos တွင် လော့ခ်ချထားသော ဖိုင်တွဲကို အသုံးပြု၍ အကူအညီ လိုအပ်ပါက၊ အောက်ဖော်ပြပါ မှတ်ချက်များတွင် ကျွန်ုပ်တို့အား အသိပေးပါ။
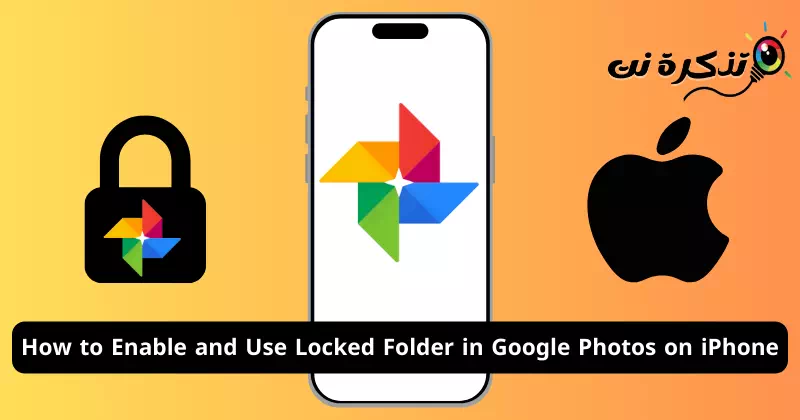

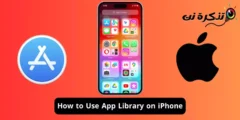
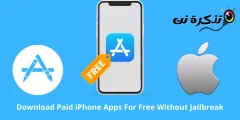
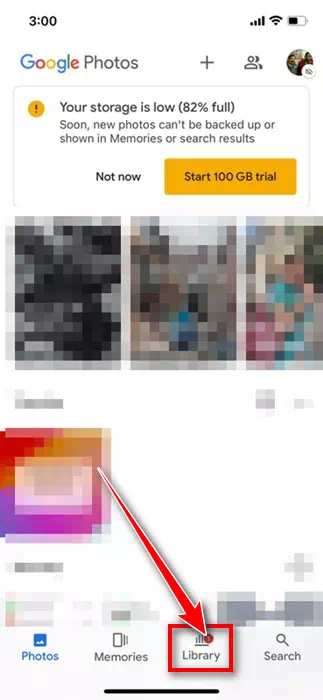
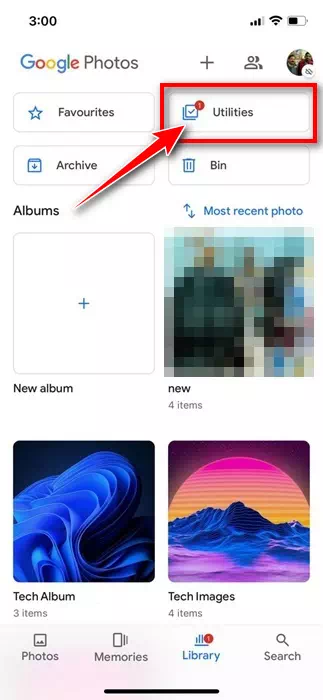
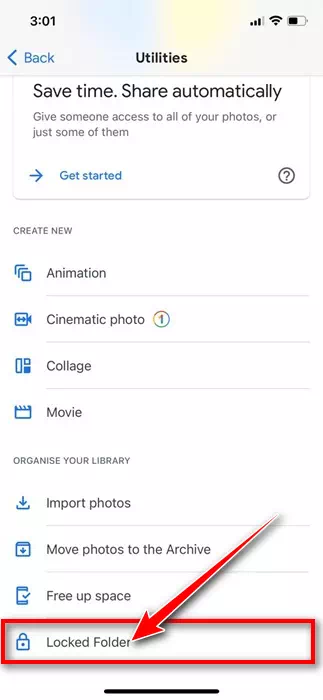
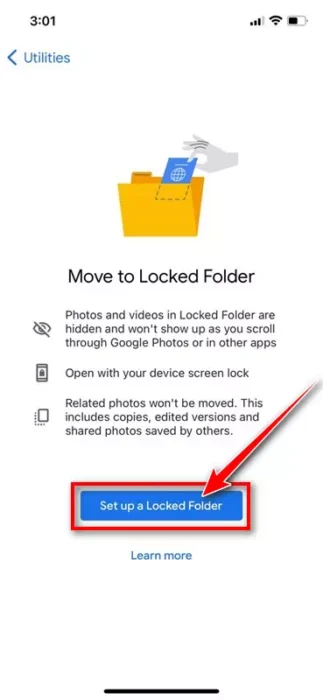
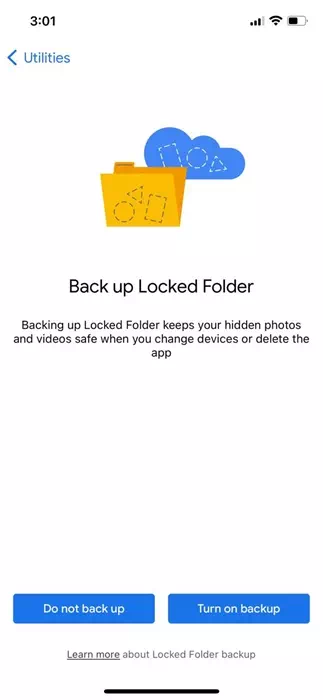
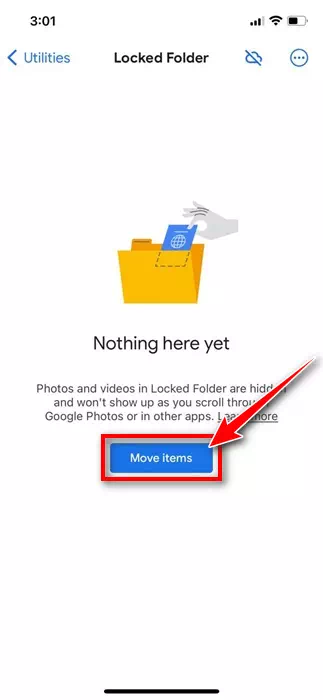
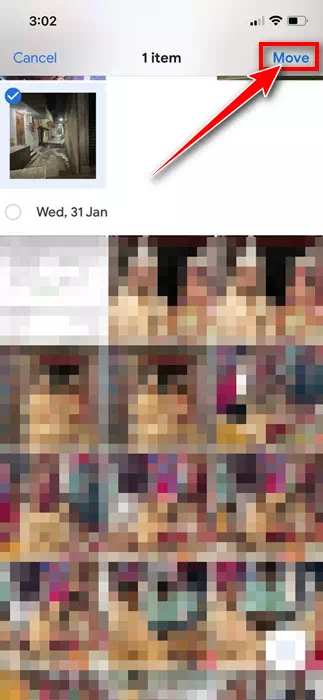
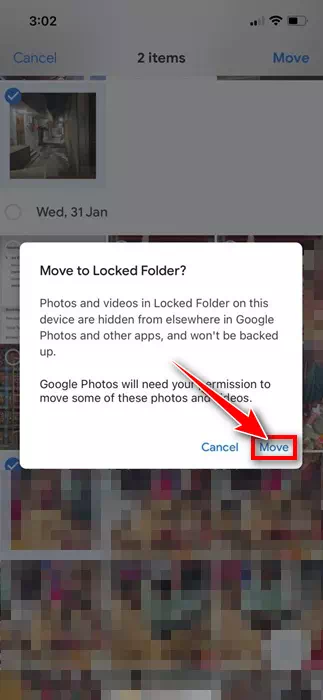
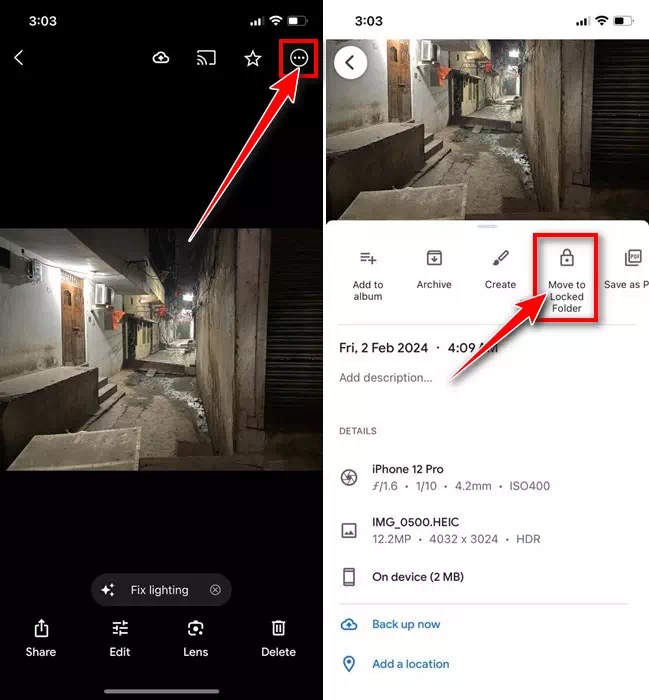
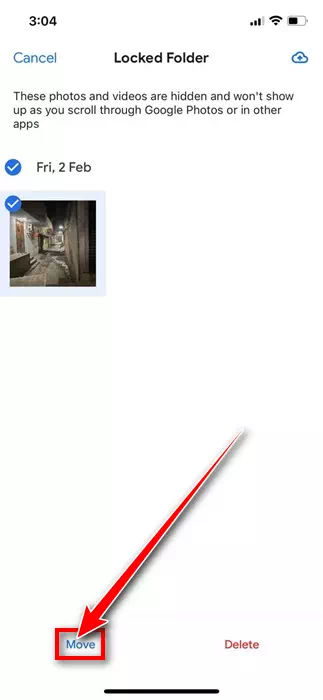
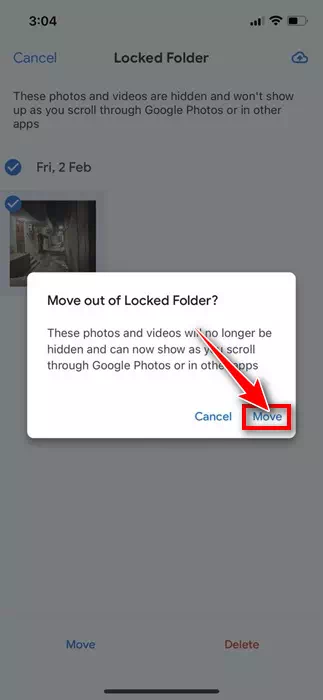


![كيفية نقل الملفات من ايفون إلى ويندوز [أسهل طريقة] كيفية نقل الملفات من ايفون إلى ويندوز [أسهل طريقة]](https://www.tazkranet.com/wp-content/uploads/2024/02/كيفية-نقل-الملفات-من-ايفون-إلى-ويندوز-240x120.webp)


