ဒါကတော့ အကောင်းဆုံးပါ။ Windows အတွက် ပရိုဂရမ်များကို Screenshot ရိုက်ခြင်း။ 2023 ခုနှစ်အတွက်။
Windows အတွက် စခရင်ပုံရိုက်သည့်အက်ပ်များကို ရှာဖွေနေသည့် စနစ်အသုံးပြုသူ အများအပြားရှိသည်။ screen capture software အများစုသည် အလွန်အစွမ်းထက်ပါသည်။
ဒါပေမယ့် အားလုံးက သင်လိုချင်တဲ့ အင်္ဂါရပ်တွေနဲ့ သင်အကြိုက်ဆုံး အင်တာဖေ့စ်ပေါ် မူတည်ပါတယ်။ ထို့ကြောင့် သင်သည် Windows 10 အတွက် အကောင်းဆုံး စခရင်ရှော့ကိရိယာများကို ရှာဖွေနေပါက၊ ဤဆောင်းပါးတွင် ပရီမီယံစာရင်းကို သင်စစ်ဆေးနိုင်ပါသည်။
Windows 10/11 အတွက် အကောင်းဆုံး စခရင်ရှော့အက်ပ်များနှင့် ကိရိယာများစာရင်း
ဤဆောင်းပါးမှတဆင့်၊ ထူးခြားသောအင်္ဂါရပ်များစွာကိုပေးဆောင်သည့် Windows 10 နှင့် Windows 11 အတွက် အကောင်းဆုံးစခရင်ပုံပရိုဂရမ်များစာရင်းကို သင့်အားမျှဝေပါမည်။
ဤစခရင်ရှော့ကိရိယာများထက် များစွာသာလွန်သည်။ စနိုက်ပါ. ထို့ကြောင့်၊ Windows 10/11 အတွက် အကောင်းဆုံး စခရင်ပုံရိုက်သည့်ဆော့ဖ်ဝဲများစာရင်းကို လေ့လာကြည့်ကြပါစို့။
1. ScreenRec
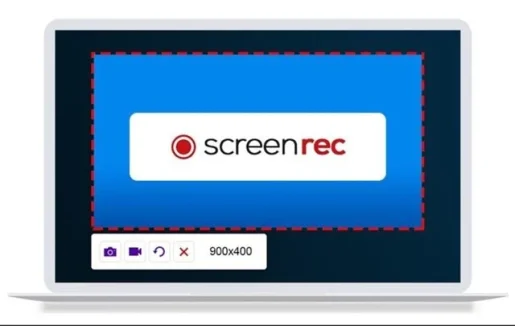
အစီအစဉ်တစ်ခု ScreenRec ၎င်းသည် အခြေခံအားဖြင့် full screen capture software နှင့် Windows operating system အတွက် ရရှိနိုင်သော screen recorder app တစ်ခုဖြစ်သည်။ Screenshot ပရိုဂရမ်ကို ဘယ်နေရာမှာ ရနိုင်ပါသလဲ။ ScreenRec ၎င်းသည် အခမဲ့ဖြစ်ပြီး တစ်ချက်နှိပ်ရုံဖြင့် ဖန်သားပြင်ဓာတ်ပုံများကို ရိုက်ကူးနိုင်သည်။
program ကိုအသုံးပြု ScreenRec - သင်သည် စခရင်တစ်ခုလုံး သို့မဟုတ် ရွေးချယ်ထားသော ဧရိယာကို အလွယ်တကူ ဖမ်းယူနိုင်သည်။ ဖန်သားပြင်ဓာတ်ပုံကို မှတ်သားပြီး တည်းဖြတ်နိုင်သည်။
2. အလင်းရောင်

အကယ်၍ သင်သည် Windows 10/11 အတွက် ပေါ့ပါးသော ဖန်သားပြင်ဓာတ်ပုံရိုက်သည့်ကိရိယာကို ရှာဖွေနေပါက၊ ထို့ထက်မပိုပါ။ အလင်းရောင်. Lightshot သို့မဟုတ် အင်္ဂလိပ်ဘာသာဖြင့် ပရိုဂရမ်ရှိရာ၊ အလင်းရောင် အသုံးပြုရအလွန်လွယ်ကူပြီး အလွန်ပေါ့ပါးသည်။
အသုံးပြုသူများသည် အပလီကေးရှင်းကို စတင်ရန်အတွက် ပရင့်စခရင်ခလုတ်ကို နှိပ်ရန်သာ လိုအပ်သည်။ အလင်းရောင်. ဒါ့ပြင် ပရိုဂရမ်နဲ့ ပတ်သက်တဲ့ အံ့သြစရာကောင်းတဲ့အချက် အလင်းရောင် ၎င်းသည် အသုံးပြုသူများအား ၎င်းတို့မရိုက်ကူးမီတွင်ပင် စခရင်ပုံများပေါ်တွင် ရေးဆွဲနိုင်စေခြင်းပင်ဖြစ်သည်။
သင်တို့သည်လည်းအကြောင်းကိုလေ့လာရန်စိတ်ဝင်စားပေမည်။ PC အတွက် Lightshot နောက်ဆုံးဗားရှင်းကို ဒေါင်းလုဒ်လုပ်ပါ။
3. ရေခဲမုန့်မျက်နှာပြင်မှတ်တမ်းတင်
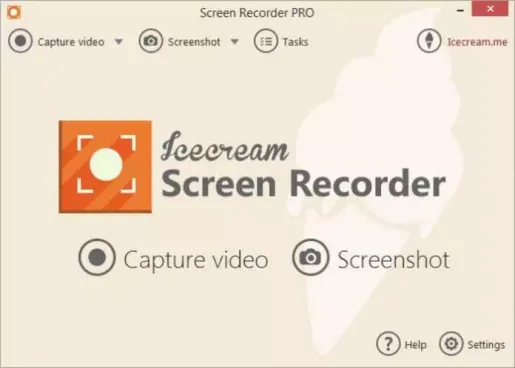
အကယ်၍ သင်သည် ဖန်သားပြင်ဓာတ်ပုံများကိုသာမက စခရင်များကိုပါ မှတ်တမ်းတင်နိုင်သည့် Windows 10 အတွက် စခရင်ရှော့ကိရိယာတစ်ခုကို ရှာဖွေနေပါက ၎င်းကို စမ်းသုံးကြည့်ရန် လိုအပ်ပါသည်။ ရေခဲမုန့်မျက်နှာပြင်မှတ်တမ်းတင်.
ပရိုဂရမ်ခွင့်ပြုသည့်နေရာတွင် ရေခဲမုန့်မျက်နှာပြင်မှတ်တမ်းတင် အသုံးပြုသူများသည် ဖမ်းယူထားသောပုံ၏ သီးခြားနေရာများ သို့မဟုတ် အပိုင်းများကို အမှတ်အသားပြုနိုင်သည်။ ထို့အပြင်၊ မျက်နှာပြင်အသံဖမ်းစက်ကိုလည်းခွင့်ပြုသည်။ ရေခဲမုန့်မျက်နှာပြင်မှတ်တမ်းတင် အသုံးပြုသူများသည် ဖန်သားပြင်ဓာတ်ပုံပေါ်တွင် မှတ်ချက်ပေးခြင်း၊ ၎င်းတွင် ရေစာထည့်ခြင်းနှင့် အခြားအရာများ ပြုလုပ်နိုင်သည်။
4. Greenshot
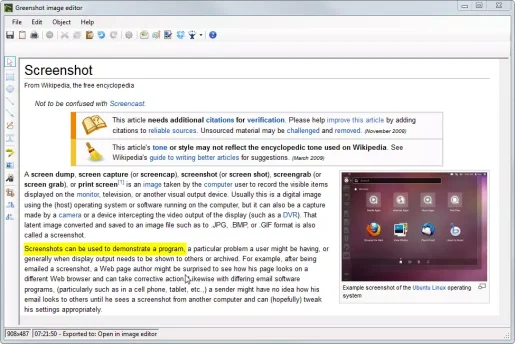
အစီအစဉ် စိမ်းညို့ သို့မဟုတ်အင်္ဂလိပ်ဘာသာဖြင့် Greenshot ၎င်းသည် tool တစ်ခုနှင့်အလွန်ဆင်တူသည်။ အလင်းရောင် ယခင်စာကြောင်းများတွင်ဖော်ပြထားသည်။ အစီအစဉ်တစ်ခုလိုပါပဲ။ အလင်းရောင် ၊ Greenshot ထို့အပြင်၊ အသုံးပြုသူများသည် ၎င်းကိုသိမ်းဆည်းခြင်းမပြုမီတွင်ပင် ဖန်သားပြင်ဓာတ်ပုံကို မွမ်းမံပြင်ဆင်နိုင်သည်။
အစီအစဉ်နှင့်အတူ Greenshot အသုံးပြုသူများသည် မျက်နှာပြင်တစ်ခုလုံး သို့မဟုတ် ရွေးချယ်ထားသော ဧရိယာကို ဖမ်းယူနိုင်သည်။ ထို့အပြင်၊ မှတ်စုမှတ်ရန်၊ မီးမောင်းထိုးပြရန်နှင့် ဖန်သားပြင်ဓာတ်ပုံများကို မှုန်ဝါးအောင်ပြုလုပ်ရန် ရွေးချယ်ခွင့်ရှိသည်။
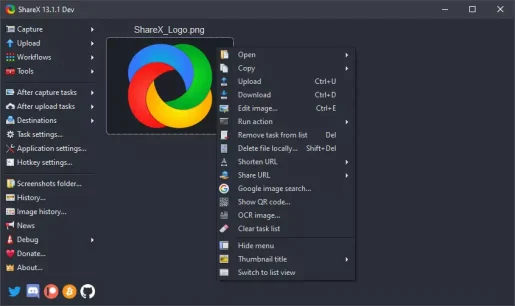
အစီအစဉ်တစ်ခု ShareX ၎င်းသည် ကီးဘုတ်ဖြတ်လမ်းကို ပံ့ပိုးပေးသည့် open source ဖန်သားပြင်ဓာတ်ပုံတူးလ်တစ်ခုဖြစ်သည်။ ပုံနှိပ်ဖန်သားပြင်. ဖန်သားပြင်ရိုက်ကူးမှုအပြင်၊ ShareX စခရင်ပေါ်တွင်လည်း မှတ်တမ်းတင်နိုင်မှု။ open source ဖန်သားပြင်ဓာတ်ပုံရိုက်သည့်ဆော့ဖ်ဝဲလ်သည် သုံးစွဲသူများအား ဖန်သားပြင်ရိုက်ခြင်းမုဒ်များစွာကို ပေးဆောင်သည်။
ဥပမာအားဖြင့်၊ ရိုက်ကူးနေစဉ် သို့မဟုတ် ဖန်သားပြင်ဓာတ်ပုံရိုက်နေစဉ် မောက်စ်ညွှန်သူကို ဝှက်ထားနိုင်သည်၊ တိကျသောဧရိယာကို ရွေးချယ်ရန်နှင့် အခြားအရာများစွာကို ပြုလုပ်နိုင်သည်။
6. PicPick
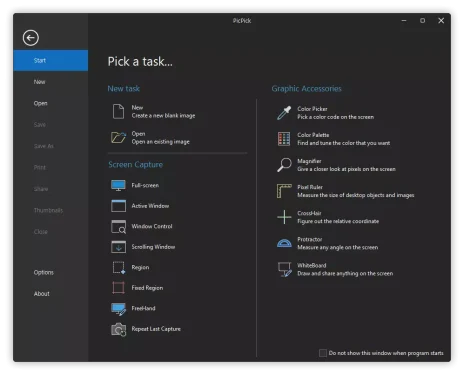
အစီအစဉ်တစ်ခု PicPick ၎င်းသည် သုံးစွဲသူများအား တည်းဖြတ်ခြင်းနှင့် တည်းဖြတ်ခြင်းဆိုင်ရာ ရွေးချယ်စရာများစွာကို ကျယ်ပြန့်စွာပေးဆောင်သည်။ ဥပမာအားဖြင့်၊ သင်သည် အလွယ်တကူ အရွယ်အစားပြောင်းနိုင်ပြီး ဖန်သားပြင်ဓာတ်ပုံများကို ဖြတ်တောက်ခြင်း၊ စာသားနှင့် အိုင်ကွန်များ ထည့်သွင်းခြင်း၊ အကျိုးသက်ရောက်မှုများကို အသုံးပြုခြင်းနှင့် အခြားအရာများကို လုပ်ဆောင်နိုင်သည်။
ထိုမှတပါး၊ PicPick အသုံးပြုသူများသည် ရိုက်ကူးထားသော သို့မဟုတ် တည်းဖြတ်ထားသော ဖန်သားပြင်ဓာတ်ပုံများကဲ့သို့သော လူမှုကွန်ရက်ဆိုက်များသို့ တိုက်ရိုက် အပ်လုဒ်လုပ်ကြသည်။ كيسبوك و တွစ်တာ အခြားများစွာ။
7. Nimbus Screenshot & Screen Video Recorder
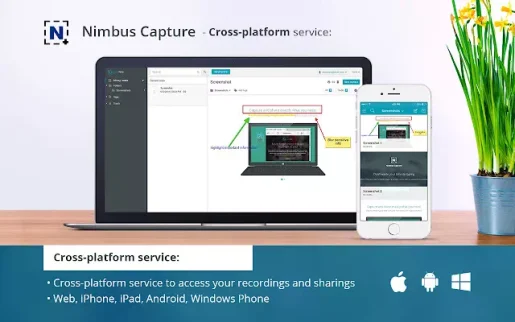
၎င်းသည် အသုံးပြုသူများအား စခရင်ပုံရိုက်ရန် အကောင်းဆုံး Windows desktop ကိရိယာများထဲမှ တစ်ခုဖြစ်သည်။ ပေါင်းထည့်ခြင်း၌ ထူးမြတ်သည်။ Nimbus ဖန်သားပြင်ဓာတ်ပုံ extension ကိုထည့်သွင်းခြင်းဖြင့်၎င်းကို web browser မှကစားနိုင်သည်။
အားသာချက်တွေအကြောင်းပြောရင်၊ Nimbus ဖန်သားပြင်ဓာတ်ပုံ ဝဘ်စာမျက်နှာတစ်ခုလုံး၏ ရွေးချယ်ထားသောအပိုင်းကို အသုံးပြုသူများအား ဖမ်းယူခွင့်ပြုသည်။
8. FireShot
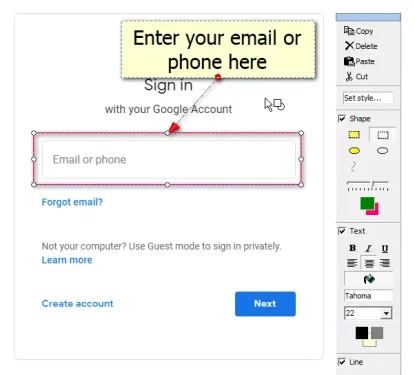
ဒက်စ်တော့ဆော့ဖ်ဝဲအကြောင်း အဓိကပြောရင် tool တစ်ခုပါ။ FireShot ၎င်းသည် အသုံးပြုသူများအား ဖော်မတ်များနှင့် ဖော်မတ်များစွာဖြင့် ဖန်သားပြင်ဓာတ်ပုံများကို ဖမ်းယူသိမ်းဆည်းနိုင်စေပါသည်။ ဒါတင်မကဘဲ၊ ဖန်သားပြင်ဓာတ်ပုံရိုက်ပြီးနောက်၊ ၎င်းသည် အသုံးပြုသူများအား လူမှုမီဒီယာဆိုဒ်အမျိုးမျိုးတွင် စခရင်ရှော့ပုံများကို တည်းဖြတ်ခြင်း၊ တည်းဖြတ်ခြင်းနှင့် မျှဝေခြင်းတို့ ပြုလုပ်နိုင်သည်။
9. ဖန်သားပြင်ဖမ်းသူ
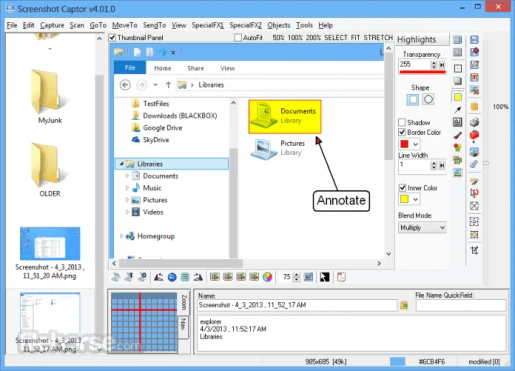
သင့် Windows 10 PC အတွက် အရွယ်အစားသေးငယ်ပြီး အလေးချိန် အလွန်ပေါ့ပါးသည့် စခရင်ရင်ပုံရိုက်ရန် ကိရိယာကို ရှာဖွေနေပါက၊ ၎င်းသည် ဖြစ်နိုင်သည်။ ဖန်သားပြင်ဖမ်းသူ ၎င်းသည်သင့်အတွက်အကောင်းဆုံးရွေးချယ်မှုဖြစ်သည်။
screenshot ရိုက်ပြီးနောက်၊ ဖန်သားပြင်ဖမ်းသူ အသုံးပြုသူများသည် ဖန်သားပြင်ဓာတ်ပုံ၊ သို့မဟုတ် ဖြတ်တောက်ခြင်း၊ လှည့်ခြင်း၊ မှုန်ဝါးခြင်း၊ မှတ်ချက်ချခြင်းနှင့် အခြားအရာများအတွက် မတူညီသော အထူးအကျိုးသက်ရောက်မှုများကို အသုံးပြုသည်။
10 ။ Xbox ဂိမ်းဘား
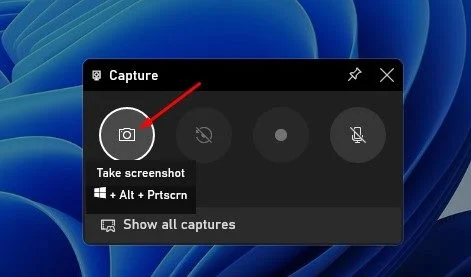
အစီအစဉ်တစ်ခုပြင်ဆင်ပါ Xbox ဂိမ်းဘား ဂိမ်းကစားခြင်းအတွက် အဓိကရည်ရွယ်သည့် မျက်နှာပြင်ရိုက်ကူးခြင်းနှင့် ပုံရိပ်ဖော်ခြင်းအတွက် Windows 10 နှင့် Windows 11 တွင် တည်ဆောက်ထားသော အင်္ဂါရပ်တစ်ခု။ Xbox Game Bar ဖြင့် သင့်စခရင်ကို အလွယ်တကူ မှတ်တမ်းတင်နိုင်သည် သို့မဟုတ် ဖန်သားပြင်ဓာတ်ပုံများကို ရိုက်ယူနိုင်သည်။
ကျွန်ုပ်တို့သည် site ပေါ်တွင်ရှိနေသည်။ net လက်မှတ်အကြောင်းအသေးစိတ်လမ်းညွှန်ချက်ကို သင့်အား ကျွန်ုပ်တို့မျှဝေထားပြီးဖြစ်သည်။ Xbox Game Bar ကို အသုံးပြု၍ Windows တွင် ဖန်သားပြင်ဓာတ်ပုံ ရိုက်ပါ။. ဤစခရင်ရှော့ပုံများ၏ အဆင့်များအတွက် ဤဆောင်းပါးကို စစ်ဆေးရန် အကြံပြုအပ်ပါသည်။
11 ။ FastStone ဖမ်းယူ
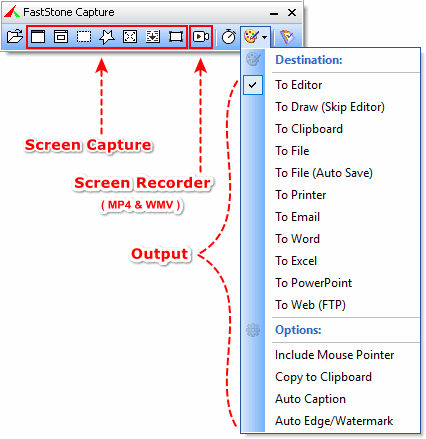
tool တစ်ခုဖြစ်ပါတယ် FastStone ဖမ်းယူ ၎င်းသည် သင့်ကွန်ပြူတာစခရင်ကို ဖမ်းယူရန် သို့မဟုတ် မှတ်တမ်းတင်နိုင်စေမည့် ကိရိယာတစ်ခုဖြစ်သည်။ ၎င်းသည် အစွမ်းထက်၊ ထိရောက်ပြီး တစ်ချိန်တည်းတွင် ပေါ့ပါးသော Windows တူးလ်တစ်ခုဖြစ်ပြီး မျက်နှာပြင်ပုံများ၊ စတုဂံပုံများ သို့မဟုတ် ဖရီးပုံစံရိုက်ချက်များ အပြည့်အစုံကို ရိုက်ယူနိုင်စေမည့် တစ်ချိန်တည်းတွင်ဖြစ်သည်။
၎င်းအပြင်၊ ၎င်းသည် သင့်အား သီးခြားဒေသများကို ဖမ်းယူရန်နှင့် စခရင်ခရင်ပုံများကို လှိမ့်ရန် ရွေးချယ်မှုများကိုလည်း ပေးပါသည်။ ဖန်သားပြင်ဓာတ်ပုံများရိုက်ခြင်းအပြင် FastStone Capture သည် သင့်အား မျက်နှာပြင်လှုပ်ရှားမှုများကို မှတ်တမ်းတင်နိုင်စေပါသည်။ ကိရိယာသည် စခရင်ရှော့ပုံများကို တည်းဖြတ်ခြင်းနှင့် မှတ်သားခြင်းအတွက် အခြေခံအင်္ဂါရပ်အချို့ပါရှိသည်ကို မမေ့ပါနှင့်။
12 ။ ScreenTray
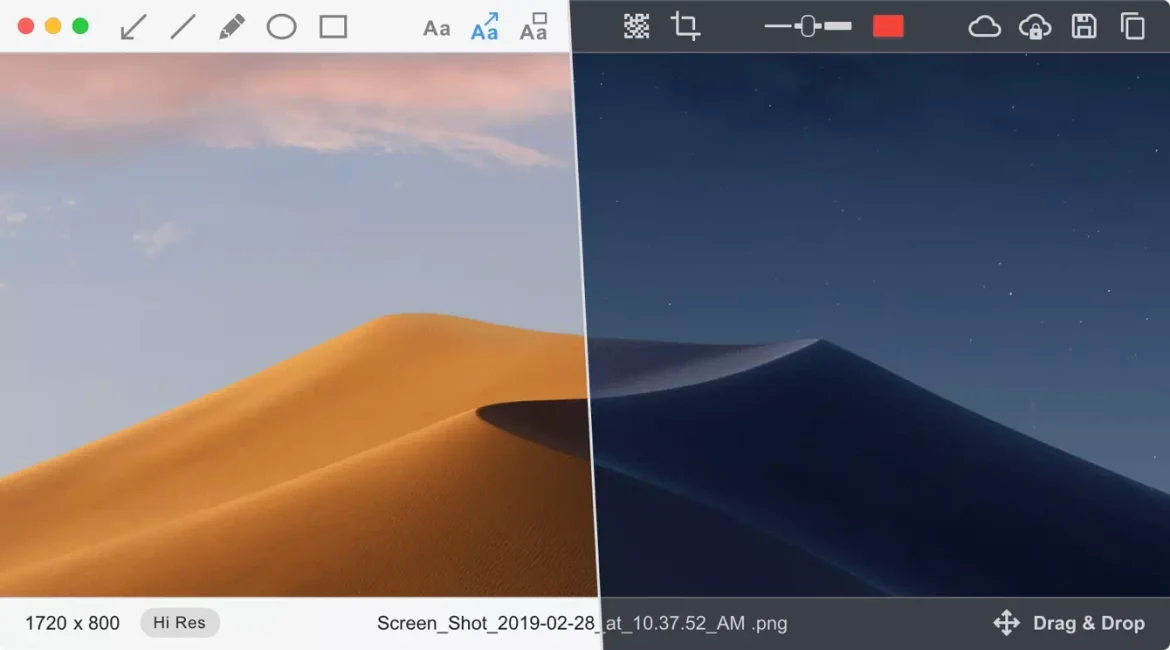
မပျံ့နှံ့ပေမယ့် ScreenTray စာရင်းတွင်ကျန်ရှိသောရွေးချယ်စရာများကဲ့သို့ရေပန်းစားသကဲ့သို့၎င်းသည်ယနေ့သင်အသုံးပြုနိုင်သောအကောင်းဆုံး Windows မျက်နှာပြင်ဖမ်းကိရိယာများထဲမှတစ်ခုဖြစ်သည်။
စာရင်းရှိ အခြားစခရင်ဖမ်းကိရိယာများကဲ့သို့ပင်၊ ScreenTray သည် သီးခြားဧရိယာတစ်ခုကို ဖမ်းယူရန် သို့မဟုတ် စခရင်တစ်ခုလုံးကို ဖမ်းယူရန် စသည်ဖြင့် သင်ရွေးချယ်နိုင်သည့် အမျိုးမျိုးသော မျက်နှာပြင်ရိုက်ယူမှုဆိုင်ရာ ရွေးချယ်စရာများကို ပေးပါသည်။
မျက်နှာပြင်ကို ဖမ်းယူပြီးနောက်၊ ScreenTray သည် မလိုအပ်သော အစိတ်အပိုင်းများကို ဖြတ်တောက်ခြင်း၊ စာသားများ သို့မဟုတ် ဒေသများကို မီးမောင်းထိုးပြခြင်း၊ မှတ်ချက်များထည့်ခြင်း စသည်ဖြင့် လုပ်ဆောင်နိုင်စေမည့် အခြေခံရုပ်ပုံတည်းဖြတ်ခြင်းအင်္ဂါရပ်များကို ပံ့ပိုးပေးပါသည်။
ဤအရာများသည် Windows 10 နှင့် Windows 11 စက်များအတွက် အကောင်းဆုံး စခရင်ပုံတူရိယာများဖြစ်သည်။ ထိုကဲ့သို့သော ကိရိယာများနှင့် ဆော့ဖ်ဝဲများကို သိရှိပါက မှတ်ချက်များတွင် ကျွန်ုပ်တို့အား အသိပေးပါ။
သင်တို့သည်လည်းအကြောင်းကိုလေ့လာရန်စိတ်ဝင်စားပေမည်။
- Windows 15 အတွက် ထိပ်တန်း မျက်နှာပြင် မှတ်တမ်းတင်ဆော့ဖ်ဝဲလ် ၁၅ ခု
- Windows အတွက် ထိပ်တန်း အခမဲ့ ဗီဒီယိုတည်းဖြတ်ရေး ဆော့ဖ်ဝဲ ၁၀
- Audacity ကို ဒေါင်းလုဒ်လုပ်ပါ (AudacityPC အတွက် နောက်ဆုံးထွက်ဗားရှင်း
ဤဆောင်းပါးသည် 10 ခုနှစ်အတွက် Windows 2023 အတွက် စခရင်ပုံရိုက်ရန် အကောင်းဆုံးပရိုဂရမ်များနှင့် ကိရိယာများကို သိရှိရန်အတွက် သင့်အတွက် အသုံးဝင်မည်ဟု မျှော်လင့်ပါသည်။ သင့်ထင်မြင်ယူဆချက်နှင့် အတွေ့အကြုံကို မှတ်ချက်များတွင် ကျွန်ုပ်တို့နှင့် မျှဝေပါ။ ဒါ့အပြင် ဆောင်းပါးက သင့်အတွက် အထောက်အကူဖြစ်တယ်ဆိုရင် အဲဒါကို သင့်သူငယ်ချင်းတွေနဲ့ သေချာမျှဝေပါ။









