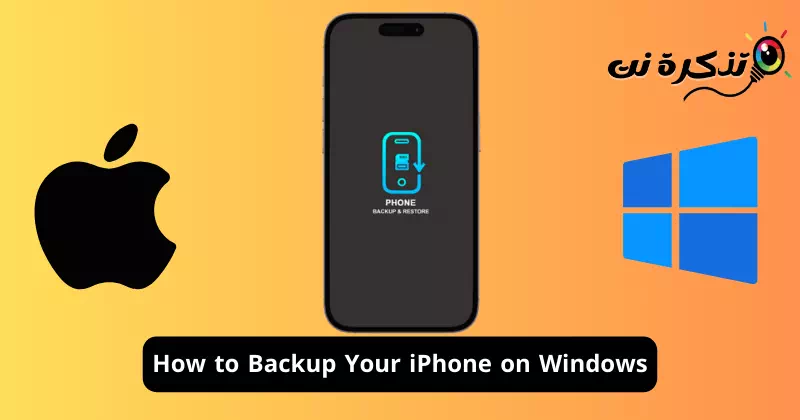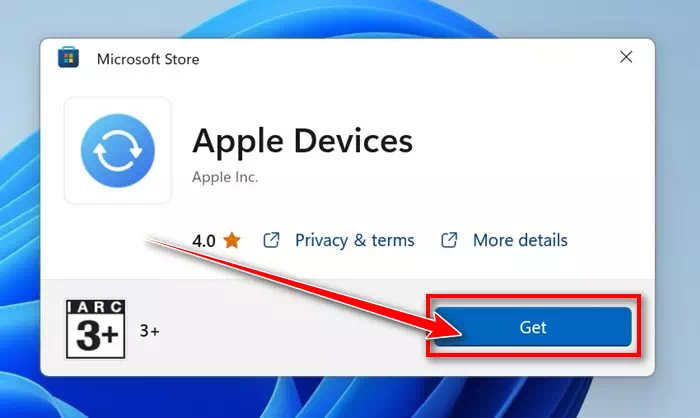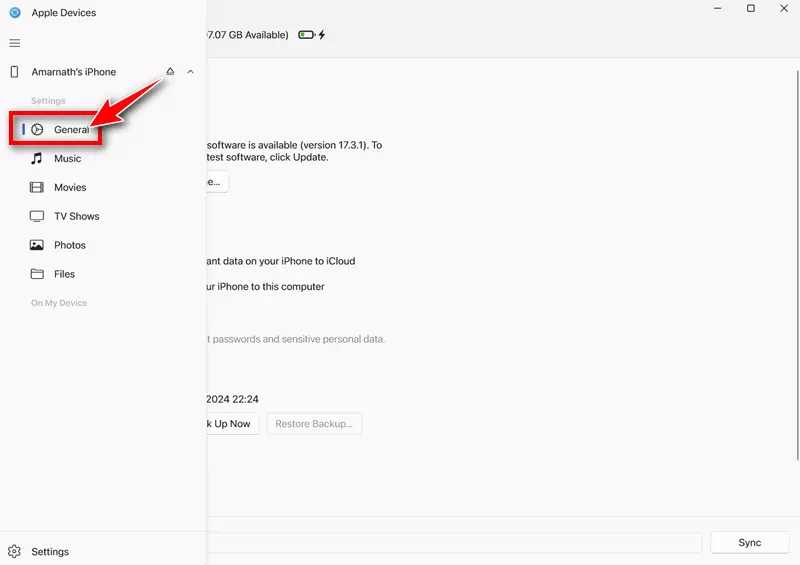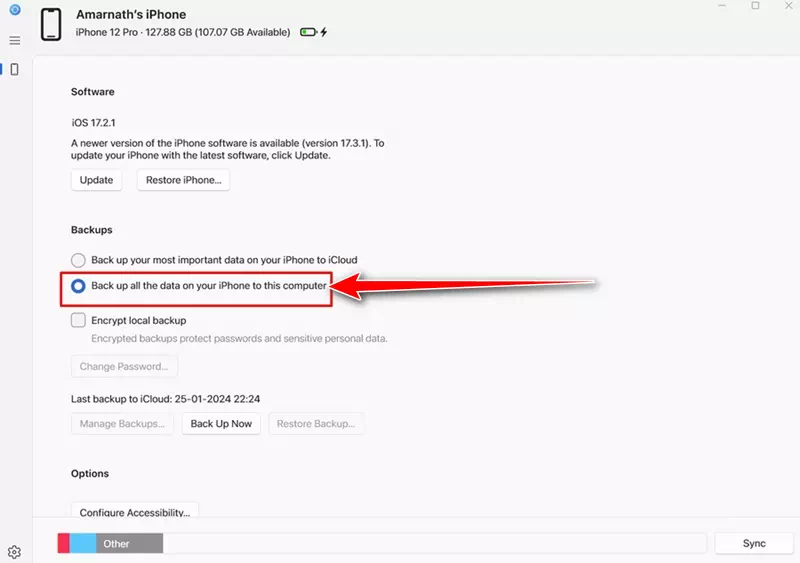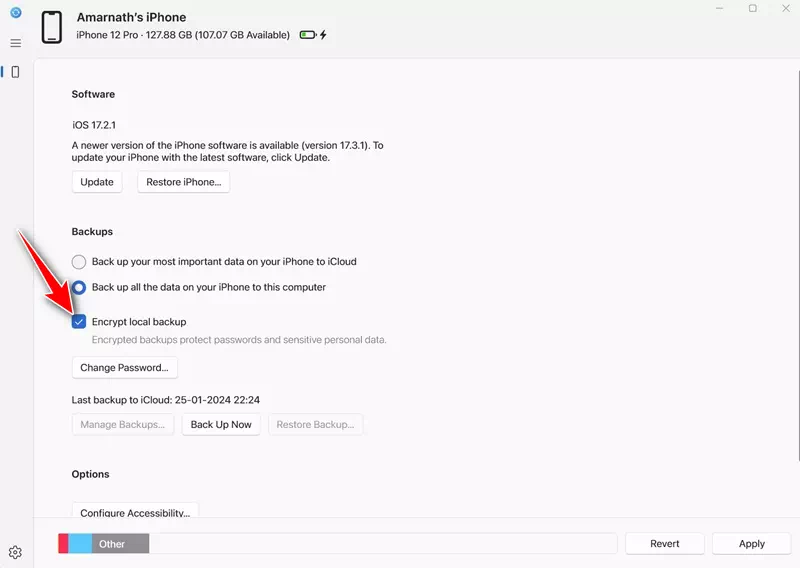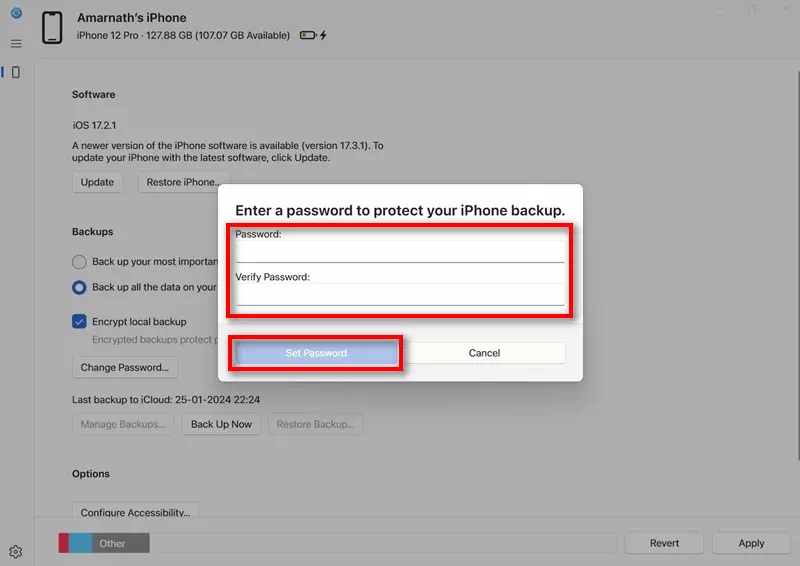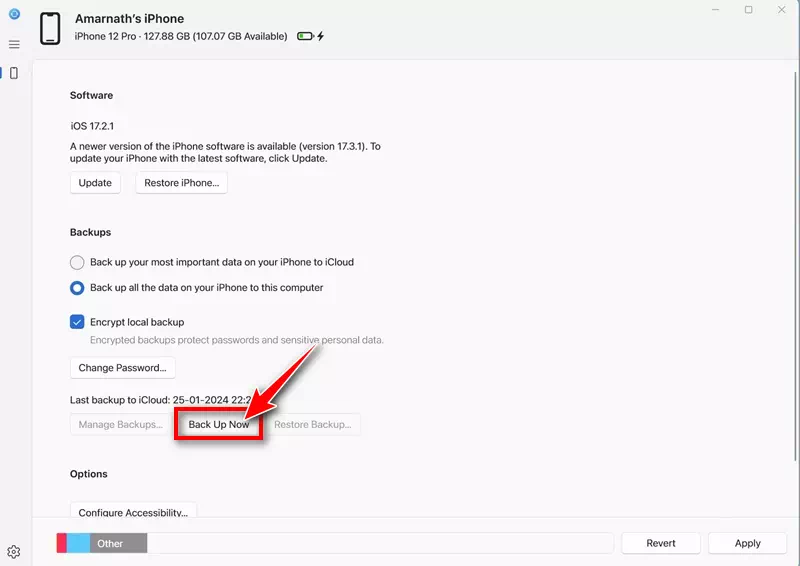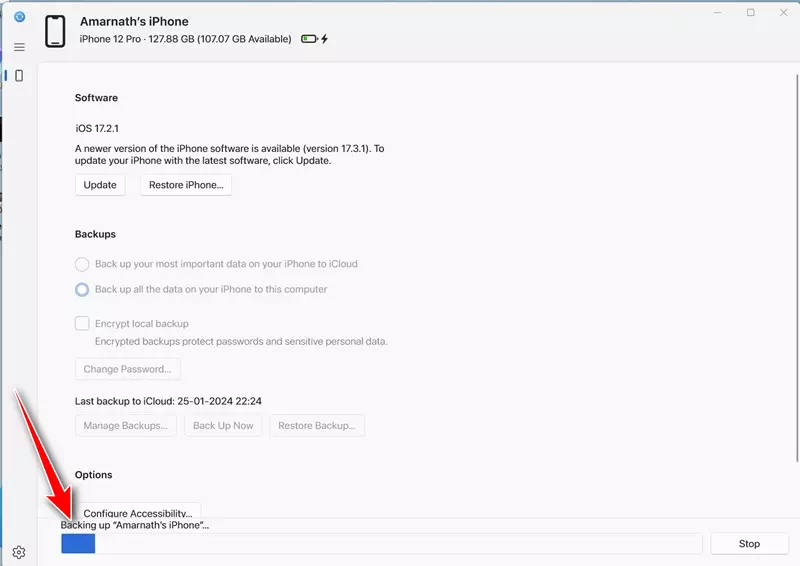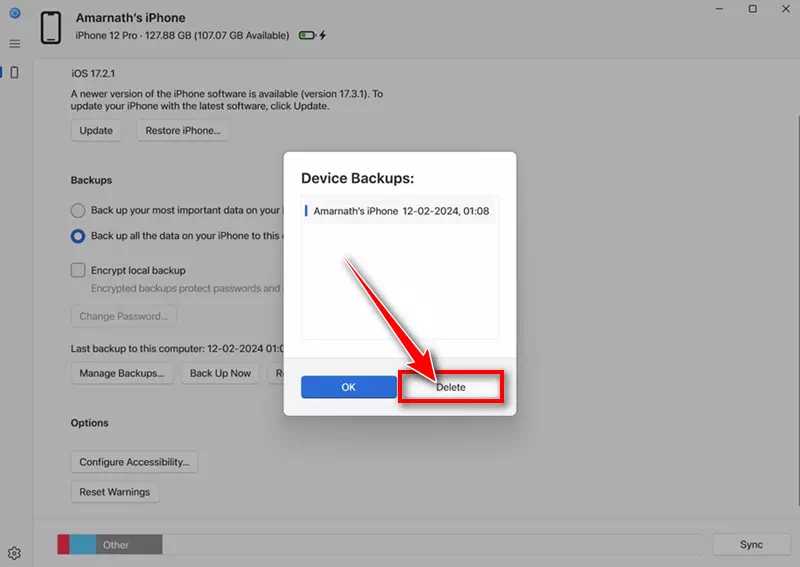Android စက် သို့မဟုတ် iPhone တွင်ဖြစ်စေ ကျွန်ုပ်တို့အသုံးပြုသည့် မည်သည့်စက်ပစ္စည်းတွင်ဖြစ်စေ ကျွန်ုပ်တို့သည် ၎င်းတွင် ဖိုင်အမျိုးအစားများစွာကို သိမ်းဆည်းထားသည်။ အကယ်၍ သင်သည် အချိန်ပြည့် iPhone အသုံးပြုသူဖြစ်ပါက၊ ဓာတ်ပုံများ၊ ဗီဒီယိုများ၊ အဆက်အသွယ်များ၊ မက်ဆေ့ချ်များနှင့် အခြားအရာများကဲ့သို့ အသုံးဝင်သောဒေတာများကို သင့်တွင် သိမ်းဆည်းထားပြီးဖြစ်သည်။
ဤဒေတာအချို့သည် အလွန်တန်ဖိုးရှိနိုင်ပြီး ၎င်းကိုဆုံးရှုံးရန် သင်မတတ်နိုင်ပါ။ ထို့ကြောင့် Apple သည် သင့် iPhone ကို အရန်သိမ်းရန် ရွေးချယ်ခွင့် ပေးထားသည်။ သင့် iPhone ကို အရန်သိမ်းရန် အမျိုးမျိုးသော နည်းလမ်းများ ရှိပြီး အလွယ်ဆုံးနည်းလမ်းမှာ iCloud အရန်သိမ်းခြင်း ဖြစ်သည်။
iCloud သည် သင့် iPhone ကို အရန်သိမ်းရန် အသုံးဝင်သော်လည်း သင့် iPhone ကို အရန်သိမ်းရန် သင့်ကွန်ပျူတာကို အသုံးပြုရမည့် အချိန်များ ရှိနိုင်ပါသည်။ ဥပမာအားဖြင့်၊ သင်သည် သင်၏ အခမဲ့ iCloud သိုလှောင်မှုကို အသုံးပြုပြီးပြီ သို့မဟုတ် iCloud ကို အသုံးပြုရန် အခက်အခဲရှိနေနိုင်သည်။
ဘာအကြောင်းကြောင့်ပဲဖြစ်ဖြစ်၊ သင့် iPhone ကို Windows မှာ အရန်သိမ်းနိုင်ပါတယ်။ ဒါပေမယ့် အဲဒါကိုလုပ်ဖို့၊ Apple ရဲ့ hardware app အသစ်ကို သုံးရပါလိမ့်မယ်။ Apple စက်များအက်ပ်၏အကူအညီဖြင့်၊ သင်သည်သင်၏ iPhone ၏ဒေသခံအရန်ကူးယူမှုကိုဖန်တီးပြီး၎င်းကိုသင်၏ကွန်ပျူတာပေါ်တွင်သိမ်းဆည်းနိုင်သည်။
သင့် iPhone ကို Windows ကွန်ပျူတာသို့ အရန်ကူးနည်း
သင့် iPhone ကို Windows ကွန်ပျူတာသို့ အရန်ကူးရန် Apple Devices အက်ပ်ကို အသုံးပြုပါမည်။ မသိသူများအတွက် Apple Devices သည် သင်၏ Windows PC နှင့် Apple စက်ပစ္စည်းများကို ထပ်တူကျစေရန် ဒီဇိုင်းထုတ်ထားသည့် အက်ပ်တစ်ခုဖြစ်သည်။
Apple Devices အက်ပ်ဖြင့် သင်သည် Windows နှင့် Apple စက်ပစ္စည်းများအကြား ဓာတ်ပုံများ၊ ဂီတ၊ ရုပ်ရှင်များနှင့် အခြားအရာများကို လွှဲပြောင်းနိုင်ပါသည်။ သင်၏ Apple စက်ပစ္စည်းများကို အရန်သိမ်းရန်နှင့် ပြန်လည်ရယူရန်လည်း အသုံးပြုနိုင်သည်။ ဤသည်မှာ သင့် iPhone ကို Windows တွင် အရန်သိမ်းနည်းဖြစ်သည်။
- စတင်ရန်၊ ဒေါင်းလုဒ်လုပ်ပြီး ထည့်သွင်းပါ။ Apple Devices အက်ပ် သင်၏ Windows PC တွင်။
Apple စက်များအက်ပ်ကို ဒေါင်းလုဒ်လုပ်ပြီး ထည့်သွင်းပါ။ - ထည့်သွင်းပြီးသည်နှင့် USB ကြိုးကို အသုံးပြု၍ သင်၏ iPhone ကို Windows ကွန်ပျူတာနှင့် ချိတ်ဆက်ပါ။ သင့် iPhone ကိုချိတ်ဆက်ပြီးနောက်၊ လော့ခ်ဖွင့်ပါ။
- ယခု သင့် Windows ကွန်ပျူတာတွင် Apple Devices အက်ပ်ကို ဖွင့်ပါ။ အက်ပ်သည် ချိတ်ဆက်ထားသော iPhone ကို ရှာဖွေသင့်သည်။
- ထို့နောက် “သို့ပြောင်းပါ၊ယေဘုယျ" လမ်းညွှန်မီနူးတွင်။
အထွေထွေ - “Backups” ကဏ္ဍသို့ ရောက်ရန် အနည်းငယ် အောက်ကို ဆင်းပါ။Backup တွေကို“ ထို့နောက် “ကိုရွေးပါသင့် iPhone ရှိ ဒေတာအားလုံးကို ဤကွန်ပျူတာသို့ အရန်ကူးပါ။သင့် iPhone ရှိ ဒေတာအားလုံးကို ဤကွန်ပျူတာသို့ အရန်ကူးရန်။
သင့် iPhone ရှိ ဒေတာအားလုံးကို ဤကွန်ပျူတာသို့ အရန်ကူးပါ။ - သင့်အရန်ကူးယူမှုကို စာဝှက်ရန် ရွေးချယ်ခွင့်ကိုလည်း သင်ရရှိမည်ဖြစ်သည်။ ဒါကြောင့် "ဖွင့်ပါ"ဒေသဆိုင်ရာ backup ကို encrypt လုပ်ပါ"ပြည်တွင်းအရန်ကူးယူမှုများကို စာဝှက်ရန်။
စက်တွင်း အရန်သိမ်းခြင်းကို ကုဒ်ဝှက်ပါ။ - ယခုအခါတွင်၊ ဒေသတွင်း အရန်ကူးယူမှုအတွက် စကားဝှက်တစ်ခု သတ်မှတ်ရန် သင့်အား တောင်းဆိုမည်ဖြစ်သည်။ စကားဝှက်ကိုရိုက်ထည့်ပြီး “စကားဝှက်ကိုသတ်မှတ်ပါ"။
စကားဝှက်သတ်မှတ်ပါ။ - ပြီးသည်နှင့် "" ကိုနှိပ်ပါအခုဆိုရင် Up ကို Back"ယခုအရန်ကူးယူရန်။
အရန်မိတ္တူကို ယခုလုပ်ပါ။ - ၎င်းသည် အရန်သိမ်းခြင်းကို စတင်ပါမည်။ Backup လုပ်ငန်းစဉ်ပြီးမြောက်သည်အထိ သင့် iPhone ကို ကွန်ပျူတာနှင့် ချိတ်ဆက်မှု မဖြုတ်ပါနှင့်။
Backup လုပ်ငန်းစဉ်
ဒါပဲ! ၎င်းသည် အရန်သိမ်းခြင်းလုပ်ငန်းစဉ်ကို အဆုံးသတ်သည်။ ယခု၊ သင်သည် အရန်ကူးယူခြင်းကို ပြန်လည်ရယူလိုသောအခါ၊ Apple စက်များအက်ပ်ကိုဖွင့်ပြီး အရန်သိမ်းဆည်းခြင်းကဏ္ဍသို့ သွားပါ။ ထို့နောက် “Restore Backup” ခလုတ်ကို နှိပ်ပြီး သင်ပြန်လည်ရယူလိုသော အရန်ကို ရွေးချယ်ပါ။
iPhone Backup ကို ဘယ်လိုဖျက်မလဲ။
အရန်သိမ်းဆည်းမှုအသစ်တစ်ခုကို ဖန်တီးထားပါက သိုလှောင်မှုနေရာလွတ်ကို ဖယ်ထုတ်ရန်အတွက် အဟောင်းကို ဖျက်ပစ်လိုပေမည်။ ဒါကတော့ iPhone Backup ကို ကွန်ပျူတာကနေ ဖျက်နည်းပါ။
- စတင်ရန်၊ အက်ပ်ကို ဒေါင်းလုဒ်လုပ်ပြီး ထည့်သွင်းပါ။ Apple ကဖုန်းများအတွက် သင်၏ Windows PC တွင်။
Apple စက်များအက်ပ်ကို ဒေါင်းလုဒ်လုပ်ပြီး ထည့်သွင်းပါ။ - ထည့်သွင်းပြီးသည်နှင့် USB ကြိုးကို အသုံးပြု၍ သင်၏ iPhone ကို Windows ကွန်ပျူတာနှင့် ချိတ်ဆက်ပါ။ သင့် iPhone ကိုချိတ်ဆက်ပြီးနောက်၊ လော့ခ်ဖွင့်ပါ။
- ယခု သင့် Windows ကွန်ပျူတာတွင် Apple Devices အက်ပ်ကို ဖွင့်ပါ။ အက်ပ်သည် ချိတ်ဆက်ထားသော iPhone ကို ရှာဖွေသင့်သည်။
- ထို့နောက် “သို့ပြောင်းပါ၊ယေဘုယျ" လမ်းညွှန်မီနူးတွင်။
အထွေထွေ - “Backups” ကဏ္ဍသို့ ရောက်ရန် အနည်းငယ် အောက်ကို ဆင်းပါ။Backup တွေကို“ ထို့နောက် ""Backups များကိုစီမံပါအရန်သိမ်းဆည်းမှုများကို စီမံခန့်ခွဲရန်။ ယခု၊ ရရှိနိုင်သော အရန်သိမ်းမှုများကို သင်မြင်နိုင်မည်ဖြစ်သည်။ Backup ကိုရွေးချယ်ပြီး “ဖျက်ပစ်ပါဖျက်ရန်။
သုတ်ပါ။
ဒါပဲ! Windows ပေါ်ရှိ Apple စက်များမှ iPhone အရန်ကူးယူခြင်းကို ဖျက်ရန် ဤနည်းဖြင့် လွယ်ကူသည်။
ထို့ကြောင့်၊ ဤလမ်းညွှန်ချက်သည် Windows ရှိ Apple Devices အက်ပ်ကို အသုံးပြု၍ သင့် iPhone ကို မည်သို့ အရန်ကူးရမည်နည်း။ ဤအကြောင်းအရာအတွက် သင်ပိုမိုအကူအညီလိုအပ်ပါက အောက်ပါမှတ်ချက်များတွင် ကျွန်ုပ်တို့အား အသိပေးပါ။