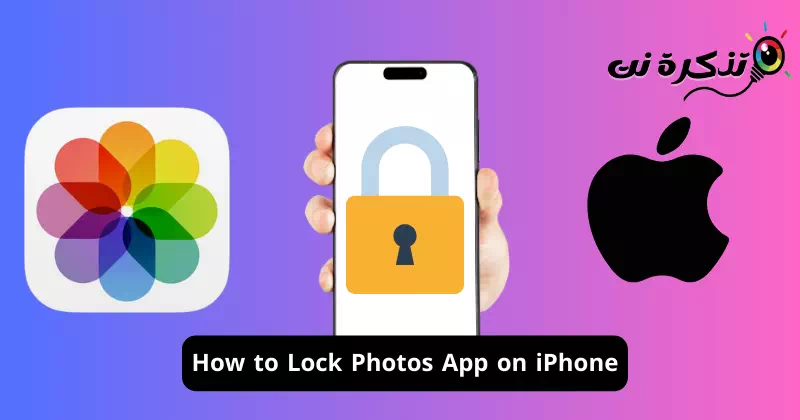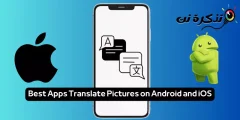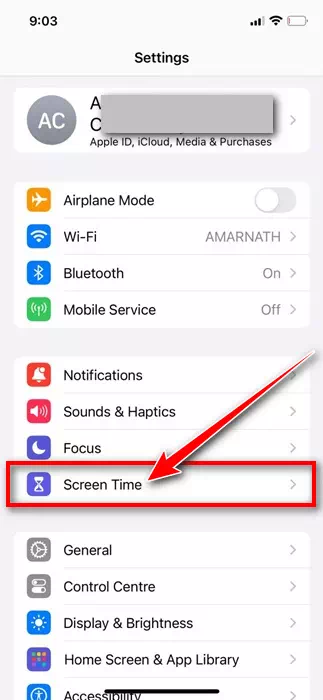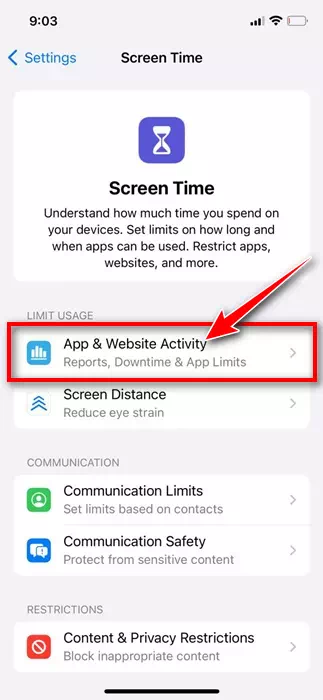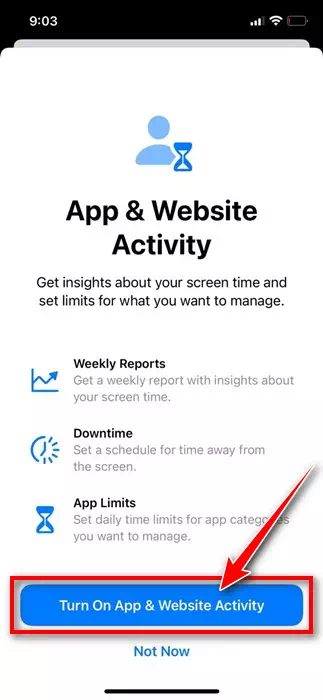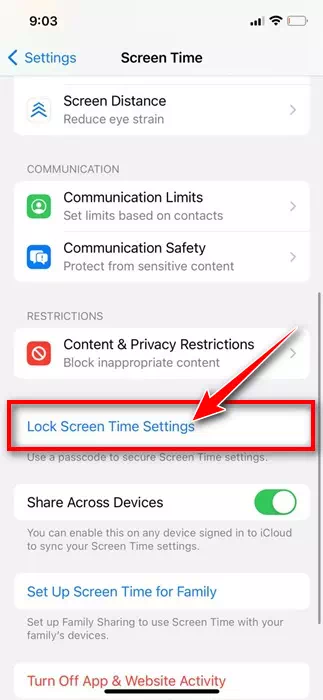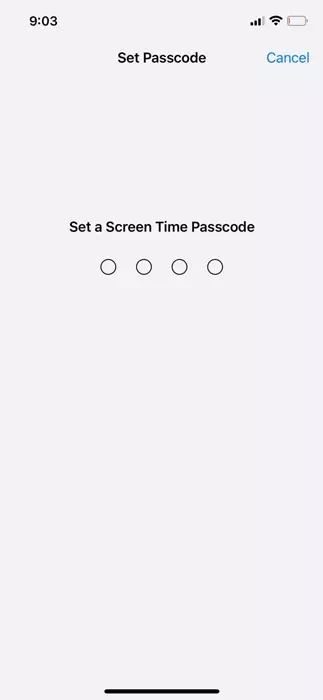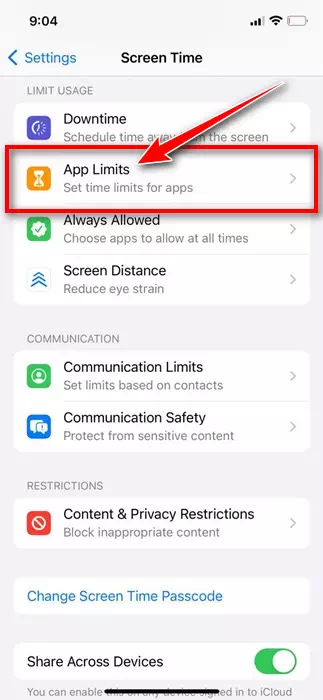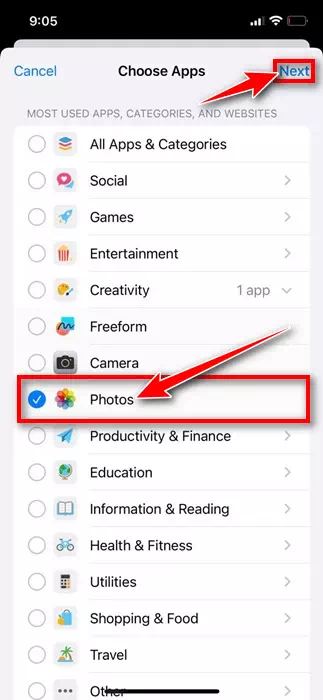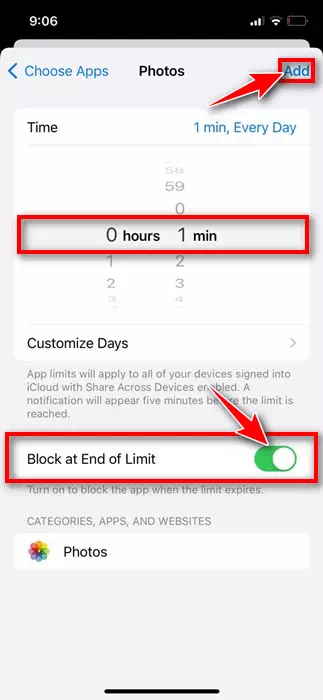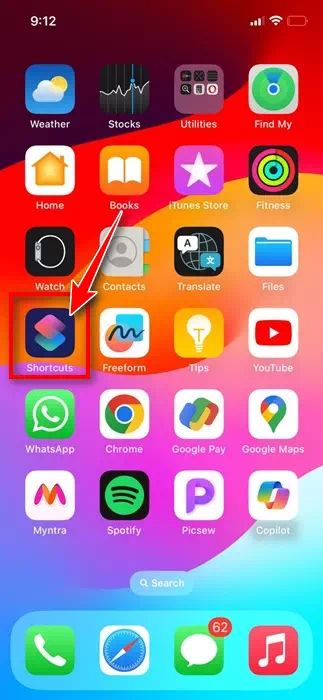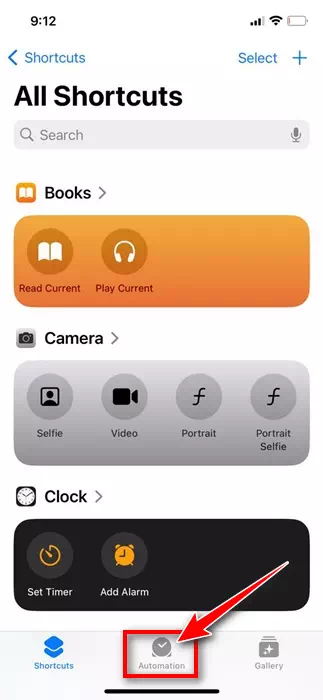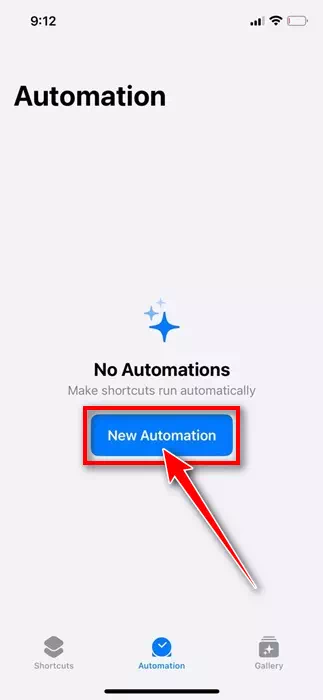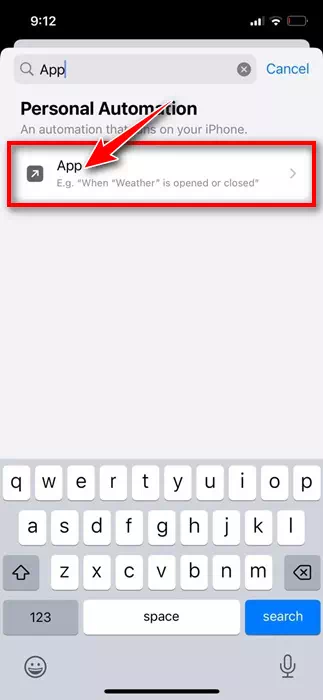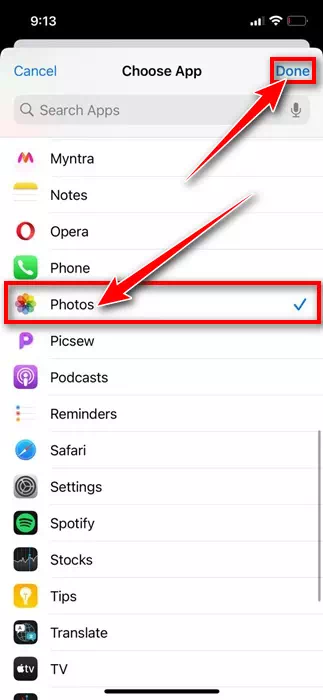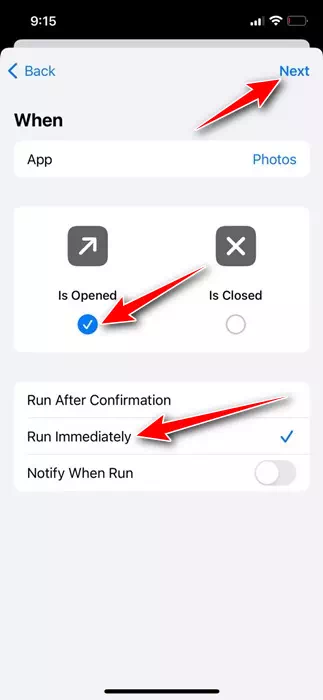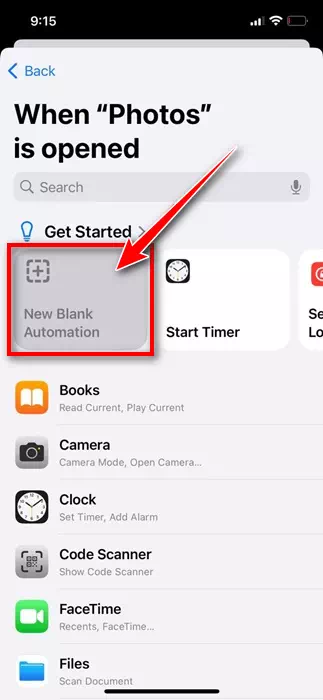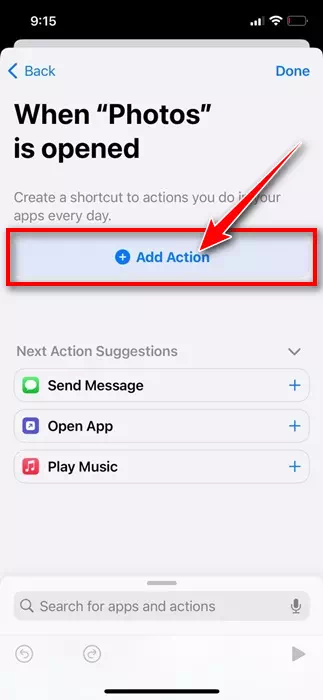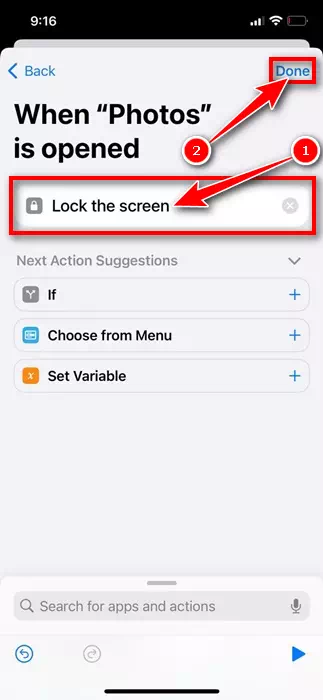ကင်မရာစနစ်ထည့်သွင်းမှုနှင့် iPhone ဆော့ဖ်ဝဲလ်များသည် အလွန်ကောင်းမွန်သောကြောင့် ကျွန်ုပ်တို့သည် မရေမတွက်နိုင်သော ဆယ်လ်ဖီများကို ရိုက်ကူးနိုင်ပါသည်။ သင့် iPhone မှ သင်ရိုက်သော ဓာတ်ပုံများအားလုံးသည် Photos အက်ပ်သို့ တိုက်ရိုက်သွားမည်ဖြစ်ပြီး အဆိုပါအချိန်များကို အချိန်မရွေး ပြန်လည်ကြည့်ရှုနိုင်စေမည်ဖြစ်သည်။
ဤဆောင်းပါးတွင်၊ iPhone အတွက် ဓာတ်ပုံအပလီကေးရှင်းကို ဆွေးနွေးပါမည်။ ဓာတ်ပုံများကို ဝှက်ထားနိုင်မှုအပါအဝင် ဓာတ်ပုံစီမံခန့်ခွဲမှုအင်္ဂါရပ်အားလုံးကို iPhone အတွက် မူလပြခန်းအက်ပ်က ကောင်းစွာရရှိထားသည်။
သို့သော် သင်သည် Photos အက်ပ်ကို လော့ခ်ချလိုပါက အဘယ်နည်း။ အနီးနားတွင် သိမ်းဆည်းထားသည့် ကိုယ်ရေးကိုယ်တာဓာတ်ပုံများကို အနီးနားရှိမည်သူမျှ မမြင်နိုင်စေရန် ဓာတ်ပုံများအက်ပ်ကို လျှို့ဝှက်ကုဒ်ဖြင့် လော့ခ်ချခွင့်ပြုပါက ကောင်းမွန်မည်မဟုတ်ပေ။
တကယ်တော့၊ iPhone တွင် Photos အက်ပ်ကို လော့ခ်ချရန် မည်သည့်ဇာတိအင်္ဂါရပ်မှ မပါရှိသော်လည်း ၎င်းတွင် သိမ်းဆည်းထားသည့်အရာများ မည်သို့ပင်ရှိစေကာမူ သင့်အား အက်ပ်အား လော့ခ်ချနိုင်သည့် နည်းလမ်းအချို့ရှိပါသည်။ ထို့ကြောင့် သင့် iPhone ရှိ Photos အက်ပ်ကို လော့ခ်ချရန် စိတ်ဝင်စားပါက၊ ဤလမ်းညွှန်ချက်ကို ဆက်လက်ဖတ်ရှုပါ။
iPhone တွင် Photos အက်ပ်ကို လော့ခ်ချနည်း
iPhone တွင် Photos အက်ပ်ကို လော့ခ်ချရန် နည်းလမ်းနှစ်ခုရှိသည်။ Shortcuts အက်ပ် သို့မဟုတ် မျက်နှာပြင်အချိန်အင်္ဂါရပ်ကို သင်သုံးနိုင်သည်။ အောက်တွင်၊ iPhone တွင် Photos အက်ပ်ကို လော့ခ်ချရန် နည်းလမ်းနှစ်ခုကို မျှဝေထားပါသည်။
Screen Time ကို အသုံးပြု၍ iPhone တွင် Photos အက်ပ်ကို လော့ခ်ချပါ။
သင်မသိပါက၊ Screen Time သည် သင့်ဖုန်းပေါ်တွင် သင်အသုံးပြုခဲ့သည့်အချိန်ကို ပြသသည့် အချိန်နှင့်တစ်ပြေးညီ အစီရင်ခံစာများကို ဝင်ရောက်ကြည့်ရှုခွင့်ပေးသည့် အင်္ဂါရပ်တစ်ခုဖြစ်သည်။ တူညီသောအင်္ဂါရပ်ဖြင့် သင်သည် သင်အလိုရှိသောအရာကို စီမံခန့်ခွဲရန် ကန့်သတ်ချက်များကိုလည်း သတ်မှတ်နိုင်သည်။
iPhone တွင် Screen Time သည် မည်သည့်အက်ပ်အတွက်မဆို အချိန်ကန့်သတ်ချက်များကို သတ်မှတ်နိုင်စေသော အင်္ဂါရပ်တစ်ခုဖြစ်သည်။ ထို့ကြောင့် သင်သည် Photos အက်ပ်ကို အသုံးပြုရန်အတွက် အချိန်ကန့်သတ်ချက်သတ်မှတ်ရန် တူညီသောလုပ်ဆောင်ချက်ကို အသုံးပြုနိုင်သည်။
- စတင်ရန် သင့် iPhone ရှိ ဆက်တင်များအက်ပ်ကို ဖွင့်ပါ။
iPhone ရှိ ဆက်တင်များ - ဆက်တင်များအက်ပ်ကိုဖွင့်သောအခါ၊ မျက်နှာပြင်အချိန်ကိုရွေးချယ်ပါ။မျက်နှာပြင်အချိန်"။
မျက်နှာပြင်အချိန် - “ي“မျက်နှာပြင်အချိန်"အက်ပ်နှင့် ဝဘ်ဆိုဒ်လုပ်ဆောင်ချက်ကို ရွေးပါ။"အက်ပ်နှင့် ဝဘ်ဆိုဒ် လုပ်ဆောင်ချက်"။
လျှောက်လွှာနှင့် ဝဘ်ဆိုဒ်လှုပ်ရှားမှု - ပေါ်လာသောဝင်းဒိုးတွင် အက်ပ်နှင့် ဝဘ်ဆိုဒ်လုပ်ဆောင်ချက်ကိုဖွင့်ပါ ကိုနှိပ်ပါ။အက်ပ်နှင့် ဝဘ်ဆိုက် လုပ်ဆောင်ချက်ကို ဖွင့်ပါ။"။
အက်ပ်နှင့် ဝဘ်ဆိုက်လုပ်ဆောင်ချက်ကို လုပ်ဆောင်ပါ။ - နောက်မျက်နှာပြင်တွင် “စခရင်လော့ခ်ချချိန်ဆက်တင်များ” ကိုနှိပ်ပါ။Lock Screen Time ဆက်တင်များ"။
သော့ခတ်မျက်နှာပြင်အချိန်ဆက်တင်များ - ထို့နောက် ဂဏန်း 4 လုံး စကားဝှက်ကို ဖန်တီးပါ။
ဂဏန်း ၄ လုံး စကားဝှက် - ထို့နောက် နှိပ်ပါ။ App ကန့်သတ်ချက်များ > ပြီးတော့ ကန့်သတ်ထည့်ပါ. သင်သည် သင်၏ Screen Time စကားဝှက်ကို ရိုက်ထည့်ရန် တောင်းဆိုလိမ့်မည်။ ဝင်ပါ။
App ကန့်သတ်ချက်များ - "ဖန်တီးမှု" အပိုင်းကို ချဲ့ပြီး "ဓာတ်ပုံများ" အက်ပ်ကို ရွေးချယ်ပါ။ဓါတ္ပုံမ်ား“ ရွေးပြီးတာနဲ့ ""နောက်တစ်ခု"လိုက်နာရန်
ဓာတ်ပုံအက်ပ် - ယခု timer ကိုဖွင့်ပါ။ ၀ နာရီ ၁ မိနစ် "၂၃ နာရီ ၂၈ မိနစ်“ ကန့်သတ်ချက်အဆုံးတွင် ပိတ်ဆို့ခြင်းကို ဖွင့်ပါ"ကန့်သတ်ချက်၏အဆုံးတွင် ပိတ်ပါ။ထို့နောက် "ပြီးပြီ" ကိုနှိပ်ပါ။ပြီးပြီ"ညာဘက်အပေါ်ထောင့်မှာ။
ကန့်သတ်ချက်အဆုံးတွင် တားမြစ်ပါ။
ဒါပဲ! ၎င်းသည် Photos အက်ပ်ကို အသုံးပြုရန်အတွက် အချိန်ကန့်သတ်ချက် သတ်မှတ်ပေးမည်ဖြစ်သည်။ တစ်မိနစ်အကြာတွင်၊ Photos အက်ပ်ကို သင်၏စခရင်အချိန်စကားဝှက်နောက်ကွယ်တွင် လော့ခ်ချပါမည်။ Photos အက်ပ်ကို လော့ခ်ချပြီးသည်နှင့် ၎င်း၏အိုင်ကွန်သည် မီးခိုးရောင်ဖြစ်နေမည်ဖြစ်ပြီး အက်ပ်အမည်ဘေးတွင် နာရီမှန်တစ်လုံးကို သင်တွေ့ရပါမည်။
Photos အက်ပ်ကို လော့ခ်ဖွင့်လိုပါက အက်ပ်ကို နှိပ်ပြီး အချိန်ပိုတောင်းဆိုမည်ကို ရွေးချယ်ပါ။ အချိန်ပိုတောင်းဆိုမှုကို ရွေးချယ်ခြင်းသည် သင်၏ Screen Time လျှို့ဝှက်ကုဒ်ကို ထည့်သွင်းရန် လိုအပ်မည်ဖြစ်သည်။
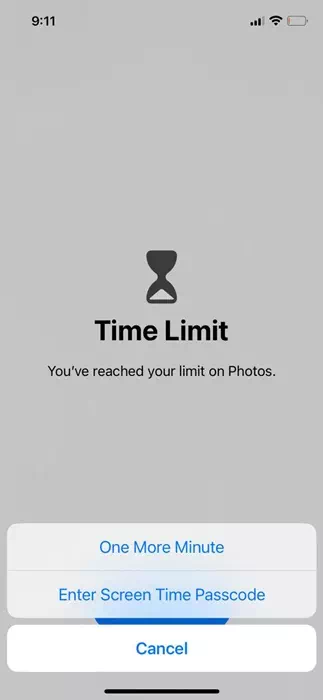
ဖြတ်လမ်းများသုံးပြီး iPhone ရှိ ဓာတ်ပုံများအက်ပ်ကို လော့ခ်ချပါ။
ဖြတ်လမ်းလင့်ခ်များသည် iOS ၏နောက်ဆုံးထွက်ဗားရှင်းတွင် ကြိုတင်ထည့်သွင်းထားသည်။ သို့သော်လည်း သင့် iPhone တွင် Shortcuts အက်ပ်မရှိပါက Apple App Store မှ အခမဲ့ ရယူနိုင်ပါသည်။ သင့် iPhone ရှိ Photos အက်ပ်ကို လော့ခ်ချရန် ဖြတ်လမ်းလင့်ခ်ကို အသုံးပြုနည်း။
- အက်ပ်တစ်ခုကို ဒေါင်းလုဒ်လုပ်ပြီး ထည့်သွင်းပါ။ shortcuts သင့် iPhone ပေါ်တွင် ရနိုင်နေပြီဆိုလျှင် ပင်မစခရင်မှ အက်ပ်အိုင်ကွန်ကို နှိပ်ပါ။
အတိုကောက် - ဖြတ်လမ်းများအားလုံးကို မျက်နှာပြင်တွင်၊ "အလိုအလျောက်လုပ်ဆောင်ခြင်း" တက်ဘ်သို့ ပြောင်းပါ။အလိုအလြောကျစကျတပျဆငျမှု"အောက်ခြေမှာ။
အလိုအလျောက်စနစ် - အလိုအလျောက်လုပ်ဆောင်ခြင်းစခရင်တွင်၊ “အလိုအလျောက်စနစ်အသစ်” ကိုနှိပ်ပါ။အလိုအလျောက်စနစ်အသစ်"။
အလိုအလျောက်စနစ်အသစ် - ရှာဖွေရေးအကွက်တွင် “App ကို“ ထို့နောက် ရွေးချယ်ပါ။ App ကို ရှာဖွေမှုရလဒ်များစာရင်းမှ။
စာရင်းမှလျှောက်လွှာ - နောက်မျက်နှာပြင်တွင် “ဓာတ်ပုံများ” ကို ရွေးပါဓါတ္ပုံမ်ား"အပလီကေးရှင်းတစ်ခုအနေဖြင့်၊ ထို့နောက်နှိပ်ပါ"ပြီးပြီ"။
ပုံတွေ - ထို့နောက် “ကိုရွေးပါဖွင့်လှစ်ထားသည်။" ပြီးနောက်"ချက်ချင်းပြေးပါ။“ ပြီးသည်နှင့် "" ကိုနှိပ်ပါနောက်တစ်ခု"။
ချက်ချင်းဖွင့်ပါ။ - စတင်ရန် အောက်နားလေးမှာ “ကိုနှိပ်ပါ။Blank Automation အသစ်"။
အလွတ်အလိုအလျောက်စနစ်အသစ် - နောက်မျက်နှာပြင်တွင် “ကိုနှိပ်ပါ၊လှုပ်ရှားမှု Add"လုပ်ဆောင်ချက်တစ်ခုထည့်ရန်။
လုပ်ဆောင်ချက်ကို ထည့်ပါ။ - အခု ရိုက်ပါ။ သော့ခတ် ရှာဖွေရေးအကွက်တွင်။ ထို့နောက် ရှာဖွေမှုရလဒ်များမှ လော့ခ်ချမျက်နှာပြင်ကို ရွေးချယ်ပြီးနောက် “ကိုနှိပ်ပါ။ပြီးပြီ"။
မျက်နှာပြင်သော့
ဒါပဲ! ၎င်းကို နှိပ်သောအခါ အလိုအလျောက်စနစ်သည် Photos အက်ပ်ကို လော့ခ်ချမည်ဖြစ်သည်။ သင့်စက်ပစ္စည်းကို လော့ခ်ဖွင့်ရန်နှင့် Photos အက်ပ်ကို ဝင်ရောက်အသုံးပြုရန် သင့်ကို တောင်းဆိုပါမည်။
ဒါပဲ! ဤသည်မှာ သင့် iPhone ရှိ Photos အက်ပ်ကို ဖြတ်လမ်းများ အသုံးပြု၍ လော့ခ်ချနိုင်ပုံဖြစ်သည်။ အလိုအလျောက်စနစ်ကို ဖျက်လိုပါက ဤရိုးရှင်းသော အဆင့်များကို လိုက်နာပါ။
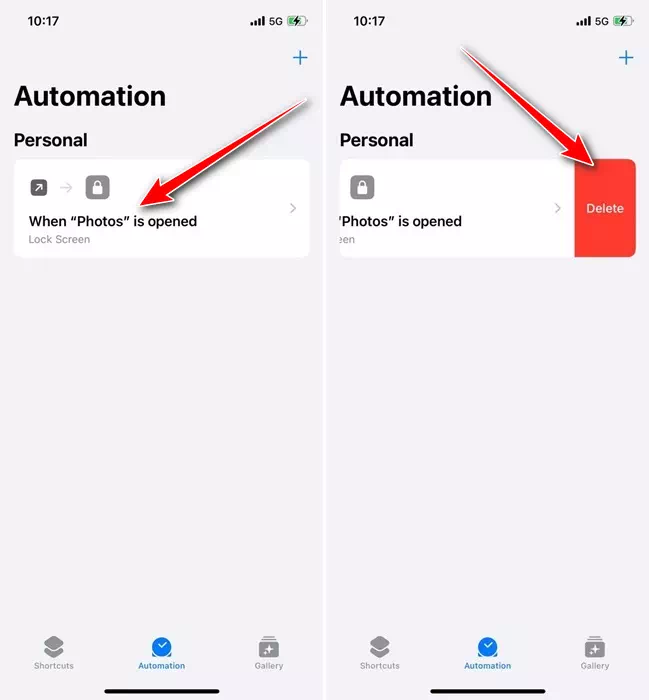
- Shortcuts အက်ပ်ကိုဖွင့်ပြီး "အလိုအလျောက်လုပ်ခြင်း" တက်ဘ်သို့သွားပါ။အလိုအလြောကျစကျတပျဆငျမှု"။
- ယခု အသက်ဝင်နေသော အလိုအလျောက်စနစ်တွင် ဘယ်ဘက်သို့ ပွတ်ဆွဲပြီး ဖျက်မည်ကို ရွေးပါ။ဖျက်ပစ်ပါ"။
- ၎င်းသည် သင်ဖွင့်သောအခါတွင် iPhone ရှိ Photos အက်ပ်ကို လော့ခ်ချရန် ဖြတ်လမ်းလင့်ခ်များကို ချက်ချင်းဖျက်လိုက်ပါမည်။
ထို့ကြောင့် ဤအရာများသည် iPhone ရှိ Photos အက်ပ်ကို လော့ခ်ချရန် အကောင်းဆုံးနည်းလမ်းနှစ်ခုဖြစ်သည်။ သင်တွေ့မြင်ရသည့်အတိုင်း၊ ဤအရာများသည် အက်ပ်ကိုလော့ခ်ချရန် မိုက်မဲသောနည်းလမ်းများမဟုတ်ပါ၊ ထို့ကြောင့် အကောင်းဆုံးရွေးချယ်မှုမှာ iPhone တွင် ဓာတ်ပုံများကို ဝှက်ထားခြင်းဖြစ်သည်။
iPhone ရှိ သင့်လျှို့ဝှက်ဓာတ်ပုံများကို လော့ခ်ဖွင့်ရန် iPhone လျှို့ဝှက်ကုဒ် လိုအပ်သည်။ သင့် iPhone Photos အက်ပ်ကို လော့ခ်ချရာတွင် နောက်ထပ်အကူအညီ လိုအပ်ပါက ကျွန်ုပ်တို့အား အသိပေးပါ။ ထို့အပြင် ဤလမ်းညွှန်ချက်သည် အသုံးဝင်ကြောင်း တွေ့ရှိပါက အခြားသူများထံသို့ မျှဝေရန် မမေ့ပါနှင့်။