ပရိုဂရမ်များမပါဘဲ RAM ၏စွမ်းဆောင်ရည်ကိုမည်သို့တိုးတက်စေမည်ကိုအထူးဖော်ပြသောကွန်ပျူတာသုံးစွဲသူများအကြားတွင်မေးခွန်းတစ်ခုနှင့်မေးစရာတစ်ခုအမြဲရှိသည်။ ဒါကြောင့်ကျွန်တော်တို့ Tazkra net website team က software မပါဘဲ RAM ကိုမြန်အောင်လုပ်ဖို့အကောင်းဆုံးနည်းလမ်း ၁၀ ချက်ကိုဆုံးဖြတ်လိုက်တယ်။
ဟုတ်တယ်၊ မင်းဒါကိုအထူးပြုတဲ့ third-party software မပါဘဲ RAM ကိုမြန်အောင်လုပ်နိုင်လိမ့်မယ်၊ ဒါကမင်းရဲ့ကွန်ပျူတာကိုအစကတည်းကအများကြီးပိုကောင်းစေပြီးမင်းအလုပ်တွေကိုပိုပြီးမြန်မြန်ဆန်ဆန်နဲ့ပိုကျွမ်းကျင်အောင်လုပ်ပေးတယ်။
ကွန်ပျူတာတစ်လုံး၌သင် RAM ပိုများလေကွန်ပျူတာပရိုတင်းပြဿနာကိုမကြုံတွေ့ဘဲတစ်ချိန်တည်း program တစ်ခုပိုများများပိုလုပ်နိုင်လေဖြစ်ပြီးအပြန်အလှန်အားဖြင့် RAM ပိုများလေ program တွေနည်းလာလေဖြစ်သည်။ သင်၏စက်ပေါ်တွင်တစ်ချိန်တည်း
ယေဘူယျအားဖြင့်၊ ကွန်ပျူတာပရိုဂရမ်များမပါဘဲ RAM ၏စွမ်းဆောင်ရည်ကိုတိုးတက်စေရန်နှင့်မြှင့်တင်ရန်နည်းလမ်း ၁၀ ခုကိုဖော်ပြထားသည်။ သင်ပြီးဆုံးသည်အထိအဆင့်တစ်ဆင့်ချင်းစီလျှောက်။ စတင်ပါ၊ ဤအမှုကိုအထူးပြုပြုပြင်ထိန်းသိမ်းရေးဆိုင်သို့သွားစရာမလိုဘဲသင့်အိမ်မှသင်၏ကွန်ပျူတာသင်တန်းကိုတိုးတက်ကောင်းမွန်အောင်ထောက်ပံ့ပေးနိုင်သည်။
ကွန်ပျူတာပရိုဂရမ်များမပါဘဲ RAM စွမ်းဆောင်ရည်တိုးတက်စေရန်နည်းလမ်း ၁၀ ချက်
- ကွန်ပျူတာကို Restart လုပ်ပါ
- RAM ကိုသုံးသောပရိုဂရမ်များနှင့် ပတ်သက်၍ ဗဟုသုတ
- Ram ကိုသုံးသောအစီအစဉ်များကိုရပ်လိုက်ပါ
- ခရီးဆောင်အစီအစဉ်များကို download လုပ်ပါ
- သင်၏ကွန်ပျူတာကို malware မှသန့်ရှင်းပါ
- virtual memory ကိုသတ်မှတ်ပါ
- ReadyBoost နည်းပညာကိုအသုံးပြု
- နောက်ကွယ်မှလုပ်ဆောင်နေသောအစီအစဉ်များကိုရပ်ပါ
- အစီအစဉ်များသည်စတင်သည့်အခါရပ်သည်
- ကွန်ပျူတာအတွက် Ramat အရွယ်အစားကိုတိုးပါ
အထက်ပါစာရင်းကိုအစအဆုံးပြန်လည်သုံးသပ်ပြီးနောက်သင်၏ကွန်ပျူတာတွင် RAM ကိုတိုးတက်စေရန်နှင့်အရှိန်မြှင့်တင်ရန်ကွန်ပျူတာတွင်ဤနည်းလမ်းများကိုမည်သို့လုပ်ဆောင်ရမည်ကိုအသေးစိတ်သိကြပါစို့။
ကွန်ပျူတာကို Restart လုပ်ပါ
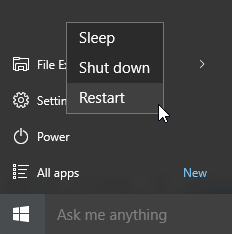
သင်လုပ်ဆောင်ရမည့်ပထမခြေလှမ်းမှာဤလုပ်ငန်းစဉ်သည် RAM RAM ကိုရှင်းပစ်ပြီးယခုလုပ်ဆောင်နေသောလုပ်ငန်းစဉ်အားလုံးကိုပြန်လည်စတင်ရန်ဖြစ်သည်။
ဤအဆင့်သည်ကွန်ပျူတာရှိ RAM ၏အရွယ်အစားကိုမတိုးစေဘဲနောက်ခံ၌လုပ်ဆောင်နေသော RAM များကိုလောင်ကျွမ်းစေသောလုပ်ငန်းစဉ်များကိုသန့်ရှင်းစေသည်။ ထို့ကြောင့်၊
၎င်းသည်ကွန်ပျူတာ၏ RAM ကိုအရှိန်မြှင့်ရန်ကွန်ပျူတာကိုအမြဲတမ်းပြန်လည်စတင်ရန်အကြံပေးသည်။
RAM ကိုသုံးသောပရိုဂရမ်များနှင့် ပတ်သက်၍ ဗဟုသုတ
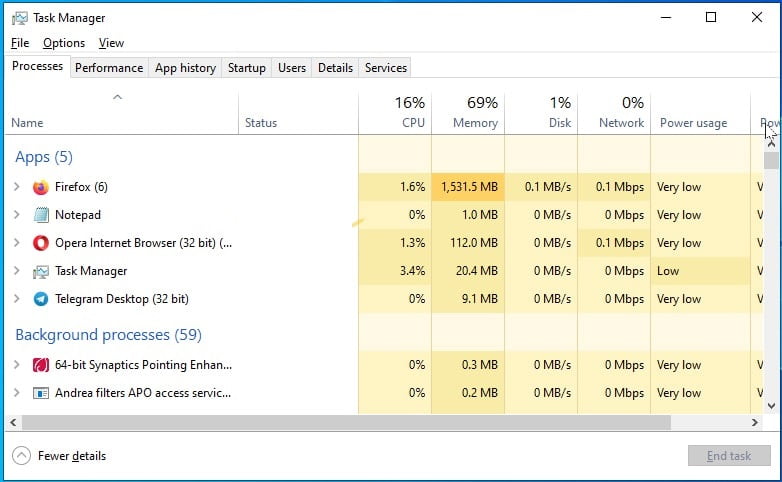
RAM ၏စွမ်းဆောင်ရည်တိုးတက်ရန်သင်ပြုလုပ်ရမည့်ဒုတိယအဆင့်မှာသင်၏ကွန်ပျူတာ၌ RAM အတွက်စားသုံးမှုအများဆုံးပရိုဂရမ်များကိုသိရန်ဖြစ်သည်။
ကံကောင်းထောက်မစွာ Windows 10 ရှိ Tanger Manager (သို့) Task Manager သည်ကွန်ပျူတာရှိ RAM ကိုလောင်ကျွမ်းစေသောလုပ်ဆောင်ချက်အားလုံးကိုမြင်နိုင်စွမ်းပေးသည်။
- taskbar ပေါ် right-click လုပ်ပါ
- “ Task Manager” ကိုရွေးပါ။
- Processes tab တွင် RAM ကိုသုံးသောလုပ်ငန်းစဉ်များကိုပြထားသည်
RAM ကိုသုံးသောပရိုဂရမ်များကိုရပ်ပါ
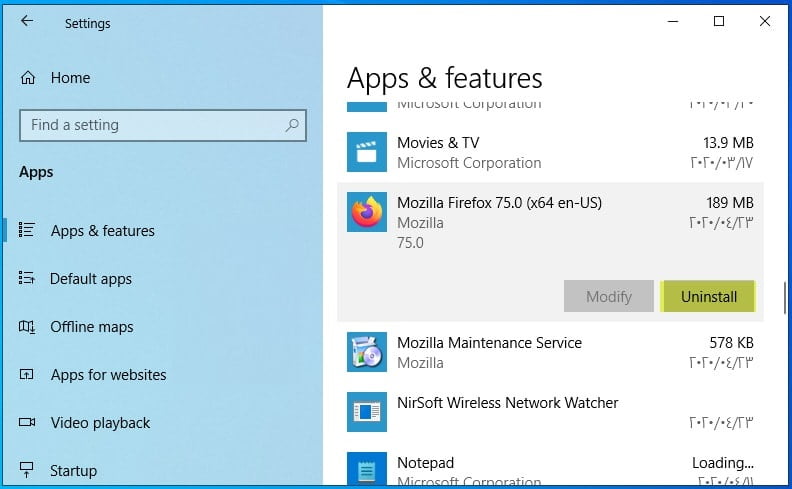
သင်၏ကွန်ပျူတာတွင် RAM သုံးသောလုပ်ငန်းစဉ်များနှင့်အစီအစဉ်များကိုပြန်လည်သုံးသပ်ပြီးနောက်၊
ယခုအချိန်သည်မလိုအပ်သောလုပ်ဆောင်မှုများကိုရပ်တန့်ရန်နှင့်သင်၏ကွန်ပျူတာအရင်းအမြစ်များကိုအထူးသဖြင့် RAM အားမလိုသောပရိုဂရမ်များကိုပြန်လည်ဖြုတ်ချရန်အလှည့်ဖြစ်သည်။
ခရီးဆောင်အစီအစဉ်များကို download လုပ်ပါ
၎င်းသည်ပေါ့ပါး။ install လုပ်ရန်မလိုသောကြောင့်၎င်းကိုသင်၏ကွန်ပျူတာအရင်းအမြစ်များကိုမကုန်စေဘဲ၎င်းသည် exe ပရိုဂရမ်များကဲ့သို့သင်၏ကွန်ပျူတာအရင်းအမြစ်များကိုမလောင်ကျွမ်းစေပါ။ ခရီးဆောင်အစီအစဉ်များကိုအမြဲရှာဖွေပြီးသင်၏စက်တွင်ဒေါင်းလုပ်ဆွဲပြီးသုံးပါ။
သင်၏ကွန်ပျူတာကို malware မှသန့်ရှင်းပါ
Malware သည်ပြဿနာများစွာကိုဖြစ်စေသည်။ ထို့ကြောင့်သင်သည်သင်၏ကွန်ပျူတာကိုစစ်ဆေး။ မကောင်းသောဆော့ဝဲများဖြင့်သန့်ရှင်းသင့်ကြောင်းအမြဲအကြံပေးသည်၊ ဤအရာ၌အားကိုးနိုင်သောအကောင်းဆုံးပရိုဂရမ်များထဲမှတစ်ခုမှာ“Malwarebytesမကောင်းသောဆော့ဝဲများမှကိရိယာများကိုသန့်ရှင်းရေးတွင်အထူးအေးမြပြီးအထူးပြုလုပ်ထားသောပရိုဂရမ်ဖြစ်သည်
virtual memory ကိုသတ်မှတ်ပါ
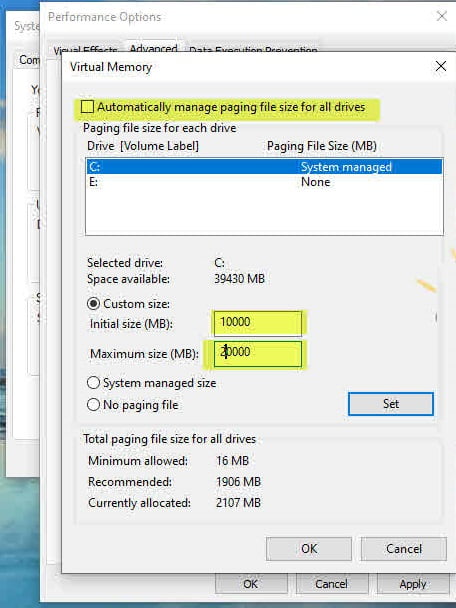
RAM ကိုအရှိန်မြှင့်ရန်နှင့်ကွန်ပျူတာ၏စွမ်းဆောင်ရည်ကိုမြှင့်တင်ရန်အံ့သြဖွယ်အကောင်းဆုံးခြေလှမ်းများအနက်မှတစ်ခုမှာ virtual memory ကိုသတ်မှတ်ရန်ဖြစ်သည်။VRAM“ မင်းကဂိမ်းတွေအများကြီးကစားဖို့နဲ့မင်းရဲ့ကွန်ပျူတာကိုအရှိန်မြှင့်ဖို့အရမ်းအထောက်အကူပြုတယ်
ReadyBoost နည်းပညာကိုအသုံးပြု
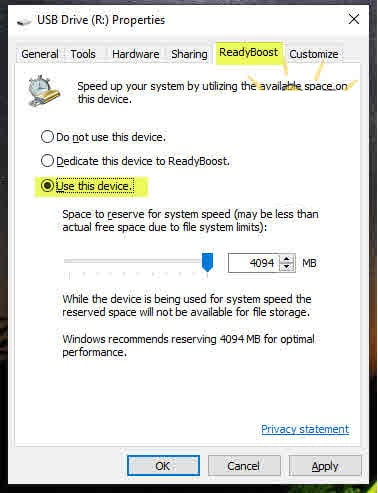
Windows ရှိဤနည်းပညာသည်ကွန်ပျူတာ၌ RAM ကို USB drive (သို့) SD memory card နှင့် ReadyBoost လုပ်ခြင်းတို့ဖြင့် RAM ကိုမြှင့်တင်ရန်အရှိန်မြှင့်ပေးသည်။
၎င်းသည် USB drive (သို့) memory card တွင် swap file တစ်ခုကိုဖန်တီးနေပြီး၎င်းကိုယာယီသိုလှောင်မှုမှတ်ဉာဏ်အဖြစ်သုံးသည်၊ တစ်နည်းအား flash သို့ RAM သို့ပြောင်းသည်။
နောက်ကွယ်မှလုပ်ဆောင်နေသောအစီအစဉ်များကိုရပ်ပါ
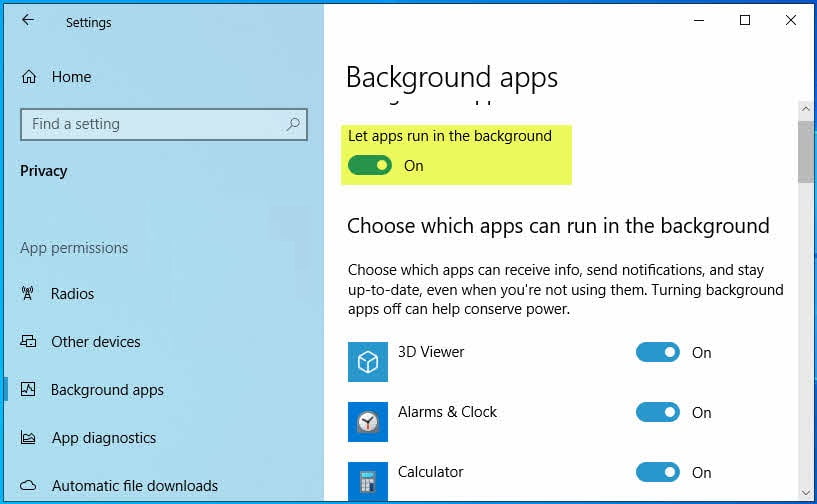
ယေဘူယျအားဖြင့်ကွန်ပျူတာ၏စွမ်းဆောင်ရည်ကိုမြှင့်တင်ရန်အလွန်အရေးကြီးသောခြေလှမ်းများမှာနောက်ကွယ်မှလုပ်ဆောင်နေသောပရိုဂရမ်များကိုရပ်တန့်စေပြီးကွန်ပျူတာ၏စွမ်းဆောင်ရည်ကိုအပျက်သဘောသက်ရောက်စေသည်။
သင့်ကွန်ပျူတာ၏နောက်ကွယ်တွင်အရေးမကြီးသောပရိုဂရမ်များသုံးခြင်းကိုရပ်တန့ ်၍ တားဆီးပါ။
- သတ်မှတ်ချက်များ
- Privacy ကိုနှိပ်ပါ
- နောက်ခံအက်ပ်များကိုနှိပ်ပါ
- အရေးမကြီးသောလျှောက်လွှာများကိုရပ်ပါ
- “ အပလီကေးရှင်းများအားနောက်ကွယ်တွင်အလုပ်လုပ်ပါစေ” ဟူသောရွေးချယ်မှုမှတဆင့်လျှောက်လွှာအားလုံးကိုသင်ရပ်တန့်နိုင်သည်
အစီအစဉ်များသည်စတင်သည့်အခါရပ်သည်
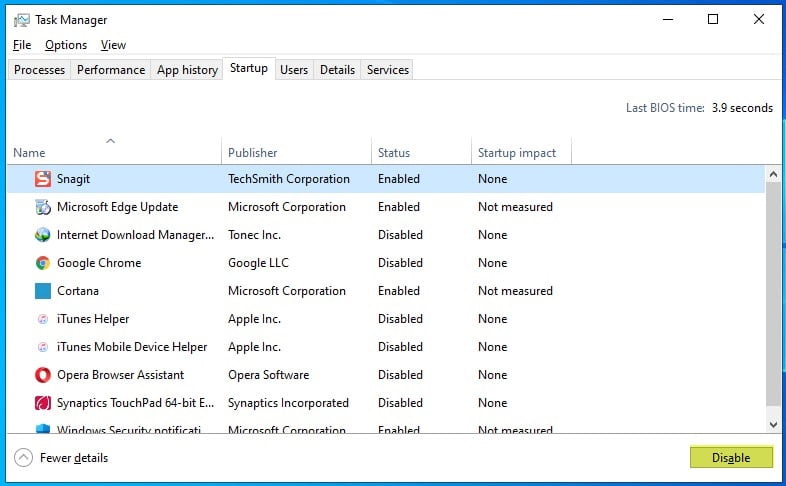
သင်၏ကွန်ပျူတာကိုစတင်သောအခါဖွင့်သောပရိုဂရမ်များကိုရပ်တန့်ရန်အကြံပြုသည်၊ ၎င်းသည်သင်၏ကွန်ပျူတာစွမ်းဆောင်ရည်ကိုတိုးတက်စေရန်များစွာအထောက်အကူပြုလိမ့်မည်။
- taskbar ပေါ် right-click လုပ်ပါ
- Task Manager ကိုနှိပ်ပါ
- Startup tab ကိုနှိပ်ပါ
- Disable ကိုနှိပ်ခြင်းအားဖြင့်နောက်ခံတွင်အပလီကေးရှင်းများပိတ်ခြင်းကိုသင်ပိတ်နိုင်သည်
ကွန်ပျူတာအတွက် RAM အရွယ်အစားကိုတိုးပါ
အထက်ပါအဆင့်သည်သင့်အား RAM ၏စွမ်းဆောင်ရည်ကိုအရှိန်မြှင့်ရန်နှင့်တိုးတက်စေရန်ကျိန်းသေကူညီလိမ့်မည်၊ သို့သော်ကျွန်ုပ်တို့၏လက်ရှိအသက်အရွယ်နှင့်ကြောက်ခမန်းလိလိတိုးတက်လာမှုနှင့်အတူ RAM အရွယ်အစားသည်အနည်းဆုံး 4 GB ဖြစ်သင့်သည်၊ ၎င်းထက်နည်းလျှင်၎င်းကိုအရွယ်အစားတိုးရန်လိုအပ်သည်။ သင့်ရဲ့ device များအတွက် RAM ကိုသင်မြန်ဆန်စွာနှင့် device ယားယံခြင်းပြဿနာမရှိဘဲသင်လုပ်နိုင်သည်။
ဤတွင်ကွန်ပျူတာ၏ RAM စွမ်းဆောင်ရည်တိုးတက်စေရန်ထိရောက်သောနည်းလမ်းများအကြောင်းလေ့လာခဲ့သောဤလမ်းညွှန်၏အဆုံးသို့ရောက်ပါပြီ။









