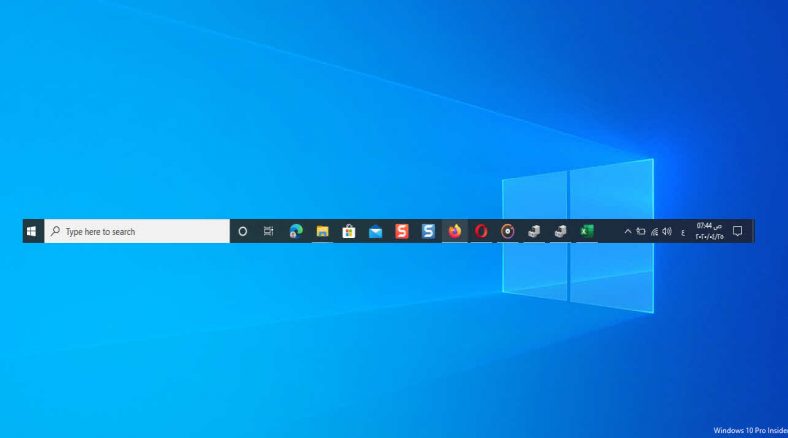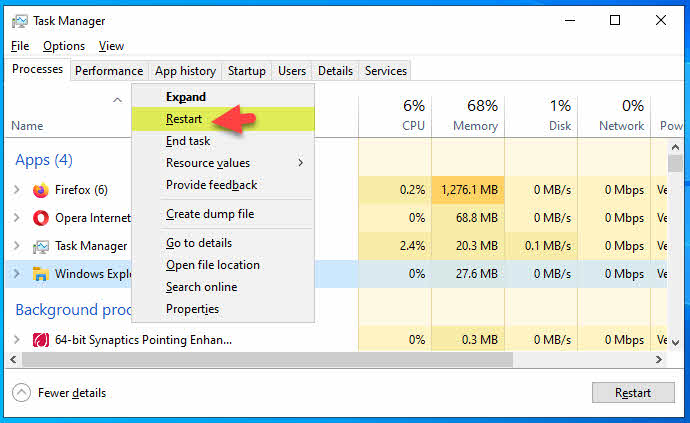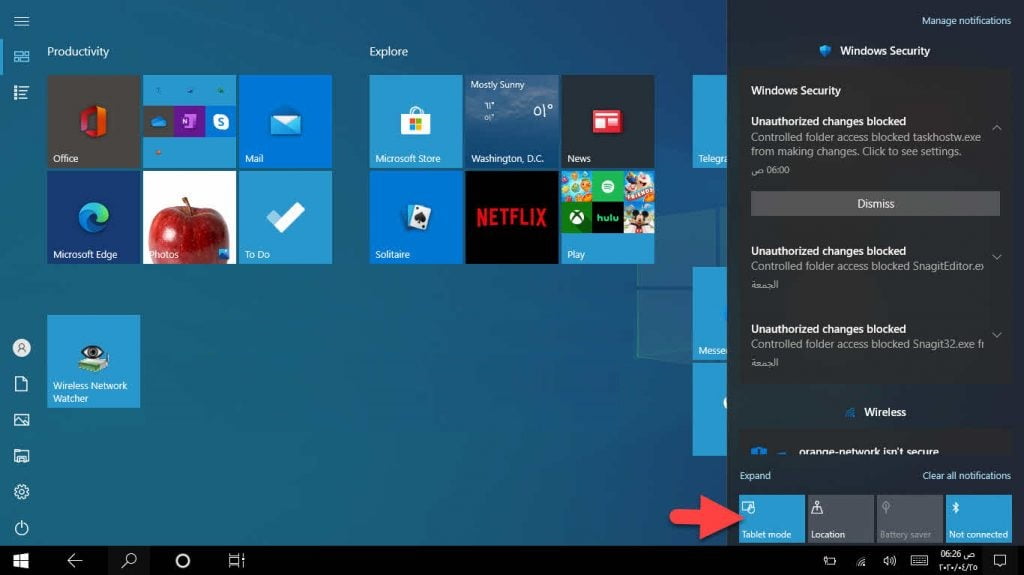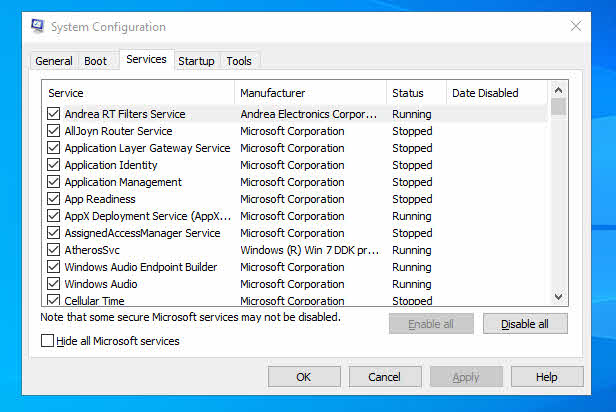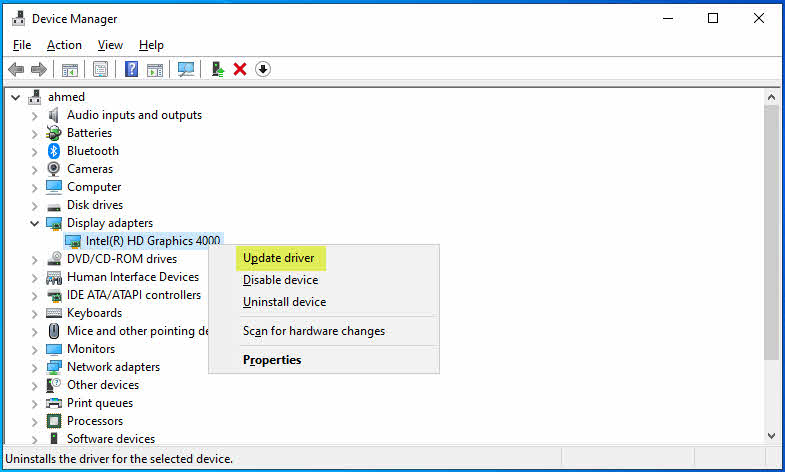ဤဆောင်းပါး၌ Windows 10 taskbar ၏ပျောက်ဆုံးမှုပြဿနာကိုဖြေရှင်းခြင်းအကြောင်းလေ့လာပါမည်။
အကယ်၍ taskbar ပျောက်သွားလျှင် Windows 10 ကိုမစွက်ဖက်ဘဲအလိုအလျောက်ပေါ်လာလိမ့်မည်။
ဒါတွေကတော့ဒီပြဿနာကိုဖြေရှင်းနည်းအချို့ပါ။
- File Explorer ကို restart လုပ်ပါ
- Clear ကို cache ကို
- taskbar တွင်တပ်ဆင်ထားသော icon အားလုံးကိုဖယ်ရှားပါ
- တက်ဘလက်မုဒ်ကိုပိတ်ပါ
- အမှားတွေကိုရှာဖွေပြီးဖြေရှင်းပါ
- မျက်နှာပြင်ကဒ်၏အဓိပ္ပာယ်ကိုအပ်ဒိတ်လုပ်ပါ
အထက်ပါအကြံပြုချက်များသည်ဤပြဿနာကိုဖြေရှင်းရန်သင့်အားဧကန်အမှန်ကူညီလိမ့်မည်။
ထို့ကြောင့် Windows 10 taskbar ပျောက်ကွယ်သွားသည့်ပြသနာကိုသင်ဖြေရှင်းနိုင်သည်အထိနည်းလမ်းတစ်ခုခုဖြင့်ကြိုးစားရန်လိုသည်။
File Explorer ကို restart လုပ်ပါ
ပထမဆုံးအကြံပြုထားသောခြေလှမ်းသည်ပြန်လည်စတင်ရန် "ဖိုင်မှတ်တမ်း Explorer ကိုWindows 10 မှာ၊
၎င်းကို Task Manager Tanger Manager မှအထူးသဖြင့်နည်းလမ်းတစ်ခုထက်ပိုလုပ်သည်။
အောက်ပါတို့ကိုသာပြုလုပ်ပါ။
- “ Ctrl + Shift + Esc” ကိုနှိပ်ပါ။
- task manager ၏မန်နေဂျာသည် task manager ကိုဖွင့်သည်
- File Explorer ပေါ်တွင်ညာကလစ်နှိပ်ပါ
- Restart ကိုရွေးပါ
ဤအဆင့်များဖြင့် file explorer ကို Windows 10 တွင်ပြန်လည်စတင်ပြီးဤအကြံပြုချက်သည် Windows 10 taskbar ၏ပျောက်ဆုံးမှုပြဿနာကိုကူညီဖြေရှင်းပေးလိမ့်မည်။
အိုင်ကွန် cache ကိုရှင်းပါ
ထိုသုံးပါ Cache ပြန်လည်တည်ဆောက်သူ မင်းဒီပြဿနာကိုဖြေရှင်းနိုင်တဲ့ icon cache ကိုရှင်းရှင်းလင်းလင်းကူညီပေးပြီး taskbar ကပြဿနာမရှိဘဲ desktop ကိုတစ်ဖန်ပြန်ရောက်လာမှာပါ။
taskbar တွင်တပ်ဆင်ထားသော icon အားလုံးကိုဖယ်ရှားပါ
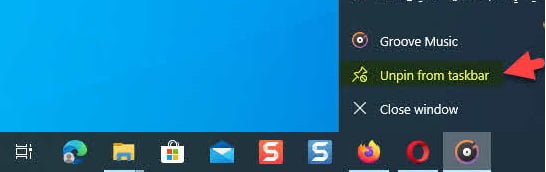
Windows 10 taskbar ၏ပျောက်ဆုံးမှုကိုသင်ကြုံတွေ့ရပါက taskbar ရှိ install လုပ်ထားသော icon အားလုံးကိုချက်ချင်းဖယ်ရှားပစ်ရမည်။
ဒီအကြံပြုချက်ကဒီပြဿနာကိုအဖြေတစ်ခုဆီ ဦး တည်စေပြီး taskbar ကပြန်ပေါ်လာလိမ့်မယ်။
တက်ဘလက်မုဒ်ကိုပိတ်ပါ
အကယ်၍ သင်သည်တက်ဘလက်ပုံစံကိုသုံးနေလျှင်ဤတက်ဘလက်ပုံစံကိုပိတ်ပစ်ချင်ပေမည်။ ယေဘူယျအားဖြင့်သင်ဘာဖြစ်သွားသည်ကိုကြည့်ရန်တက်ဘလက်မုဒ်ကိုပိတ်ပစ်ရန်ကြိုးစားနိုင်သည်။
ကိစ္စတွင်ပြဿနာဖြေရှင်းပါ
ထိုသုံးပါ စင်ကြယ်သော Boot ကို အမှားများနှင့်ပြသနာများကိုဖော်ထုတ်ရန် Windows တွင်ပါ ၀ င်သော tool တစ်ခုပါ ၀ င်ပြီးမှ၎င်းတို့ကိုဖြေရှင်းရန်လုပ်ဆောင်သည်။ မည်သည့်အရာကပြဿနာဖြစ်စေသည်ကိုဆုံးဖြတ်ရန်သင်တစ်ခုပြီးတစ်ခုပိတ်ရန်လိုအပ်ပေမည်။
မျက်နှာပြင်ကဒ်၏အဓိပ္ပာယ်ကိုအပ်ဒိတ်လုပ်ပါ
ဤအကြံပြုချက်သည် Windows 10 taskbar ၏ပျောက်ကွယ်မှုပြဿနာကိုကျော်လွှားရန်ဖြစ်နိုင်သည်၊ သို့သော်ကြိုးစားရကျိုးနပ်သည်။
- ပွင့်လင်း Device Manager
- ဖန်သားပြင်ကဒ်၏အဓိပ္ပါယ်ကိုညာကလစ်ပါ
- Update driver menu မှရွေးပါ
- မျက်နှာပြင်ကဒ်မွမ်းမံသည်အထိအခြားအဆင့်များအတိုင်းလုပ်ဆောင်ပါ။
ဤအဆုံးအထိ၊ ကျွန်ုပ်တို့သည် taskbar ၏ပျောက်ဆုံးမှုပြဿနာကိုဖြေရှင်းရန်အကြံပြုချက်များအစုံကိုပြန်လည်သုံးသပ်ထားသောဤဆောင်းပါး၏အဆုံးသို့ရောက်ရှိပါပြီ။