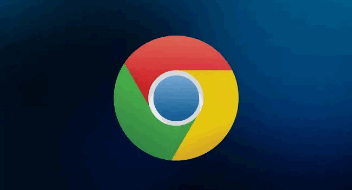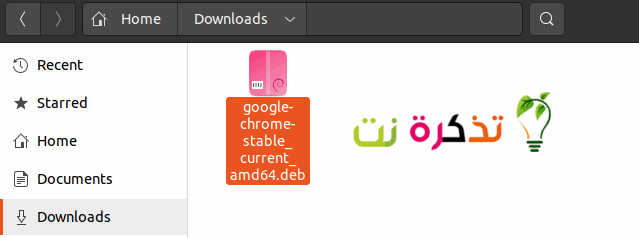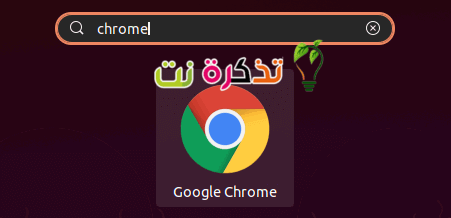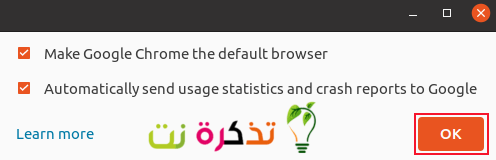Google Chrome ၎င်းသည်ကမ္ဘာပေါ်တွင်လူသုံးအများဆုံး browser တစ်ခုဖြစ်သည်။ သို့သော်၎င်းသည် software repositories များတွင်မပါဝင်ပါ Ubuntu ကို Standard ဖြစ်သောကြောင့်၎င်းသည် open source မဟုတ်ပါ။ သို့သော်သင်တပ်ဆင်နိုင်သည် Chrome ကို على linux စနစ် Ubuntu ။
google chrome ကို install လုပ်ပါ
Ubuntu သည် package manager ကိုသုံးသည် apt ၎င်းတို့သည် "ဖိုင်များ" ဟုခေါ်သောတပ်ဆင်မှုဆိုင်ရာအထုပ်များဖြစ်သည်။deb“ ။ ကျွန်ုပ်တို့၏ပထမခြေလှမ်းသည်ဖိုင်တစ်ခုရယူရန်ဖြစ်သည် Google က Chrome ကို"deb“ ။ တရားဝင် Google Chrome download စာမျက်နှာသို့ သွား၍“ ခလုတ်” ကိုနှိပ်ပါ။ဒေါင်းလုပ် Chrome ကို"။
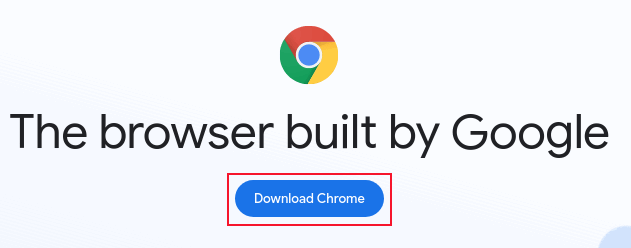
Google Chrome ၏ 32-bit version မရှိကြောင်းသတိပြုပါ။ option ကိုရွေးပါ64 bit .deb (Debian / Ubuntu အတွက်)ထို့နောက်“ လက်ခံ၍ ထည့်သွင်းပါ” ခလုတ်ကိုနှိပ်ပါ။လက်ခံပြီးတပ်ဆင်ပါမရ။ ဖိုင်တစ်ခုဒေါင်းလုပ်လုပ်လိမ့်မည်။deb"။
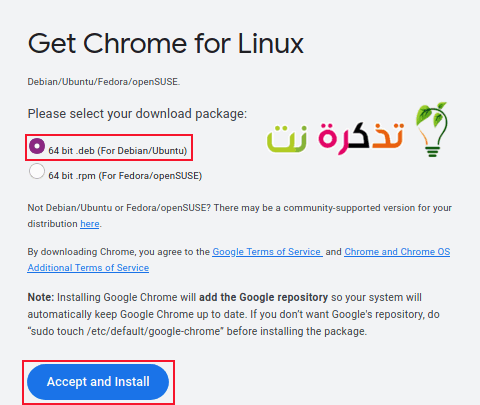
သင် download လုပ်ထားသောဖိုင်များ၏မူလနေရာကိုမပြောင်းလျှင်၎င်းသည် "Downloads" folder တွင်တည်ရှိလိမ့်မည်။downloads ရယူရန္ဒေါင်းလုပ်ပြီးဆုံးသောအခါ။
ဖိုင်တစ်ခုပေါ်တွင်နှစ်ချက်နှိပ်ပါ”debမရ။ လျှောက်လွှာစတင်မည် Ubuntu Softwareမရ။ Google Chrome အထုပ်အသေးစိတ်ကိုပြသည်။ “ Install” ခလုတ်ကိုနှိပ်ပါ။Installinstallation လုပ်ငန်းစဉ်ကိုစတင်ရန်။
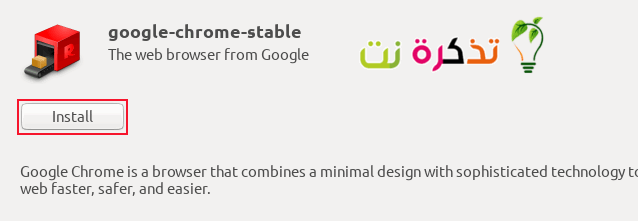
၎င်းသည်သင်၏စကားဝှက်ကိုတောင်းလိမ့်မည်။ သင်၏စကားဝှက်ကိုရိုက်ထည့်ပြီး“ Authenticate” ခလုတ်ကိုနှိပ်ပါ။သက်သေပြ"။
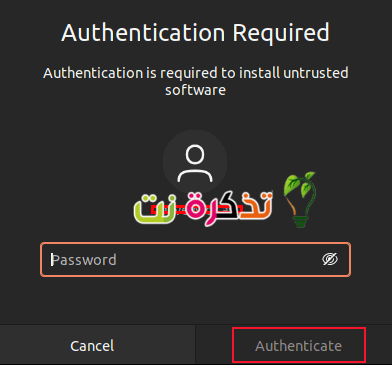
Google Chrome ကိုစရန်“ ခလုတ်” ကိုနှိပ်ပါ။အထူးကောင်းမွန်သောမရ။ ဒါကပုံမှန်အားဖြင့်သော့နှစ်ခုကြားထဲမှာရှိတတ်ပါတယ်။ ”Ctrl +"ပြီးတော့"altkeyboard ရဲ့ဘယ်ဘက်ခြမ်းမှာ ရေးပါ "chromeရှာဖွေရေးဘားတွင်အိုင်ကွန်ကိုနှိပ်ပါ။Google Chromeပေါ်လာသော (သို့မဟုတ်) ခလုတ်ကိုနှိပ်ပါ ဝင်ရောက်.
သင် Chrome ကိုပထမဆုံးအကြိမ်စလုပ်ရင် Google Chrome ကိုသင့်ရဲ့ default browser အဖြစ်သတ်မှတ်ပြီးပျက်ကျမှုအစီရင်ခံစာများနှင့်အသုံးပြုမှုစာရင်းဇယားများကို Google သို့ပို့လိုလျှင်ဆုံးဖြတ်ခွင့်ရှိလိမ့်မည်။ သင်၏ရွေးချယ်မှုများပြုလုပ်ပါ၊ ထို့နောက်ခလုတ်ကိုနှိပ်ပါ။OK"။
Google Chrome အလုပ်လုပ်လိမ့်မည်။ ၎င်းသည် Google Chrome ၏ desktop ဗားရှင်းအပြည့်ဖြစ်ပြီး၎င်းသည် Windows, Mac (သို့) Chrome OS တွင်အလုပ်လုပ်သည်နှင့်အညီအလုပ်လုပ်သည်။
Google Chrome ကိုသင်၏အကြိုက်ဆုံးစာရင်းသို့ထည့်ရန် ဦး စားပေးဇယားရှိ Chrome သင်္ကေတပေါ်တွင် Right-click နှိပ်၍“ Favorites to Add” option ကိုရွေးပါ။အနှစ်သက်ဆုံး Addcontext menu မှ
Google Chrome ကို command line မှတဆင့် install လုပ်ပါ
command line မှတဆင့် Google Chrome ကို install လုပ်ခြင်းသည်နှစ်ခုသာလိုအပ်သည်။ ငါတို့သုံးမယ် wget သည် ဖိုင်တစ်ခုဒေါင်းရန် "deb"။
wget https://dl.google.com/linux/direct/google-chrome-stable_current_amd64.deb
ဒေါင်းလုပ်များတိုးတက်လာသည်နှင့်အမျှစာသားအခြေပြုတိုးတက်မှုဘားနှင့်ရာခိုင်နှုန်းကောင်တာတို့ကိုတွေ့ရလိမ့်မည်။
download ပြီးသွားရင် command ကိုသုံးပါ dpkg install လုပ်ရန် Google Chrome ဖိုင်မှ "deb“ ။ ခလုတ်ကိုသုံးနိုင်သည်ကိုသတိပြုပါ "tab ကို"ဖိုင်အမည်များကိုချဲ့ထွင်ရန် တစ်နည်းအားဖြင့်၊ မင်းဖိုင်နာမည်ရဲ့ပထမဆုံးစာလုံးတွေကိုရိုက်ထည့်ပြီးခလုတ်ကိုနှိပ်ပါ။tab ကို"ကျန်ဖိုင်နာမည်ကိုမင်းကိုထပ်ထည့်လိမ့်မယ်။
sudo dpkg -i google-chrome-stabil_current_amd64.deb
သင်၏စကားဝှက်ကိုတောင်းပါလိမ့်မည်၊ ထို့နောက်တပ်ဆင်မှုစတင်လိမ့်မည်။ ၎င်းသည်အလွန်မြန်ဆန်ပြီးခဏလေးသာကြာသည်။
အမှားအယွင်းမက်ဆေ့ခ်ျတစ်ခုခုတွေ့ရင်အတင်းတွန်းပို့ဖို့အောက်ပါ command ကိုသုံးပါ apt မှီခိုမှုများကိုကျေနပ်စေသည်။ ဤဆောင်းပါးကိုသုတေသနပြုနေသောကွန်ပျူတာသည် Ubuntu 21.04 ကိုသုံးနေသည်။ ဤဗားရှင်းကို သုံး၍ မပြည့်စုံမှီခိုမှုများမရှိပါ။
sudo apt -f ထည့်သွင်းပါ
google chrome အပ်ဒိတ်
Google Chrome ဗားရှင်းအသစ်ရသောအခါ Chrome သည်သူ့ဘာသာသူအပ်ဒိတ်လုပ်ရန်ကြိုးစားလိမ့်မည်။ ၎င်းသည်အလုပ်မလုပ်ပါက၎င်းအားအဆင့်မြှင့်ရန်ကြိုးစားခဲ့သည်ကိုသင်သတင်းပေးပို့လိမ့်မည်။
မှတ်ချက်။ ။ သင်စံ Ubuntu Software Updater tool ကိုသုံးလျှင်၎င်းသည်သင်၏ system ရှိအခြား application များနှင့် Google Chrome ကို update လုပ်လိမ့်မည်။ Software Update tool သည်သင့် system ၏ configured software repositories များအားလုံး၌မွမ်းမံမှုများကိုစစ်ဆေးသောအခါ၎င်းသည် Chrome ထည့်သွင်းသည့် Google repository အပါအ ၀ င်ဖြစ်သည်။
အကယ်၍ သင်သည် graphical update process တွင်ပြဿနာတစ်ခုခုတွေ့ပါက Google Chrome ကို command line မှတဆင့် update လုပ်နိုင်ပါတယ်။
Google Chrome သည် repository များကို repositories များစာရင်းထဲသို့ထည့်သည် apt installation ဖိုင်များကိုရှာသောအခါအမိန့်သည်စစ်ဆေးသည်။ ထို့ကြောင့် Ubuntu ၌၎င်း၏ Chrome standard Ubuntu သိုလှောင်ရုံများမရှိသော်လည်းသင်၎င်းကိုသုံးနိုင်သည် apt chrome ကိုအဆင့်မြှင့်တင်ရန်
သုံးရန် command မှာအောက်ပါအတိုင်းဖြစ်သည်။
sudo apt ကို install google-chrome-stable
၎င်းသည် Google Chrome ကိုထည့်သွင်းရန်ကြိုးပမ်းလိမ့်မည်။ ၎င်းသည် repository တွင်ရနိုင်သော version နှင့်သင်၏ကွန်ပျူတာတွင် install လုပ်ထားသော version ကိုစစ်ဆေးလိမ့်မည်။ သိုလှောင်ရုံရှိဗားရှင်းသည်သင်၏ကွန်ပျူတာရှိဗားရှင်းထက်ပိုအသစ်ဖြစ်လျှင်နောက်ဆုံးဗားရှင်းကိုသင့်အတွက်ထည့်သွင်းလိမ့်မည်။
မင်း Google Chrome ကို install လုပ်ပြီးမကြာခင်ဒီ command ကို run ရင် repository ထဲက version နဲ့မင်းရဲ့ကွန်ပျူတာမှာ version တူလိမ့်မယ်၊ ဒါကြောင့်ဘာမှဖြစ်လာမှာမဟုတ်ဘူး။
ဤကိစ္စတွင်သင့်ကွန်ပျူတာ၏ဗားရှင်းသည်နောက်ဆုံးရရှိနိုင်သည့်နောက်ဆုံးဗားရှင်းဖြစ်ကြောင်း apt ကအစီရင်ခံသည်။ မည်သည့်ပြောင်းလဲမှုကိုမျှပြုလုပ်လိမ့်မည်မဟုတ်သလို၎င်းကိုအဆင့်မြှင့်တင်ခြင်းသို့မဟုတ်ထည့်သွင်းခြင်းလည်းပြုလုပ်လိမ့်မည်မဟုတ်ပါ။
Ubuntu တွင် web browser တစ်ခုပါလာသည် Firefox ကို ပုံမှန် browser တစ်ခုအနေနှင့်၎င်းတွင်အမှားမရှိပါ။ Firefox သည်ကြီးကျယ်သော browser တစ်ခုဖြစ်ပြီး၎င်းသည် open source ဖြစ်သည်။ ဒါပေမယ့်မင်းကအခြားပလက်ဖောင်းတွေမှာ Google Chrome ကိုသုံးနေပြီး Ubuntu မှာအတူတူအတွေ့အကြုံရချင်မှဖြစ်မယ်။ ဤနေရာတွင်ဖော်ပြထားသောနည်းလမ်းများသည်သင်၏ Ubuntu device တွင်သင်အကြိုက်ဆုံး browser ကိုအချိန်တိုအတွင်းရရှိစေလိမ့်မည်။
သင်တို့သည်လည်းသိရန်စိတ်ဝင်စားနိုင်သည်။
- Operating System အားလုံးအတွက် Google Chrome Browser 2021 ကို download လုပ်ပါ
- Linux ကိုမတပ်ဆင်မီ Golden Tips
- သင့်တော်သော Linux ဖြန့်ဖြူးမှုကိုရွေးချယ်ခြင်း
- Linux, Windows, Mac, Android နှင့် iPhone ကြားဖိုင်များကိုလွယ်ကူစွာလွှဲပြောင်းနည်း
Linux Ubuntu တွင် Google Chrome ကိုမည်သို့ထည့်သွင်းရမည်ကိုသိရန်ဤဆောင်းပါးသည်သင့်အတွက်အသုံးဝင်လိမ့်မည်ဟုကျွန်ုပ်တို့မျှော်လင့်ပါသည် Ubuntu ကိုမရ။ သင်၏ထင်မြင်ချက်များကိုကျွန်ုပ်တို့နှင့်အတူမျှဝေပါ။