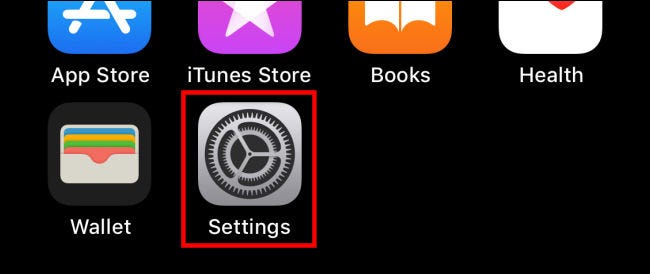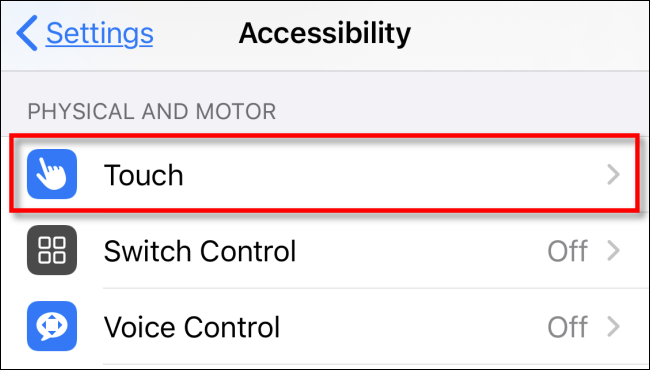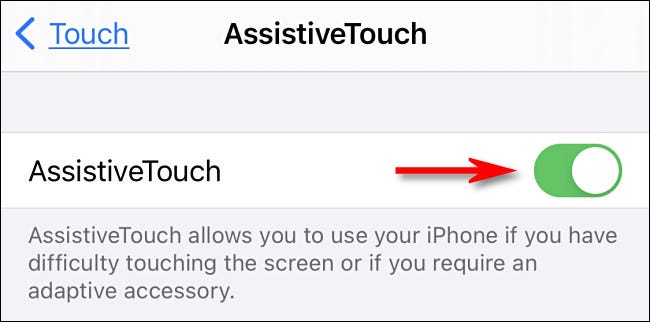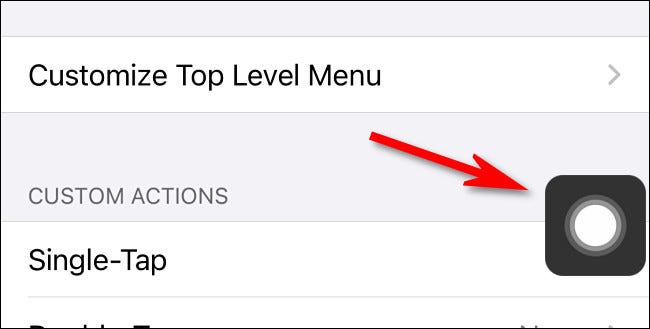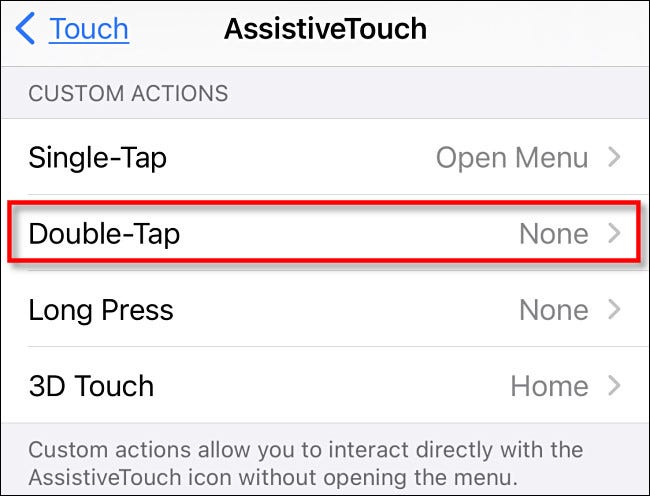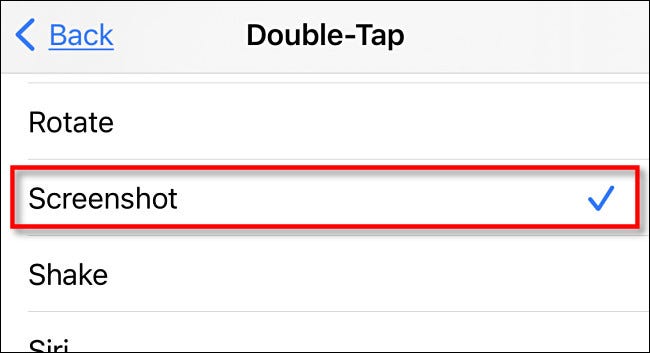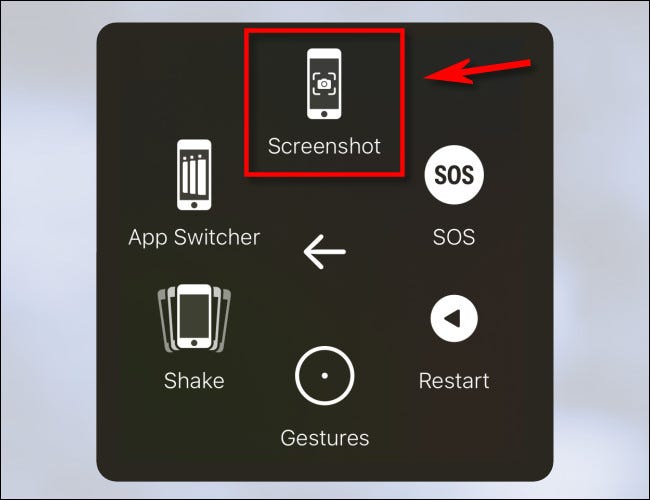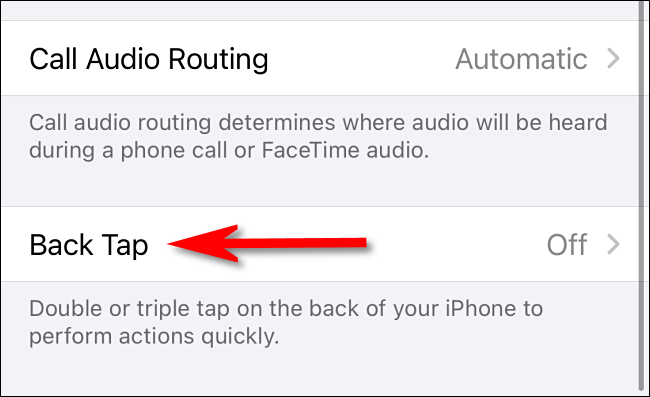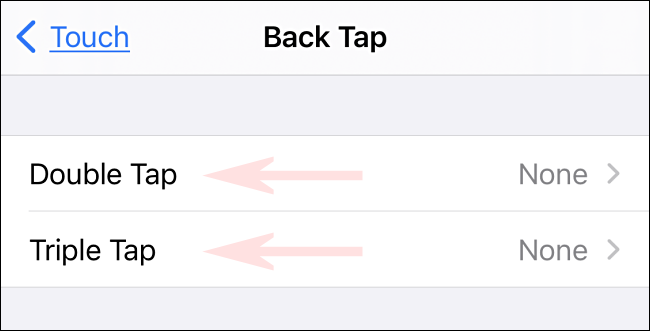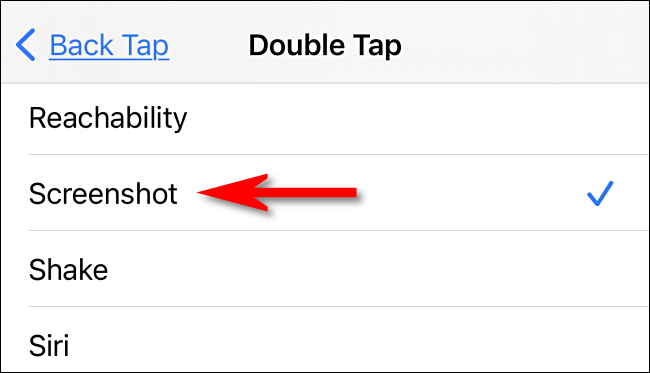വേണമെങ്കിൽ iPhone-നായി ഒരു സ്ക്രീൻഷോട്ട് എടുക്കുക എന്നാൽ നിങ്ങൾക്ക് യഥാർത്ഥത്തിൽ ബട്ടണുകളുടെ ആവശ്യമുള്ള സംയോജനം അമർത്താൻ കഴിയില്ല (അല്ലെങ്കിൽ ഒരു തകർന്ന ബട്ടൺ ഉണ്ട്), അത് ചെയ്യാൻ മറ്റ് വഴികളുണ്ട്.
ബട്ടണുകൾ ഉപയോഗിക്കാതെ ഐഫോണിൽ സ്ക്രീൻഷോട്ട് എങ്ങനെ എടുക്കാമെന്ന് ഇതാ
സാധാരണയായി, നിങ്ങൾ ഐഫോണിന്റെ സ്ക്രീൻഷോട്ട് എടുക്കും ബട്ടണുകളുടെ ഉചിതമായ സംയോജനം ഉപയോഗിക്കുന്നു നിങ്ങളുടെ ഉപകരണത്തിൽ. നിങ്ങളുടെ iPhone മോഡലിനെ ആശ്രയിച്ച്, ഇതിൽ ഒരേ സമയം സൈഡ്, വോളിയം അപ്പ് ബട്ടണുകൾ, പ്രധാന, സൈഡ് മെനു ബട്ടണുകൾ അല്ലെങ്കിൽ ഹോം, അപ്പ് ബട്ടണുകൾ എന്നിവ ഉൾപ്പെട്ടേക്കാം.
എങ്കിൽ ഈ ബട്ടണുകളിൽ ചിലത് തകർന്നു അല്ലെങ്കിൽ ഈ രീതി നടപ്പിലാക്കുന്നതിൽ നിന്ന് നിങ്ങളെ തടയുന്ന ഒരു ശാരീരിക അവസ്ഥ നിങ്ങൾക്കുണ്ട്, അത് നിങ്ങൾക്ക് ബുദ്ധിമുട്ടാണ്, iPhone-ൽ സ്ക്രീൻഷോട്ട് എടുക്കാൻ മറ്റ് വഴികളുണ്ട്. എങ്ങനെയെന്ന് ഞങ്ങൾ കാണിച്ചുതരാം.
അസിസ്റ്റീവ് ടച്ച് ഉപയോഗിച്ച് ഒരു സ്ക്രീൻഷോട്ട് എടുക്കുക
നിങ്ങളുടെ iPhone എന്ന പേരിൽ ഒരു പ്രവേശനക്ഷമത ഫീച്ചർ ഉണ്ട് അസിസ്റ്റീവ് ടച്ച് ഇത് ഒരു ഓൺ-സ്ക്രീൻ മെനുവിലൂടെ ശാരീരിക ആംഗ്യങ്ങളും ബട്ടൺ അമർത്തലുകളും അനുകരിക്കുന്നത് എളുപ്പമാക്കുന്നു. വ്യത്യസ്ത രീതികളിൽ ഒരു സ്ക്രീൻഷോട്ട് പ്രവർത്തിപ്പിക്കാനും ഇത് നിങ്ങളെ അനുവദിക്കുന്നു.
അസിസ്റ്റീവ് ടച്ച് പ്രവർത്തനക്ഷമമാക്കാൻ,
- ആദ്യം, തുറക്കുക ക്രമീകരണങ്ങൾ أو ക്രമീകരണങ്ങൾ നിങ്ങളുടെ iPhone- ൽ.
- ക്രമീകരണങ്ങളിൽ, "എന്നതിൽ ടാപ്പുചെയ്യുകപ്രവേശനക്ഷമത أو പ്രവേശനക്ഷമത"എന്നിട്ട്"സ്പർശിക്കുക أو ടച്ച്".
- ടച്ചിൽ, ടാപ്പ് ചെയ്യുക അസിസ്റ്റീവ് ടച്ച് , പിന്നെ ഓടുകഅസിസ്റ്റീവ് ടച്ച്".
സജീവമാക്കലിനൊപ്പം അസിസ്റ്റീവ് ടച്ച് , നിങ്ങൾ ഉടൻ ഒരു ബട്ടൺ കാണും അസിസ്റ്റീവ് ടച്ച് സ്ക്രീനിന്റെ അരികിൽ പ്രത്യേകം ദൃശ്യമാകുന്നു (വൃത്താകൃതിയിലുള്ള ചതുരത്തിനുള്ളിൽ ഒരു വൃത്തം പോലെ കാണപ്പെടുന്നു). ഈ ബട്ടൺ എല്ലായ്പ്പോഴും സ്ക്രീനിൽ നിലനിൽക്കും, നിങ്ങളുടെ വിരൽ കൊണ്ട് വലിച്ചുകൊണ്ട് നിങ്ങൾക്ക് ഇത് നീക്കാനാകും.
നിങ്ങൾ ക്രമീകരണത്തിലായിരിക്കുമ്പോൾ അസിസ്റ്റീവ് ടച്ച് , ഉപയോഗിച്ച് ഒരു സ്ക്രീൻഷോട്ട് പ്രവർത്തിപ്പിക്കാൻ നിങ്ങൾക്ക് ഒരു വഴി പരീക്ഷിക്കാം അസിസ്റ്റീവ് ടച്ച്. പേജിന്റെ താഴേക്ക് സ്ക്രോൾ ചെയ്ത് "വിഭാഗം" കണ്ടെത്തുകഇഷ്ടാനുസൃത പ്രവർത്തനങ്ങൾ أو ഇഷ്ടാനുസൃത പ്രവർത്തനങ്ങൾ. സ്ക്രീനിലെ AssistiveTouch ബട്ടണിൽ നിങ്ങൾ ഒരിക്കൽ ടാപ്പുചെയ്യുകയോ, രണ്ടുതവണ ടാപ്പുചെയ്യുകയോ, ദീർഘനേരം അമർത്തുകയോ അല്ലെങ്കിൽ XNUMXD ടച്ച് (നിങ്ങളുടെ iPhone മോഡലിനെ ആശ്രയിച്ച്) ചെയ്യുകയോ ചെയ്താൽ എന്ത് സംഭവിക്കുമെന്ന് ഇവിടെ നിങ്ങൾക്ക് തിരഞ്ഞെടുക്കാം.
ഈ മൂന്നോ നാലോ ഓപ്ഷനുകളിൽ ഏതെങ്കിലും നിങ്ങൾക്ക് ക്ലിക്ക് ചെയ്യാം, എന്നാൽ ഞങ്ങൾ തിരഞ്ഞെടുക്കും "ഇരട്ട ഞെക്കിലൂടെ أو ഇരട്ട-ടാപ്പുചെയ്യുകഈ ഉദാഹരണത്തിൽ.
ഇഷ്ടാനുസൃത പ്രവർത്തന ഓപ്ഷനിൽ ക്ലിക്ക് ചെയ്ത ശേഷം, പ്രവർത്തനങ്ങളുടെ ഒരു ലിസ്റ്റ് നിങ്ങൾ കാണും.
താഴേക്ക് സ്ക്രോൾ ചെയ്ത് ടാപ്പ് ചെയ്യുക "സ്ക്രീൻഷോട്ട് أو സ്ക്രീൻഷോട്ട്, എന്നിട്ട് അതിൽ ക്ലിക്ക് ചെയ്യുകതിരികെ أو തിരിച്ച്".
തുടർന്ന്, നിങ്ങൾ വ്യക്തമാക്കിയ ഇഷ്ടാനുസൃത പ്രവർത്തനം ചെയ്യുന്നതിലൂടെ നിങ്ങൾക്ക് ഒരു സ്ക്രീൻഷോട്ട് പ്രവർത്തിപ്പിക്കാൻ കഴിയും. ഞങ്ങളുടെ ഉദാഹരണത്തിൽ, അസിസ്റ്റീവ് ടച്ച് ബട്ടണിൽ രണ്ടുതവണ ക്ലിക്ക് ചെയ്താൽ, iPhone ഒരു സ്ക്രീൻഷോട്ട് എടുക്കും. ഇത് വളരെ എളുപ്പമാണ്!
മെനു ഉപയോഗിച്ച് നിങ്ങൾക്ക് ഒരു സ്ക്രീൻഷോട്ട് പ്ലേ ചെയ്യാനും കഴിയും അസിസ്റ്റീവ് ടച്ച്.
- ആദ്യം, ഇൻ ക്രമീകരണങ്ങൾ أو ക്രമീകരണങ്ങൾ
- സ്പർശിക്കുക أو ടച്ച്
- പിന്നെ അസിസ്റ്റീവ് ടച്ച് ،
- സജ്ജീകരിക്കുന്നത് ഉറപ്പാക്കുക"ഒറ്റ ക്ലിക്ക് أو ഒറ്റ-ടാപ്പ്"പട്ടികയിൽ"ഇഷ്ടാനുസൃത പ്രവർത്തനങ്ങൾ أو ഇഷ്ടാനുസൃത പ്രവർത്തനങ്ങൾ"ഓൺ"മെനു തുറക്കുക أو തുറക്കുക മെനു".
നിങ്ങൾക്ക് ഒരു സ്ക്രീൻഷോട്ട് എടുക്കണമെങ്കിൽ, ബട്ടൺ ക്ലിക്ക് ചെയ്യുക അസിസ്റ്റീവ് ടച്ച് ഒരിക്കൽ, ഒരു പോപ്പ്അപ്പ് മെനു ദൃശ്യമാകും.
- പട്ടികയിൽ, ഉപകരണം തിരഞ്ഞെടുക്കുക أو ഉപകരണം തിരഞ്ഞെടുക്കുക
- പിന്നെ കൂടുതൽ أو കൂടുതൽ،
- എന്നിട്ട് ക്ലിക്ക് ചെയ്യുകസ്ക്രീൻഷോട്ട് أو സ്ക്രീൻഷോട്ട്".
നിങ്ങളുടെ iPhone-ലെ സ്ക്രീൻഷോട്ട് ബട്ടൺ കോമ്പിനേഷൻ അമർത്തുന്നത് പോലെ ഒരു സ്ക്രീൻഷോട്ട് തൽക്ഷണം എടുക്കും.
സ്ക്രീൻ ലഘുചിത്രം ദൃശ്യമാകുമ്പോൾ നിങ്ങൾ അതിൽ ക്ലിക്കുചെയ്യുകയാണെങ്കിൽ, സംരക്ഷിക്കുന്നതിന് മുമ്പ് നിങ്ങൾക്ക് അത് എഡിറ്റുചെയ്യാനാകും. അല്ലെങ്കിൽ, ഒരു നിമിഷത്തിന് ശേഷം ലഘുചിത്രം അപ്രത്യക്ഷമാകട്ടെ, അത് സംരക്ഷിക്കപ്പെടും ആൽബങ്ങൾ أو ആൽബങ്ങൾ > സ്ക്രീൻഷോട്ടുകൾ അല്ലെങ്കിൽ സ്ക്രീൻഷോട്ടുകൾ ഫോട്ടോസ് ആപ്പിൽ.
ഫോണിന്റെ പിൻഭാഗത്ത് ഒരു ടാപ്പ് ഉപയോഗിച്ച് സ്ക്രീൻഷോട്ട് എടുക്കുക
"എന്ന് വിളിക്കപ്പെടുന്ന പ്രവേശനക്ഷമത ഫീച്ചർ ഉപയോഗിച്ച് നിങ്ങളുടെ iPhone 8-ന്റെയോ അതിന് ശേഷമുള്ളതോ ആയ (iOS 14 അല്ലെങ്കിൽ അതിനുശേഷമുള്ളത് പ്രവർത്തിക്കുന്നത്) പിൻഭാഗത്ത് ടാപ്പുചെയ്തുകൊണ്ട് നിങ്ങൾക്ക് ഒരു സ്ക്രീൻഷോട്ട് എടുക്കാം.തിരികെ ക്ലിക്ക് ചെയ്യുക أو ബാക്ക് ടാപ്പ്. ബാക്ക് ടാപ്പ് പ്രവർത്തനക്ഷമമാക്കാൻ,
- നിങ്ങളുടെ iPhone-ൽ ക്രമീകരണങ്ങൾ തുറന്ന് പ്രവേശനക്ഷമത > ടച്ച് എന്നതിലേക്ക് പോകുക.
- ക്രമീകരണങ്ങളിൽ സ്പർശിക്കുക أو ടച്ച്, കണ്ടെത്തുക "തിരികെ ക്ലിക്ക് ചെയ്യുക أو ബാക്ക് ടാപ്പ്".
അടുത്തതായി, നിങ്ങളുടെ iPhone-ന്റെ പിന്നിൽ രണ്ടുതവണ ടാപ്പുചെയ്ത് സ്ക്രീൻഷോട്ട് എടുക്കണോ എന്ന് തിരഞ്ഞെടുക്കുക (“ഇരട്ട ടാപ്പ്") അല്ലെങ്കിൽ മൂന്ന് തവണ ("ട്രിപ്പിൾ ടാപ്പ്”), തുടർന്ന് മാച്ച് ഓപ്ഷനിൽ ക്ലിക്ക് ചെയ്യുക.
അടുത്തതായി, നിങ്ങളുടെ ഉപകരണം ബഗ് ചെയ്യാൻ സജ്ജമാക്കാൻ കഴിയുന്ന പ്രവർത്തനങ്ങളുടെ ഒരു ലിസ്റ്റ് നിങ്ങൾ കാണും. സ്ക്രീൻഷോട്ട് തിരഞ്ഞെടുക്കുക, തുടർന്ന് ഒരു സ്ക്രീനിലേക്ക് മടങ്ങുക.
ഇപ്പോൾ, ക്രമീകരണങ്ങളിൽ നിന്ന് പുറത്തുകടക്കുക. നിങ്ങൾക്ക് iPhone 8 അല്ലെങ്കിൽ അതിന് ശേഷമുള്ള ഒരു ഐഫോൺ ഉണ്ടെങ്കിൽ, നിങ്ങളുടെ ഉപകരണത്തിന്റെ പിൻഭാഗത്ത് രണ്ടോ മൂന്നോ തവണ ടാപ്പുചെയ്യുകയാണെങ്കിൽ (നിങ്ങൾ അത് എങ്ങനെ സജ്ജീകരിക്കുന്നു എന്നതിനെ ആശ്രയിച്ച്), അത് ഒരു സ്ക്രീൻഷോട്ട് റൺ ചെയ്യും, അത് പതിവുപോലെ നിങ്ങളുടെ ഫോട്ടോ ലൈബ്രറിയിൽ സംരക്ഷിക്കപ്പെടും. അത്ര സുഖകരമല്ലേ!
നിങ്ങൾക്ക് ഇതിനെക്കുറിച്ച് പഠിക്കാനും താൽപ്പര്യമുണ്ടാകാം:
- ഐഫോണിൽ എങ്ങനെ ഒരു സ്ക്രീൻഷോട്ട് എടുക്കാം
- ഐഫോൺ ലോക്ക് സ്ക്രീനിൽ അറിയിപ്പുകൾ എങ്ങനെ പ്രവർത്തനരഹിതമാക്കാം
- IPhone, iPad, Mac എന്നിവയിൽ AirDrop ഉപയോഗിച്ച് ഫയലുകൾ തൽക്ഷണം എങ്ങനെ പങ്കിടാം
- ഐഫോണിൽ JPG ആയി ഫോട്ടോകൾ എങ്ങനെ സംരക്ഷിക്കാം
ബട്ടണുകൾ ഉപയോഗിക്കാതെ iPhone-ൽ സ്ക്രീൻഷോട്ട് എങ്ങനെ എടുക്കാമെന്ന് അറിയാൻ ഈ ലേഖനം നിങ്ങൾക്ക് ഉപയോഗപ്രദമാകുമെന്ന് ഞങ്ങൾ പ്രതീക്ഷിക്കുന്നു,
അഭിപ്രായങ്ങളിൽ നിങ്ങളുടെ അഭിപ്രായം പങ്കിടുക