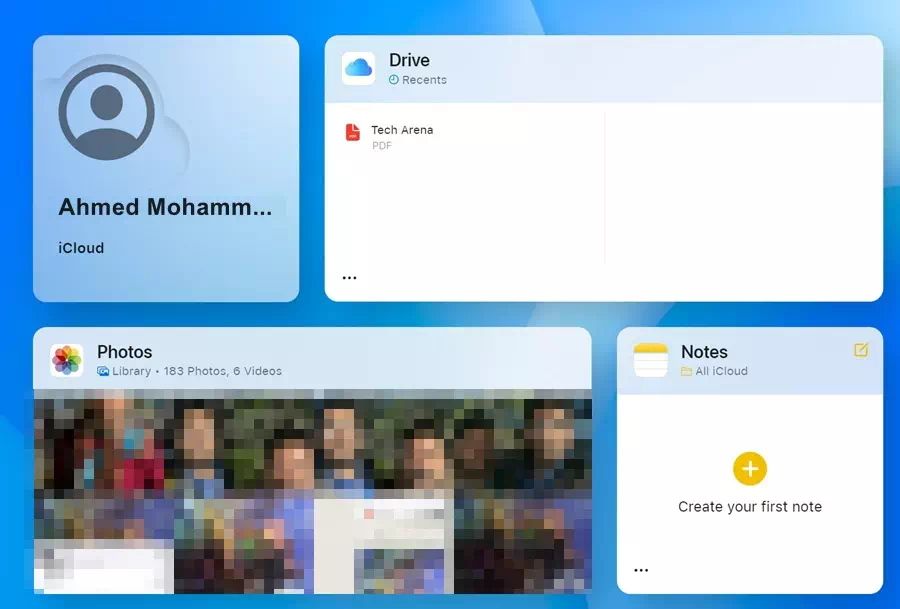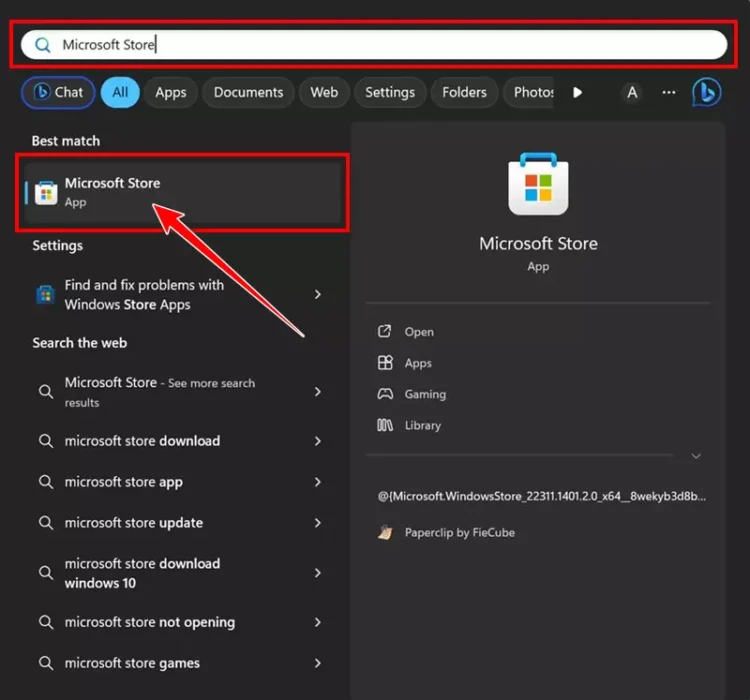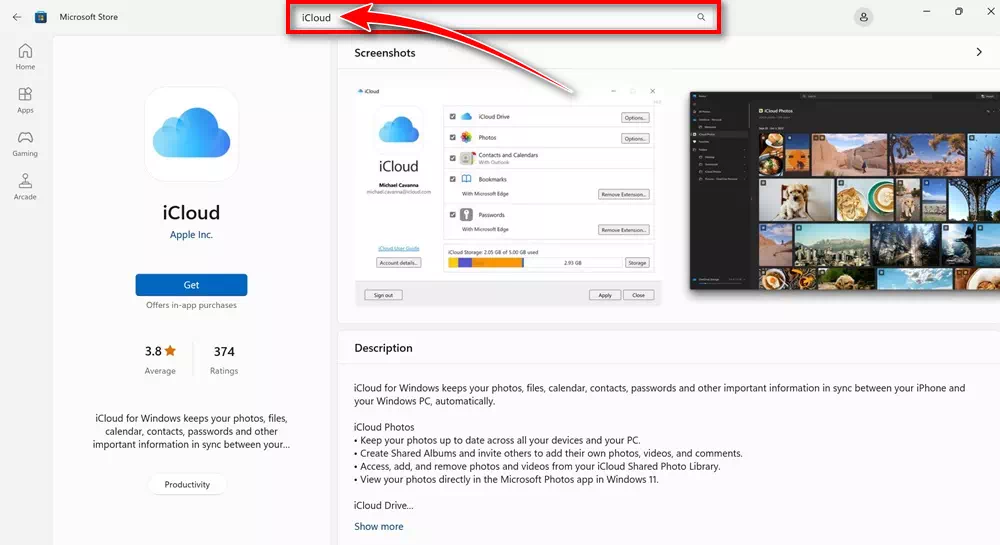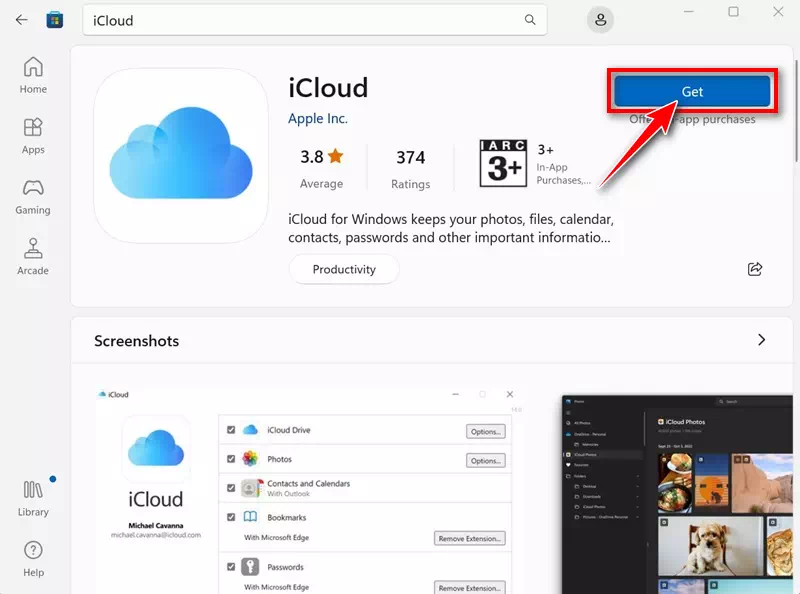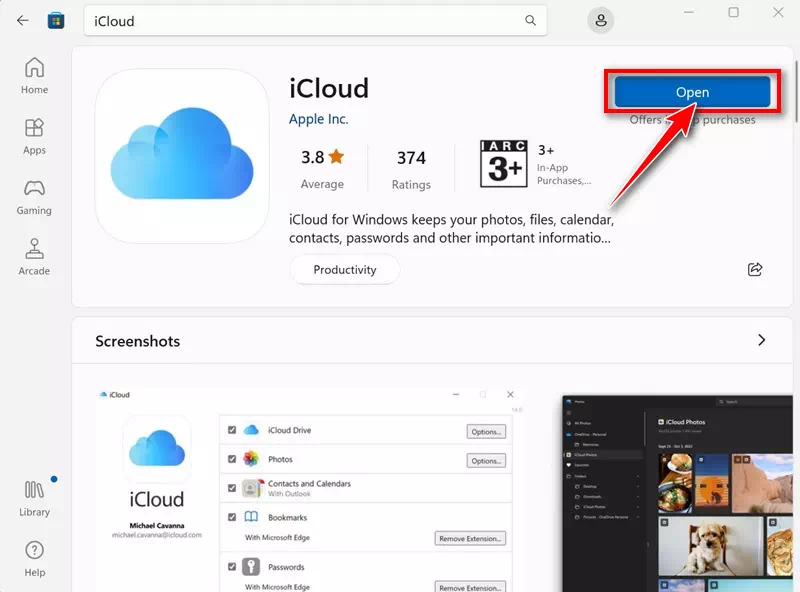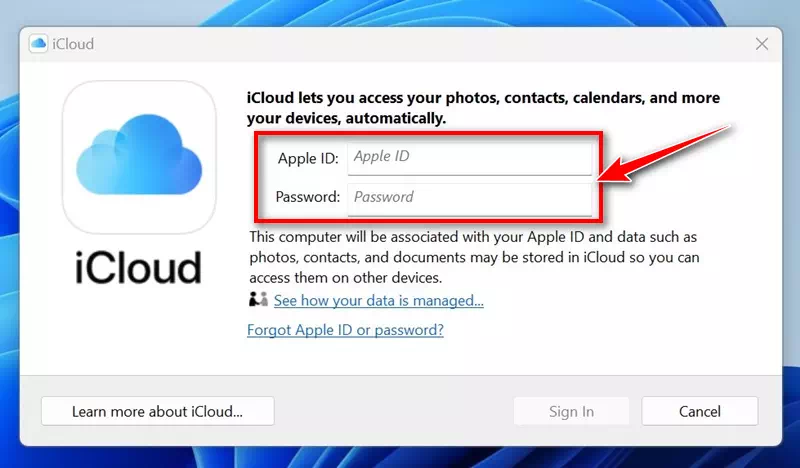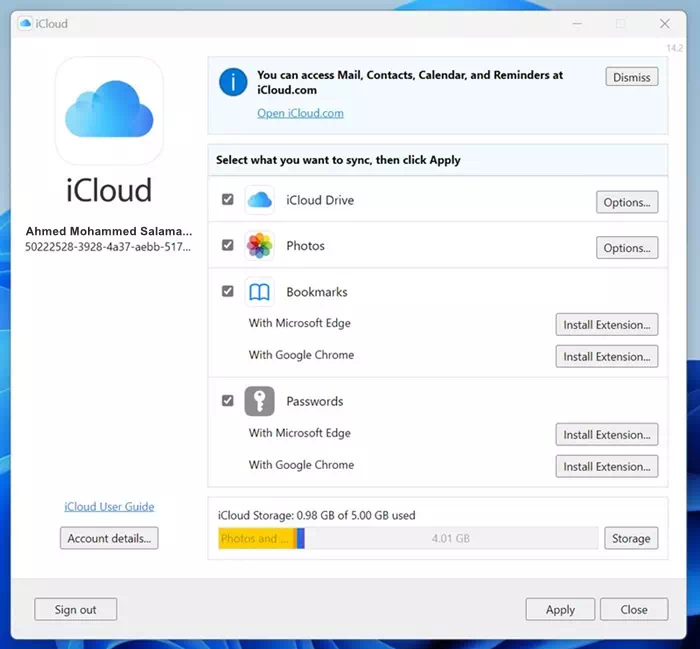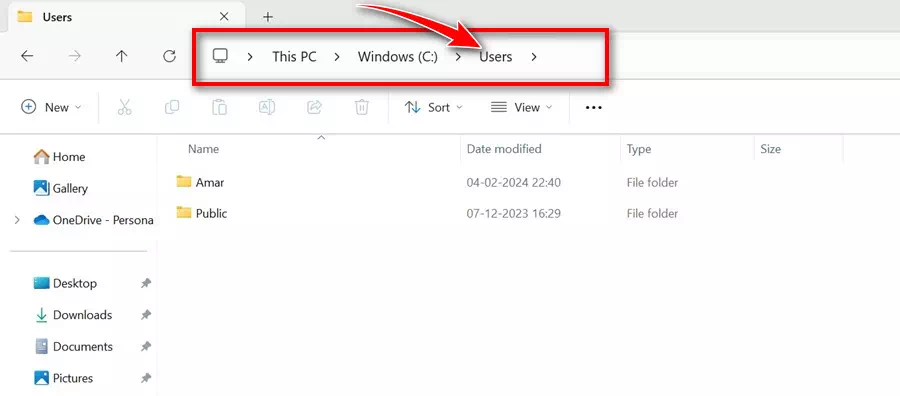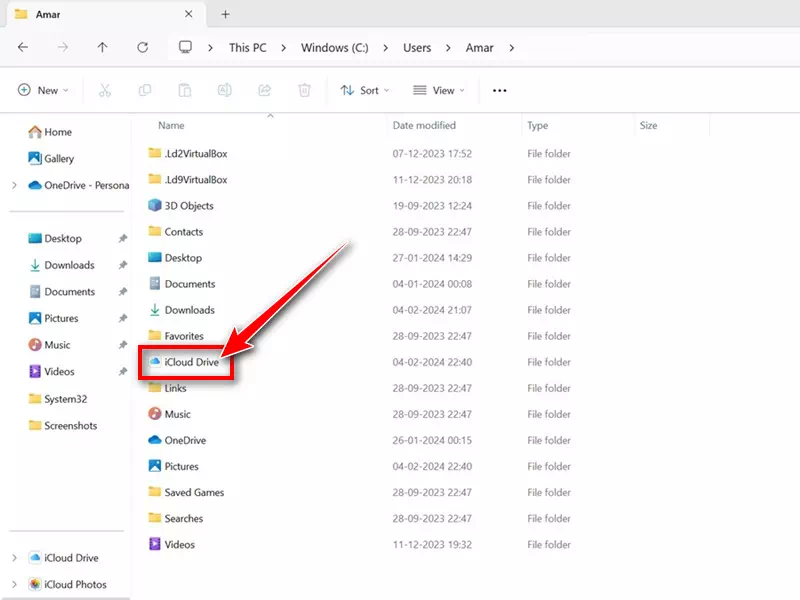ഫോട്ടോകളും വീഡിയോകളും എടുക്കാൻ നിങ്ങളുടെ iPhone ഉപയോഗിക്കുകയും Windows ഉപകരണമുണ്ടെങ്കിൽ നിങ്ങളുടെ എല്ലാ iPhone ഡാറ്റയും ഇതിലേക്ക് സമന്വയിപ്പിക്കാൻ ആഗ്രഹിക്കുകയും ചെയ്യുന്നുവെങ്കിൽ, നിങ്ങൾ Windows-നായി iCloud സജ്ജീകരിക്കേണ്ടതുണ്ട്.
അറിയാത്തവർക്കായി, iPhone, iPad, Mac മുതലായവ പോലുള്ള നിങ്ങളുടെ Apple ഉപകരണങ്ങളിൽ സംഭരിച്ചിരിക്കുന്ന വിവരങ്ങളും ഡാറ്റയും ആക്സസ് ചെയ്യുന്നതിനുള്ള ഒരു മാർഗം നൽകുന്ന ഒരു അപ്ലിക്കേഷനാണ് Windows-നായുള്ള iCloud.
എന്താണ് Apple iCloud?
ചുരുക്കത്തിൽ, Google ഡ്രൈവിന് സമാനമായ ഒരു ക്ലൗഡ് സ്റ്റോറേജ് സേവനമാണ് iCloud. ആപ്പിൾ ഇക്കോസിസ്റ്റത്തിനായി രൂപകൽപ്പന ചെയ്ത ഐക്ലൗഡ് ഫോട്ടോകൾ, വീഡിയോകൾ, ഫയലുകൾ, കുറിപ്പുകൾ, പാസ്വേഡുകൾ, മറ്റ് തരത്തിലുള്ള ഡാറ്റ എന്നിവ ക്ലൗഡിൽ സുരക്ഷിതമായി സംഭരിക്കുന്നു.
നിങ്ങളുടെ ഡാറ്റ iCloud-ലേക്ക് അപ്ലോഡ് ചെയ്തുകഴിഞ്ഞാൽ, കണക്റ്റുചെയ്തിരിക്കുന്ന ഏത് ഉപകരണത്തിൽ നിന്നും നിങ്ങൾക്കത് ആക്സസ് ചെയ്യാൻ കഴിയും. നിങ്ങൾക്ക് ചില സഹകരണത്തിനും ഫയൽ പങ്കിടൽ ഫീച്ചറുകളിലേക്കും പാസ്വേഡ് മാനേജറിലേക്കും ആക്സസ് ലഭിക്കും.
Apple ഉപയോക്താക്കൾക്ക് iPhone, iPad അല്ലെങ്കിൽ iPod touch പോലുള്ള ഉപകരണങ്ങൾ ബാക്കപ്പ് ചെയ്യുന്നതിനുള്ള ഏറ്റവും മികച്ച ചോയ്സ് കൂടിയാണ് Apple iCloud. ഓരോ സൗജന്യ ഐക്ലൗഡ് അക്കൗണ്ടിലും നിങ്ങൾക്ക് 5GB സൗജന്യ സംഭരണ ഇടം ലഭിക്കും.
വിൻഡോസിനായി iCloud ഡൗൺലോഡ് ചെയ്യുക
ഒരു വിൻഡോസ് ഉപകരണത്തിൽ നിന്ന് അവരുടെ iCloud അക്കൗണ്ടിൽ സംഭരിച്ചിരിക്കുന്ന വിവരങ്ങൾ ആക്സസ് ചെയ്യാൻ അതിൻ്റെ ഉപയോക്താക്കൾ ആഗ്രഹിച്ചേക്കാമെന്ന് Apple മനസ്സിലാക്കുന്നു. ഈ ഉപയോക്താക്കൾക്കായി, ആപ്പിൾ വിൻഡോസിനായി ഒരു സമർപ്പിത ഐക്ലൗഡ് ആപ്ലിക്കേഷൻ വാഗ്ദാനം ചെയ്യുന്നു, ഇത് ക്ലൗഡിൽ സംഭരിച്ചിരിക്കുന്ന വിവരങ്ങളിലേക്ക് ആക്സസ് നൽകുന്നു.
Windows-നായുള്ള iCloud ഉപയോഗിച്ച്, നിങ്ങൾക്ക് ഇനിപ്പറയുന്ന കാര്യങ്ങൾ ചെയ്യാൻ കഴിയും:
- Windows File Explorer-ൽ നിന്ന് നിങ്ങളുടെ iCloud ഡ്രൈവിൽ സംഭരിച്ചിരിക്കുന്ന എല്ലാ ഫയലുകളും ആക്സസ് ചെയ്യുക.
- നിങ്ങളുടെ iCloud ഡ്രൈവിൽ ഇനങ്ങൾ സംഭരിക്കുകയും ഏതെങ്കിലും iOS ഉപകരണം, MacOS, Windows, അല്ലെങ്കിൽ വെബ് എന്നിവയിൽ നിന്ന് അവ ആക്സസ് ചെയ്യുകയും ചെയ്യുക.
- iCloud ഡ്രൈവിൽ പങ്കിടുകയും സഹകരിക്കുകയും ചെയ്യുക.
- ഫോട്ടോ/വീഡിയോ ആൽബങ്ങൾ ഓൺലൈനിൽ സൃഷ്ടിക്കുകയും പങ്കിടുകയും ചെയ്യുക.
- നിങ്ങളുടെ Windows കമ്പ്യൂട്ടറിലേക്ക് ഫയലുകളും ഫോൾഡറുകളും ഡൗൺലോഡ് ചെയ്യുക.
- നിങ്ങളുടെ iCloud അക്കൗണ്ട് നിയന്ത്രിക്കുക.
- ഐക്ലൗഡ് കീചെയിൻ ഉപയോഗിച്ച് പാസ്വേഡുകൾ നിയന്ത്രിക്കുക.
വിൻഡോസിനായി ഐക്ലൗഡ് എങ്ങനെ ഡൗൺലോഡ് ചെയ്യാം (ഏറ്റവും പുതിയ പതിപ്പ്)
Apple iCloud എന്താണെന്നും അതിൻ്റെ Windows ആപ്പ് എന്താണ് ചെയ്യുന്നതെന്നും ഇപ്പോൾ നിങ്ങൾക്കറിയാം, നിങ്ങളുടെ Windows PC-യിൽ iCloud ഡൗൺലോഡ് ചെയ്യാൻ നിങ്ങൾക്ക് താൽപ്പര്യമുണ്ടാകാം. നിങ്ങൾ ചെയ്യേണ്ടത് ഇതാ.
- ആരംഭിക്കുന്നതിന്, നിങ്ങളുടെ Windows PC-യിൽ Microsoft Store സമാരംഭിക്കുക.
വിൻഡോസ് 11-ൽ മൈക്രോസോഫ്റ്റ് സ്റ്റോർ - മൈക്രോസോഫ്റ്റ് സ്റ്റോർ തുറക്കുമ്പോൾ, തിരയുക iCloud- ൽ. ഔദ്യോഗിക ആപ്ലിക്കേഷനുകളുടെ ലിസ്റ്റ് തുറക്കുക.
ഐക്ലൗഡ് - ഐക്ലൗഡിനായുള്ള മൈക്രോസോഫ്റ്റ് സ്റ്റോർ പേജിൽ, ക്ലിക്ക് ചെയ്യുകനേടുക".
മൈക്രോസോഫ്റ്റ് സ്റ്റോറിൽ നിന്ന് വിൻഡോസിനായി iCloud ഡൗൺലോഡ് ചെയ്യുക - ഇപ്പോൾ നിങ്ങളുടെ ഉപകരണത്തിൽ iCloud ഇൻസ്റ്റാൾ ചെയ്യാൻ Microsoft സ്റ്റോർ കാത്തിരിക്കുക. ഇൻസ്റ്റാൾ ചെയ്തുകഴിഞ്ഞാൽ, "" ക്ലിക്ക് ചെയ്യുകതുറക്കുക".
വിൻഡോസിൽ iCloud തുറക്കുക
അത്രയേയുള്ളൂ! ഇത് വിൻഡോസ് ഭാഗത്തിനുള്ള iCloud ഡൗൺലോഡ് അവസാനിപ്പിക്കുന്നു. ഇപ്പോൾ, വിൻഡോസിൽ iCloud ഫയലുകൾ കാണുന്നതിനുള്ള സജ്ജീകരണ പ്രക്രിയയിലേക്ക് പോകാം.
വിൻഡോസ് കമ്പ്യൂട്ടറിൽ ഐക്ലൗഡ് എങ്ങനെ സജ്ജീകരിക്കാം?
മൈക്രോസോഫ്റ്റ് സ്റ്റോറിൽ നിന്ന് Windows-നായി iCloud ഡൗൺലോഡ് ചെയ്തുകഴിഞ്ഞാൽ, iCloud സജ്ജീകരിക്കാനും ഉപയോഗിക്കാനും ഈ ഘട്ടങ്ങൾ പാലിക്കുക.
- നിങ്ങൾ ഇപ്പോൾ ഇൻസ്റ്റാൾ ചെയ്ത iCloud ആപ്പ് സമാരംഭിക്കുക.
- ഇപ്പോൾ, നിങ്ങളുടെ ആപ്പിൾ ഐഡി ക്രെഡൻഷ്യലുകൾ നൽകി "ക്ലിക്ക് ചെയ്യുകസൈൻ ഇൻ"ലോഗിൻ ചെയ്യാൻ.
ആപ്പിൾ ഐഡി ക്രെഡൻഷ്യലുകൾ - അടുത്ത സ്ക്രീനിൽ, നിങ്ങൾ സമന്വയിപ്പിക്കാൻ ആഗ്രഹിക്കുന്ന ഡാറ്റയുടെ തരം തിരഞ്ഞെടുക്കുക. തിരഞ്ഞെടുത്തുകഴിഞ്ഞാൽ, "ക്ലിക്ക് ചെയ്യുകപ്രയോഗിക്കുക".
പുരോഗമിക്കുന്നു - വിൻഡോസ് ഫയൽ എക്സ്പ്ലോറർ സമാരംഭിച്ച് ഇതിലേക്ക് പോകുക ലോക്കൽ ഡിസ്ക് > പിന്നെ ഉപയോക്താക്കൾ.
പ്രാദേശിക ഡിസ്ക് > ഉപയോക്താക്കൾ - ഇപ്പോൾ നിങ്ങളുടെ പേര് കാണിക്കുന്ന ഫോൾഡർ തിരഞ്ഞെടുക്കുക.
- ഫോൾഡറിൽ, തിരയുക ഐക്ലൗഡ് ഡ്രൈവ് ഒപ്പം അതിൽ ഡബിൾ ക്ലിക്ക് ചെയ്യുക.
iCloud ഡ്രൈവ്
അത്രയേയുള്ളൂ! നിങ്ങളുടെ iCloud ഫയലുകളും ഫോൾഡറുകളും ഇപ്പോൾ നിങ്ങൾക്ക് എളുപ്പത്തിൽ കാണാനോ എഡിറ്റ് ചെയ്യാനോ ഇല്ലാതാക്കാനോ കഴിയും.
ആപ്പ് ഇല്ലാതെ വിൻഡോസിൽ ഐക്ലൗഡ് എങ്ങനെ ആക്സസ് ചെയ്യാം?
നിങ്ങൾക്ക് ഒരു വിൻഡോസ് കമ്പ്യൂട്ടർ ഉണ്ടെങ്കിലും iCloud ആപ്പ് ഇൻസ്റ്റാൾ ചെയ്യാൻ കഴിയുന്നില്ലെങ്കിൽ, നിങ്ങൾക്ക് കഴിയും iCloud-ൻ്റെ വെബ് പതിപ്പ് ഉപയോഗിക്കുക.
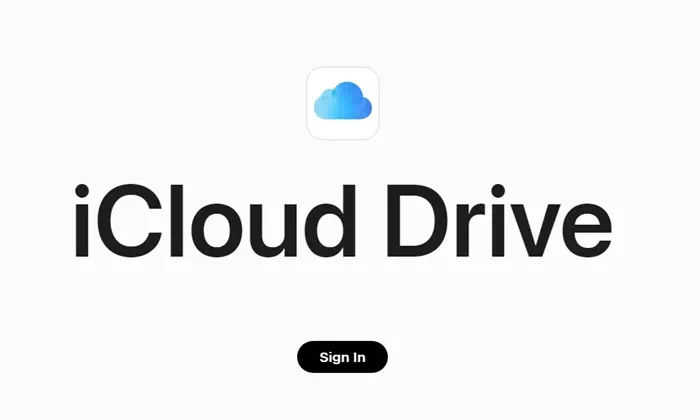
നിങ്ങൾക്ക് ഏത് വെബ് ബ്രൗസറിൽ നിന്നും iCloud വെബ് പതിപ്പ് ആക്സസ് ചെയ്യാനും നിങ്ങളുടെ Apple ID ക്രെഡൻഷ്യലുകൾ ഉപയോഗിച്ച് സൈൻ ഇൻ ചെയ്യാനും കഴിയും. നിങ്ങൾ സൈൻ ഇൻ ചെയ്തുകഴിഞ്ഞാൽ, നിങ്ങളുടെ iCloud-ൽ സംഭരിച്ചിരിക്കുന്ന ഫയലുകൾ കാണാനോ എഡിറ്റ് ചെയ്യാനോ ഇല്ലാതാക്കാനോ കഴിയും.
ഫോട്ടോകൾ, മെയിൽ, കോൺടാക്റ്റുകൾ തുടങ്ങിയ നിരവധി ഫീച്ചറുകളിലേക്കും നിങ്ങൾക്ക് ആക്സസ് ഉണ്ടായിരിക്കും.
അതിനാൽ, ഇന്നത്തേക്ക് നമുക്കുള്ളത് അത്രമാത്രം. Windows-നായുള്ള iCloud-ൻ്റെ ഏറ്റവും പുതിയ പതിപ്പ് ഡൗൺലോഡ് ചെയ്യാനും എല്ലാ ഫയലുകളും മാനേജ് ചെയ്യാനും നിങ്ങൾക്ക് സൂചിപ്പിച്ച ഘട്ടങ്ങൾ പാലിക്കാം. ഈ വിഷയത്തിൽ നിങ്ങൾക്ക് കൂടുതൽ സഹായം ആവശ്യമുണ്ടെങ്കിൽ ചുവടെയുള്ള അഭിപ്രായങ്ങളിൽ ഞങ്ങളെ അറിയിക്കുക.