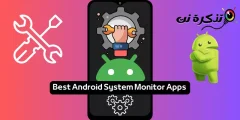മോസില്ല ഫയർഫോക്സ് ആൻഡ്രോയ്ഡ് ആപ്പിൽ ലഭ്യമായ ആഡ്-ഓണുകൾ മാത്രമാണ് അതിൽ ഇല്ലാത്തത്.
ഗൂഗിൾ ക്രോമിനായുള്ള ആൻഡ്രോയ്ഡ് ആപ്പിന് ഉപയോക്തൃ അനുഭവം വർദ്ധിപ്പിക്കാൻ കഴിയുന്ന ചില മറഞ്ഞിരിക്കുന്ന തന്ത്രങ്ങൾ ഉണ്ട്. അപ്ലിക്കേഷനിലെ ക്രമീകരണങ്ങളിൽ നിന്നും ക്രോം ഫ്ലാഗുകൾ വഴിയും ഇത് ആക്സസ് ചെയ്യാൻ കഴിയും.
എന്താണ് Chrome ഫ്ലാഗുകൾ?
നിങ്ങളുടെ ബ്രൗസർ നന്നായി ക്രമീകരിക്കാൻ അനുവദിക്കുന്ന Android- ലെ പരീക്ഷണാത്മക മറച്ച ക്രമീകരണങ്ങളാണ് Chrome ഫ്ലാഗുകൾ. Chrome- ൽ പുതിയ ഫീച്ചറുകൾ വികസിപ്പിക്കുമ്പോഴോ അസ്ഥിരമാകുമ്പോഴോ നിങ്ങൾക്ക് അവ പരീക്ഷിക്കാൻ കഴിയും. സ്ഥിരസ്ഥിതി ക്രമീകരണങ്ങൾ മാറ്റാൻ നിങ്ങളെ അനുവദിച്ചുകൊണ്ട് ഡെസ്ക്ടോപ്പിലും മൊബൈൽ ബ്രൗസറുകളിലും ഇത് ധാരാളം സാധ്യതകൾ തുറക്കുന്നു.
എന്നിരുന്നാലും, ഈ പരീക്ഷണാത്മക സവിശേഷതകൾ എപ്പോൾ വേണമെങ്കിലും മാറുകയോ അപ്രത്യക്ഷമാകുകയോ അല്ലെങ്കിൽ പ്രവർത്തനം നിർത്തുകയോ ചെയ്യുമെന്ന് Chrome വിക്കി പ്രസ്താവിക്കുന്നു. കൂടാതെ, അജ്ഞാതമായ ക്രമീകരണങ്ങൾ മാറ്റുന്നത് നിങ്ങളുടെ ഉപകരണത്തിന്റെ സുരക്ഷയെ അപകടത്തിലാക്കിയേക്കാം.
ഫ്ലാഗുകൾ ബാധിച്ചതിന് ശേഷം നിങ്ങളുടെ ബ്രൗസർ തകരാറിലാകുകയോ അപ്രതീക്ഷിതമായ പെരുമാറ്റം കാണിക്കുകയോ ചെയ്യുകയാണെങ്കിൽ, അപ്ലിക്കേഷൻ ക്രമീകരണങ്ങളിലേക്ക് പോയി ക്രോമിനായി ഡാറ്റ മായ്ക്കുക. ഇത് Chrome- നെ അതിന്റെ പഴയ അവസ്ഥയിലേക്ക് പുനtസജ്ജീകരിക്കും.
Android- ൽ Chrome- നുള്ള 5 മറഞ്ഞിരിക്കുന്ന നുറുങ്ങുകളും തന്ത്രങ്ങളും
1. വിലാസ ബാർ താഴേക്ക് നീക്കുക
നിങ്ങളുടെ വലിയ സ്ക്രീൻ ഉപകരണത്തിൽ Chrome വിലാസ ബാർ ആക്സസ് ചെയ്യുന്നത് സൗകര്യപ്രദമായി തോന്നുന്നില്ലേ? നിങ്ങൾക്ക് അത് മാറ്റാൻ കഴിയുമെന്ന് നിങ്ങൾക്കറിയാമോ? ഈ മറഞ്ഞിരിക്കുന്ന Google Chrome സവിശേഷത എളുപ്പത്തിൽ പരിഷ്ക്കരിക്കാനാകും.
- വിലാസ ബാറിൽ, ഉദ്ധരണികൾ ഇല്ലാതെ "chrome: // flags" എന്ന് ടൈപ്പ് ചെയ്യുക.

- നിങ്ങളുടെ ബ്രൗസറിന്റെ മുകളിൽ വലത് കോണിലുള്ള മൂന്ന് ഡോട്ട്സ് മെനുവിൽ ക്ലിക്ക് ചെയ്ത് അമർത്തുക പേജ് തിരയുക .

- ദൃശ്യമാകുന്ന തിരയൽ ബാറിൽ, "Chrome ഹോം" എന്ന് ടൈപ്പ് ചെയ്യുക.

- നിങ്ങൾ അത് ശ്രദ്ധിക്കും Chrome ഹോം ചുവപ്പിൽ തണൽ.
- അടയാളപ്പെടുത്തിയ സെറ്റപ്പ് ടാബിൽ ക്ലിക്ക് ചെയ്യുക സ്ഥിരസ്ഥിതി അതിനു താഴെയായി സജ്ജമാക്കുക ഒരുപക്ഷേ.

- നിങ്ങൾ ഒരു "ഇപ്പോൾ പുനരാരംഭിക്കുക" പോപ്പ്അപ്പ് കാണും. അതിൽ ക്ലിക്ക് ചെയ്യുക. മാറ്റങ്ങൾ പ്രാബല്യത്തിൽ വരാൻ നിങ്ങൾ വീണ്ടും സ്വമേധയാ പുനരാരംഭിക്കേണ്ടതുണ്ട്.

പുനരാരംഭിച്ചതിനുശേഷം, സ്ക്രീനിന്റെ ചുവടെ വിലാസ ബാർ ഇപ്പോൾ ദൃശ്യമാകുന്നത് നിങ്ങൾ ശ്രദ്ധിക്കും.

2. വേഗത്തിലുള്ള ബ്രൗസിംഗ് വേഗത അനുഭവിക്കുക.
QUIC പ്രോട്ടോക്കോൾ പ്രവർത്തനക്ഷമമാക്കി നിങ്ങൾക്ക് Android- ൽ Chrome വേഗത്തിലാക്കാൻ കഴിയും. "QUIC" എന്നത് UDP ഫാസ്റ്റ് ഇന്റർനെറ്റ് കണക്ഷനെ സൂചിപ്പിക്കുന്നു, ഇത് ഒരു പരീക്ഷണ പ്രക്രിയയാണ്. QUIC UDP- യിൽ പ്രവർത്തിക്കുന്നു, കൂടാതെ TCP- യേക്കാൾ കുറഞ്ഞ ലേറ്റൻസി ഉണ്ട്.
- വിലാസ ബാറിലെ ഉദ്ധരണികൾ ഇല്ലാതെ "chrome: // flags" എന്ന് ടൈപ്പ് ചെയ്യുക.
- തിരയുക അല്ലെങ്കിൽ താഴേക്ക് സ്ക്രോൾ ചെയ്യുക QUIC പരീക്ഷണ പ്രോട്ടോക്കോൾ .

- ഇത് സജ്ജമാക്കുക ഒരുപക്ഷേ .
QUIC ഉപയോഗിച്ച്, ശരാശരി പേജ് ലോഡ് സമയം ഏകദേശം 3%മെച്ചപ്പെടുമെന്ന് Google പറയുന്നു. കൂടാതെ, QUIC വഴി യൂട്യൂബ് ഉപയോഗിച്ച ഉപയോക്താക്കൾ 30% കുറവ് നിരസിക്കലുകൾ അനുഭവിച്ചതായി റിപ്പോർട്ട് ചെയ്തു.
3. എപ്പോഴും റീഡർ മോഡിൽ
പരസ്യങ്ങളും നിരവധി ബാനറുകളും നിറഞ്ഞ വെബ്സൈറ്റുകൾ നിങ്ങളെ വ്യതിചലിപ്പിക്കുകയും ഉള്ളടക്കം വായിക്കാൻ അസൗകര്യമുണ്ടാക്കുകയും ചെയ്യും. അപ്പോഴാണ് Chrome റീഡർ മോഡ് ഓണാക്കുന്നത്. ഉള്ളടക്കം ഒഴികെ ഒരു പേജിന്റെ മറ്റെല്ലാ ഘടകങ്ങളും മായ്ക്കുന്നു. “മൊബൈൽ ഉണ്ടാക്കുക” ബട്ടൺ സാധാരണയായി ചില വെബ്സൈറ്റുകളിൽ പ്രദർശിപ്പിക്കുകയും അതിൽ ക്ലിക്കുചെയ്യുന്നത് ഉള്ളടക്കം ഹൈലൈറ്റ് ചെയ്യുകയും ചെയ്യും.
- ടാഗുകൾ സ്ക്രീനിൽ, കണ്ടെത്തുക അല്ലെങ്കിൽ പ്ലേയിലേക്ക് താഴേക്ക് സ്ക്രോൾ ചെയ്യുക റീഡർ മോഡ് .

- അത് മാറ്റുക എന്നോട് എപ്പോഴും , എല്ലാ വെബ്സൈറ്റുകളും റീഡർ മോഡിൽ ഉള്ളടക്കം പ്രദർശിപ്പിക്കാൻ നിർബന്ധിക്കണമെങ്കിൽ.

4. കോംപാക്ട് ടാബ് സ്വിച്ചിംഗ്
ടാബുകൾക്കിടയിൽ മാറാൻ Android- ൽ Chrome- ന് ഒരു നല്ല ട്രിക്ക് ഉണ്ട്. പരസ്പരം മുകളിൽ അടുക്കിയിരിക്കുന്ന കാർഡുകൾ പോലുള്ള ടാബുകൾ Chrome പ്രദർശിപ്പിക്കുന്നു. നിരവധി ടാബുകൾ തുറന്നിരിക്കുന്ന സാഹചര്യത്തിൽ, ഒരു ടാബിനായി തിരയാനും മാറാനും നിങ്ങൾക്ക് ഗണ്യമായ സമയം ആവശ്യമായി വന്നേക്കാം. പ്രവേശനക്ഷമത ടാബ് സ്വിച്ചർ ഉപയോക്താവിനെ ഒരു പട്ടികയായി മാത്രം ക്രമീകരിച്ച ടാബുകളുടെ പേരുകൾ പ്രദർശിപ്പിച്ച് ഒതുക്കമുള്ള ടാബുകൾ മാറാൻ അനുവദിക്കുന്നു.
- തിരയുക അല്ലെങ്കിൽ താഴേക്ക് സ്ക്രോൾ ചെയ്യുക പ്രവേശനക്ഷമത ടാബ് സ്വിച്ചർ അമർത്തുക പ്രവർത്തനക്ഷമമാക്കുക അതിനു താഴെ.

- തുടർന്ന് ക്ലിക്ക് ചെയ്യുക ഇപ്പോൾ റീബൂട്ട് ചെയ്യുക .

ഉള്ളടക്കം പ്രിവ്യൂ ചെയ്യാതെ നിങ്ങൾക്ക് ഇപ്പോൾ ടാബുകൾ കൂടുതൽ വ്യക്തമായി ദൃശ്യമാക്കാൻ കഴിയുമെന്ന് നിങ്ങൾ ശ്രദ്ധിക്കും.

5. ഏതെങ്കിലും വെബ്സൈറ്റിൽ സൂം പ്രവർത്തനക്ഷമമാക്കുക
എല്ലാ വെബ്സൈറ്റുകളും അവയുടെ ഉള്ളടക്കം വലുതാക്കാൻ നിങ്ങളെ അനുവദിക്കുന്നില്ല. നിങ്ങൾ ലിങ്കുകളിൽ ക്ലിക്കുചെയ്യുകയോ കുറച്ച് വാചകം പകർത്തുകയോ ചെയ്യുമ്പോൾ ഇത് നിരാശാജനകമാണ്. ഭാഗ്യവശാൽ, Android- ലെ Chrome- ന് ഈ പ്രശ്നം മറികടക്കാൻ ഒരു തന്ത്രമുണ്ട്.
- മൂന്ന് ഡോട്ട് മെനുവിൽ ടാപ്പ് ചെയ്ത് ടാപ്പ് ചെയ്യുക ക്രമീകരണങ്ങൾ ഡ്രോപ്പ്ഡൗൺ മെനുവിൽ നിന്ന്.
- ക്ലിക്ക് ചെയ്യുക പ്രവേശനക്ഷമത .

- ഓപ്ഷൻ തിരഞ്ഞെടുക്കുക ഫോഴ്സ് സൂം പ്രവർത്തനക്ഷമമാക്കി.

Android- ലെ Google Chrome- നുള്ള ഈ മറഞ്ഞിരിക്കുന്ന നുറുങ്ങുകളും തന്ത്രങ്ങളും നിങ്ങൾക്ക് സഹായകരമാണോ? അഭിപ്രായങ്ങളിൽ നിങ്ങളുടെ അഭിപ്രായങ്ങൾ പങ്കിടുക