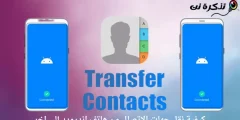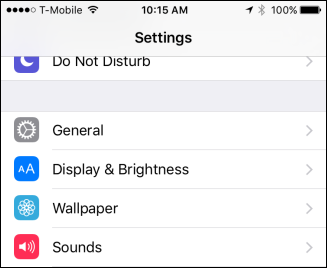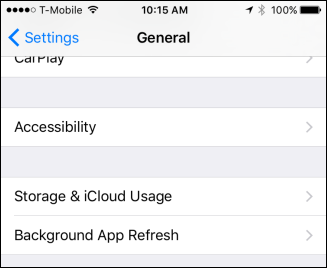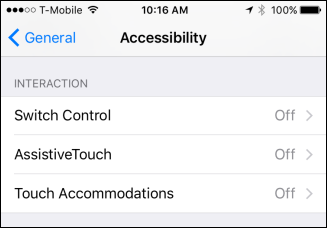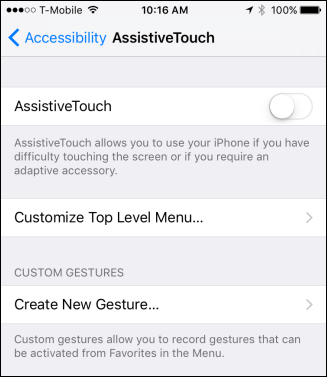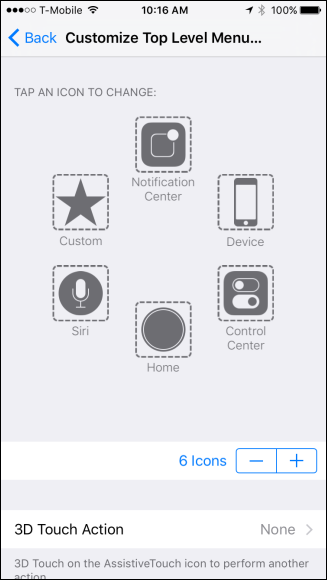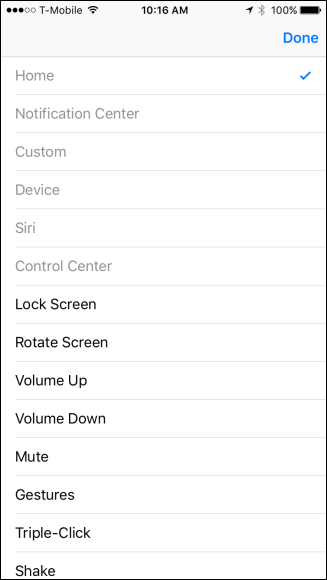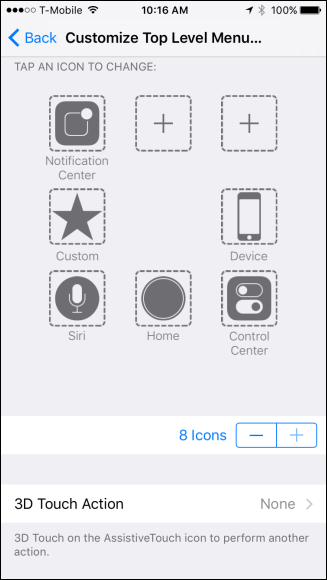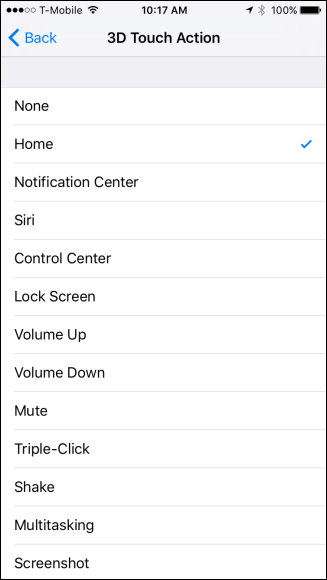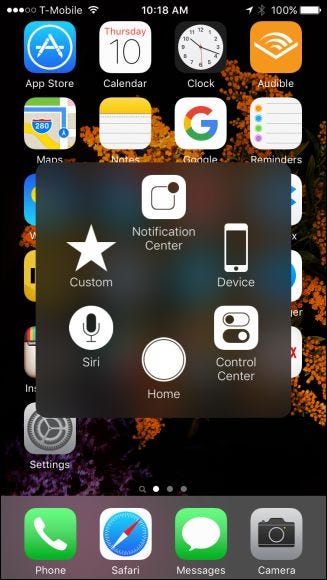ഒരു തെറ്റായ ഹോം ബട്ടൺ ഒരു പ്രശ്നത്തിന് കാരണമായേക്കാം, അത് നന്നാക്കുകയോ മാറ്റി സ്ഥാപിക്കുകയോ ചെയ്യുന്നതുവരെ ഉപകരണം പ്രായോഗികമായി ഉപയോഗശൂന്യമാണെന്ന് തോന്നാം. എന്നിരുന്നാലും, അത് അങ്ങനെയല്ല: വളരെ ലളിതമായ ഒരു പരിഹാരം ഉപയോഗിച്ച് നിങ്ങൾക്ക് ഇപ്പോഴും ഹോം ബട്ടൺ ആക്സസ് ചെയ്യാൻ കഴിയും.
പരിഹാരം ഒരു നേട്ടമാണ് അസിസ്റ്റീവ് ടച്ച് iOS-നായി, അത് പ്രവർത്തിക്കുന്നു അസിസ്റ്റീവ് ടച്ച് നിങ്ങളുടെ ഹോം സ്ക്രീനിൽ ഒരു ചെറിയ ബട്ടൺ സ്ഥാപിക്കുന്നതിലൂടെ. നിങ്ങൾ അതിൽ ക്ലിക്ക് ചെയ്യുമ്പോൾ, ആംഗ്യങ്ങളോ ബട്ടണുകളോ ഉപയോഗിച്ച് സാധാരണയായി ട്രിഗർ ചെയ്യുന്ന പ്രവർത്തനങ്ങൾ ആക്സസ് ചെയ്യാൻ നിങ്ങളെ അനുവദിക്കുന്ന ഒരു ഹാൻഡി മെനു ദൃശ്യമാകും.
തകർന്ന ഹോം ബട്ടൺ ഉപയോഗിച്ച് ഐഫോൺ എങ്ങനെ ഉപയോഗിക്കാം
നിങ്ങൾ ഹോം ബട്ടൺ തകർക്കുകയാണെങ്കിൽ, നിങ്ങൾക്ക് പ്രവർത്തനക്ഷമമാക്കാം അസിസ്റ്റീവ് ടച്ച് വഴി
- ഒരു ആപ്പ് തുറക്കുക ക്രമീകരണങ്ങൾ iPhone
- തുടർന്ന് പോകുകപൊതുവായ".
- പൊതുവായ ക്രമീകരണങ്ങളിൽ, "തുറക്കുക" ക്ലിക്കുചെയ്യുകപ്രവേശനക്ഷമത".
- ഇപ്പോൾ നിങ്ങൾ പ്രവേശനക്ഷമത ക്രമീകരണത്തിലാണ്, നിങ്ങൾക്ക് "ക്രമീകരണങ്ങൾ" തുറക്കാംഅസിസ്റ്റീവ് ടച്ച്".
- ഇവിടെ, നിങ്ങൾക്ക് കുറച്ച് ഓപ്ഷനുകൾ ഉണ്ട്.
ആദ്യം, അത് ഓണാക്കാൻ നിങ്ങൾക്ക് അസിസ്റ്റീവ് ടച്ച് ടാപ്പ് ചെയ്യാം.
- ഈ മെനുവിൽ നിന്ന് നിങ്ങൾക്ക് ഇത് ഇഷ്ടാനുസൃതമാക്കാനും കഴിയും. അതിന്റെ പ്രവർത്തനം മാറ്റാൻ ഏതെങ്കിലും ഐക്കണിൽ ക്ലിക്ക് ചെയ്യുക.
- ഒരു കൂട്ടം ബദലുകൾ നൽകിക്കൊണ്ട് ഒരു പുതിയ സ്ക്രീൻ തുറക്കും.
മെനുവിൽ മതിയായ ബട്ടണുകൾ ഇല്ല അസിസ്റ്റീവ് ടച്ച്? ചുവടെയുള്ള "" ഐക്കണിൽ ക്ലിക്കുചെയ്തുകൊണ്ട് നിങ്ങൾക്ക് ആകെ 8-ലേക്ക് രണ്ടെണ്ണം കൂടി ചേർക്കാം, അല്ലെങ്കിൽ "" ഐക്കണിൽ ക്ലിക്കുചെയ്ത് നിങ്ങൾക്ക് എണ്ണം കുറയ്ക്കാം.-".
കൂടാതെ, 3D ടച്ച് പ്രയോഗിക്കുമ്പോൾ AssistiveTouch ബട്ടണിലേക്ക് നിങ്ങൾക്ക് ഒരു പ്രവർത്തനം നിയോഗിക്കാവുന്നതാണ്, അതായത് ഒരു നിർദ്ദിഷ്ട പ്രവർത്തനം അഭ്യർത്ഥിക്കാൻ നിങ്ങൾക്ക് അത് കഠിനമായി അമർത്താം. അതിനാൽ, അസിസ്റ്റീവ് ടച്ച് മെനുവിലേക്ക് നിങ്ങൾ കൂടുതൽ ഐക്കണുകൾ ചേർക്കുകയാണെങ്കിൽ കുറഞ്ഞത് 9 ഫംഗ്ഷനുകൾക്കുള്ള ശേഷിയുണ്ട്.
അസിസ്റ്റീവ് ടച്ച് മെനു പ്രവർത്തനക്ഷമമാക്കിയാൽ, നിങ്ങളുടെ ഉപകരണത്തിന്റെ സ്ക്രീനിന്റെ അരികിൽ ഒരു ചെറിയ ബട്ടൺ ദൃശ്യമാകും. നിങ്ങൾക്ക് ആവശ്യമുള്ളിടത്തെല്ലാം അരികിലൂടെ നീക്കാൻ നിങ്ങൾക്ക് അത് ക്ലിക്കുചെയ്ത് വലിച്ചിടാം. നിങ്ങൾ അതിൽ ക്ലിക്ക് ചെയ്യുമ്പോൾ, AssistiveTouch മെനു നിങ്ങളുടെ ഹോം സ്ക്രീനിൽ ദൃശ്യമാകും. നിങ്ങളുടെ പ്രധാന മെനു ബട്ടൺ പ്രവർത്തനരഹിതമാണെങ്കിൽ ഇത് എത്രത്തോളം ഉപയോഗപ്രദമാകുമെന്ന് നിങ്ങൾക്ക് ഇതിനകം തന്നെ പറയാൻ കഴിയും.
നിങ്ങളുടെ iPhone-ന്റെയോ iPad-ന്റെയോ പ്രവർത്തനക്ഷമത വിപുലീകരിക്കുന്ന അസിസ്റ്റീവ് ടച്ച് മെനുവിൽ നിങ്ങൾക്ക് ചെയ്യാൻ കഴിയുന്ന ഒരുപാട് കാര്യങ്ങളുണ്ട്. ഈ ഫംഗ്ഷനുകളെല്ലാം ഹാർഡ് ക്ലിക്കുചെയ്യുന്നതിലൂടെയോ ബട്ടണുകൾ അമർത്തുന്നതിലൂടെയോ ഇതിനകം തന്നെ നിലവിലുണ്ടെങ്കിലും, ഇത് ആക്സസ് ചെയ്യാൻ എളുപ്പമുള്ള ഒരു മെനുവിൽ അവയെല്ലാം നിങ്ങളുടെ സ്ക്രീനിൽ ഇടുന്നു. നിയന്ത്രണ കേന്ദ്രം ആക്സസ് ചെയ്യാൻ സ്വൈപ്പുചെയ്യുന്നത് ഇഷ്ടമല്ല, അല്ലെങ്കിൽ നിങ്ങൾ അത് ഓഫാക്കിയിരിക്കുമോ? ഒരു പ്രശ്നവുമില്ല, നിങ്ങൾക്ക് നിയന്ത്രണ കേന്ദ്രം ആക്സസ് ചെയ്യാൻ ആഗ്രഹിക്കുമ്പോഴെല്ലാം AssistiveTouch-ൽ അത് കണ്ടെത്തും.
തീർച്ചയായും, ഇത് പഴയ പ്രധാന മെനു ബട്ടണിനെ മാറ്റിസ്ഥാപിക്കുന്നില്ല, അല്ലെങ്കിൽ അത് ഉദ്ദേശിച്ചിട്ടുള്ളതല്ല, എന്നാൽ ചെലവേറിയ മാറ്റിസ്ഥാപിക്കാനോ അറ്റകുറ്റപ്പണിക്കോ പകരം ഇത് ഉപയോഗപ്രദമായ പരിഹാരമാകും. എന്തെങ്കിലും ഉണ്ടെങ്കിൽ, സാങ്കേതിക ജീവനക്കാർ തകരാർ പരിഹരിക്കുന്നതിനായി കാത്തിരിക്കുമ്പോൾ നിങ്ങളുടെ ഉപകരണം ഉപയോഗിക്കാനുള്ള കഴിവെങ്കിലും ഇത് നൽകും.
അറിയാൻ നിങ്ങൾക്ക് താൽപ്പര്യമുണ്ടാകാം:
- ഐഫോൺ ബാറ്ററി സംരക്ഷിക്കുന്നതിനുള്ള മികച്ച 8 നുറുങ്ങുകൾ
- Android- ൽ നിന്ന് iPhone- ലേക്ക് കോൺടാക്റ്റുകൾ എങ്ങനെ കൈമാറാം
ഹോം ബട്ടൺ തകരാറുള്ള iPhone എങ്ങനെ പരിഹരിക്കാമെന്ന് അറിയാൻ ഈ ലേഖനം നിങ്ങൾക്ക് സഹായകമാകുമെന്ന് ഞങ്ങൾ പ്രതീക്ഷിക്കുന്നു,
അഭിപ്രായങ്ങളിൽ നിങ്ങളുടെ അഭിപ്രായം പങ്കിടുക