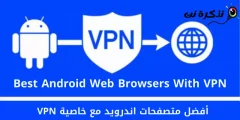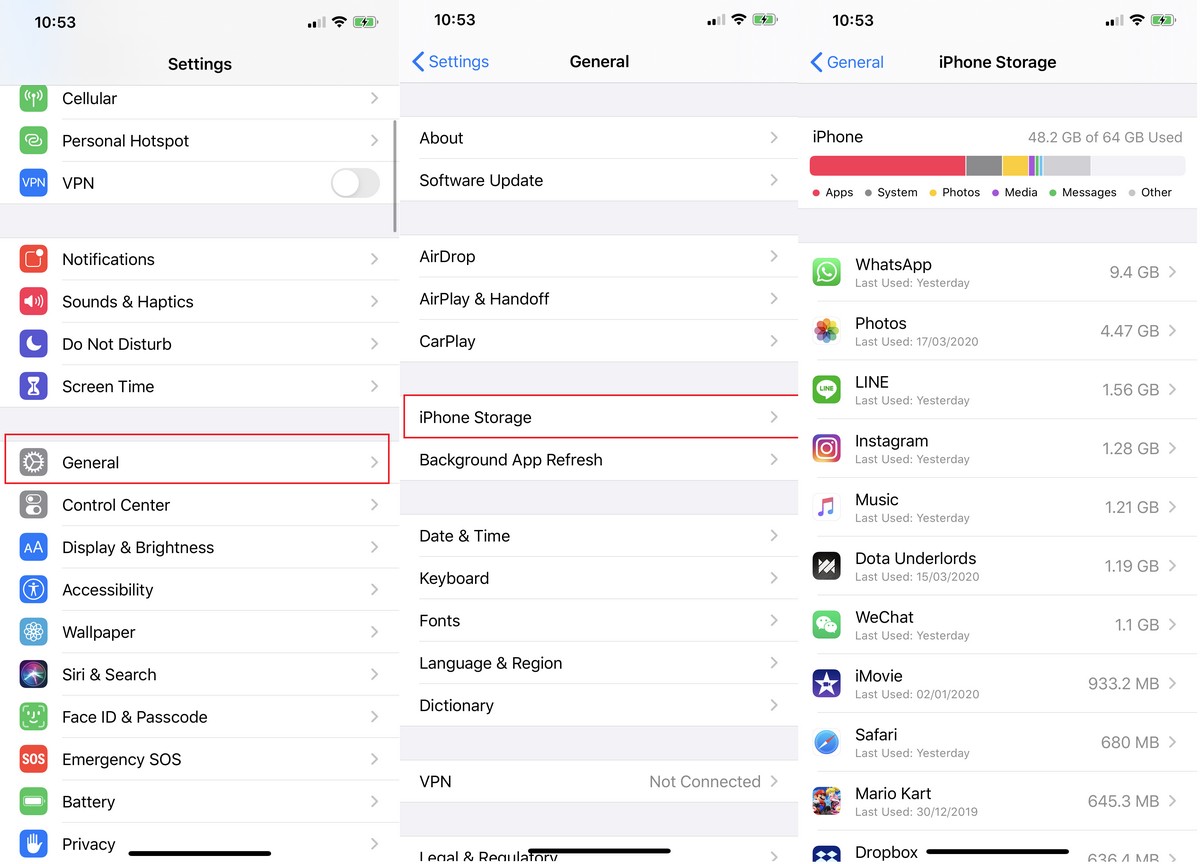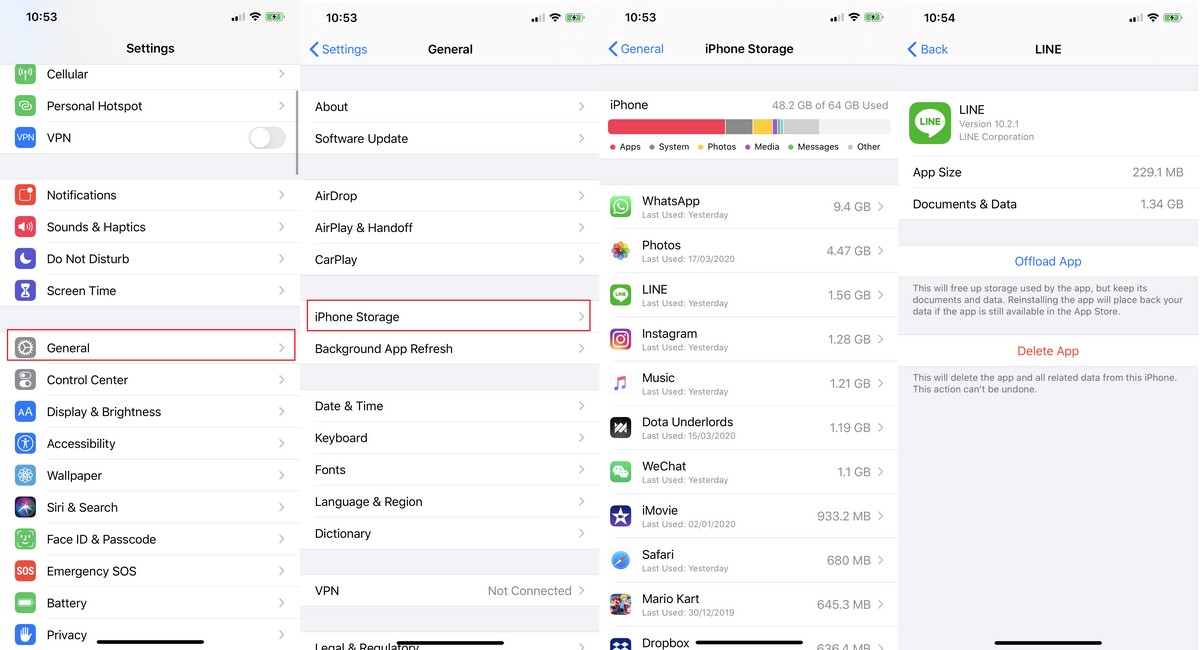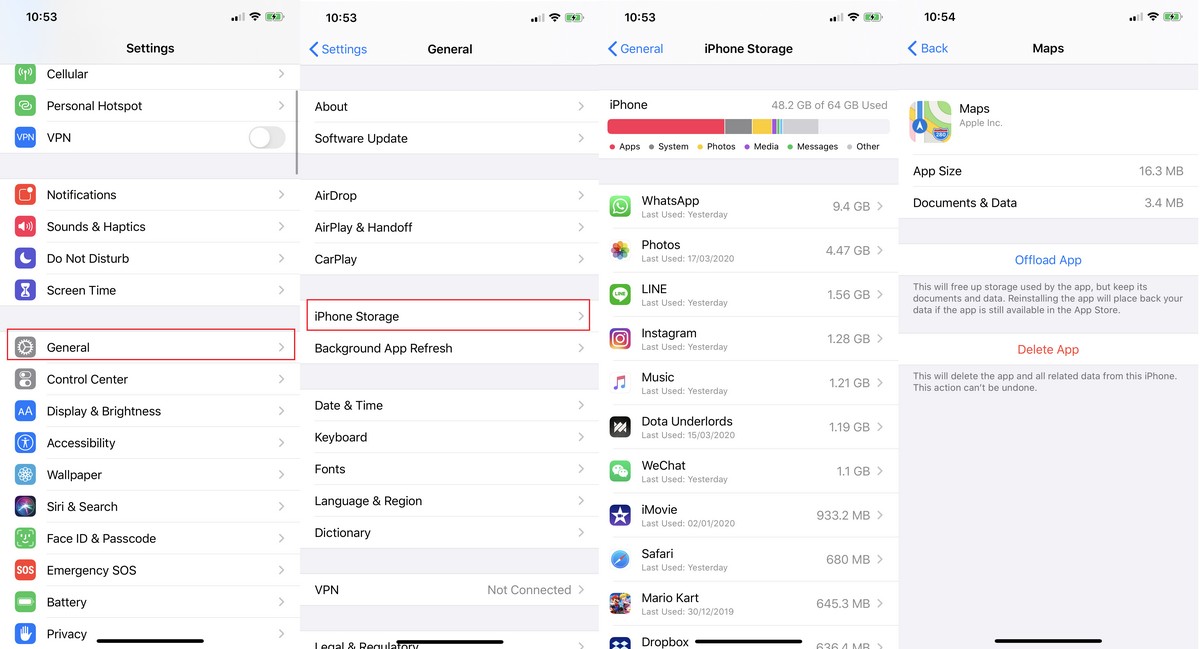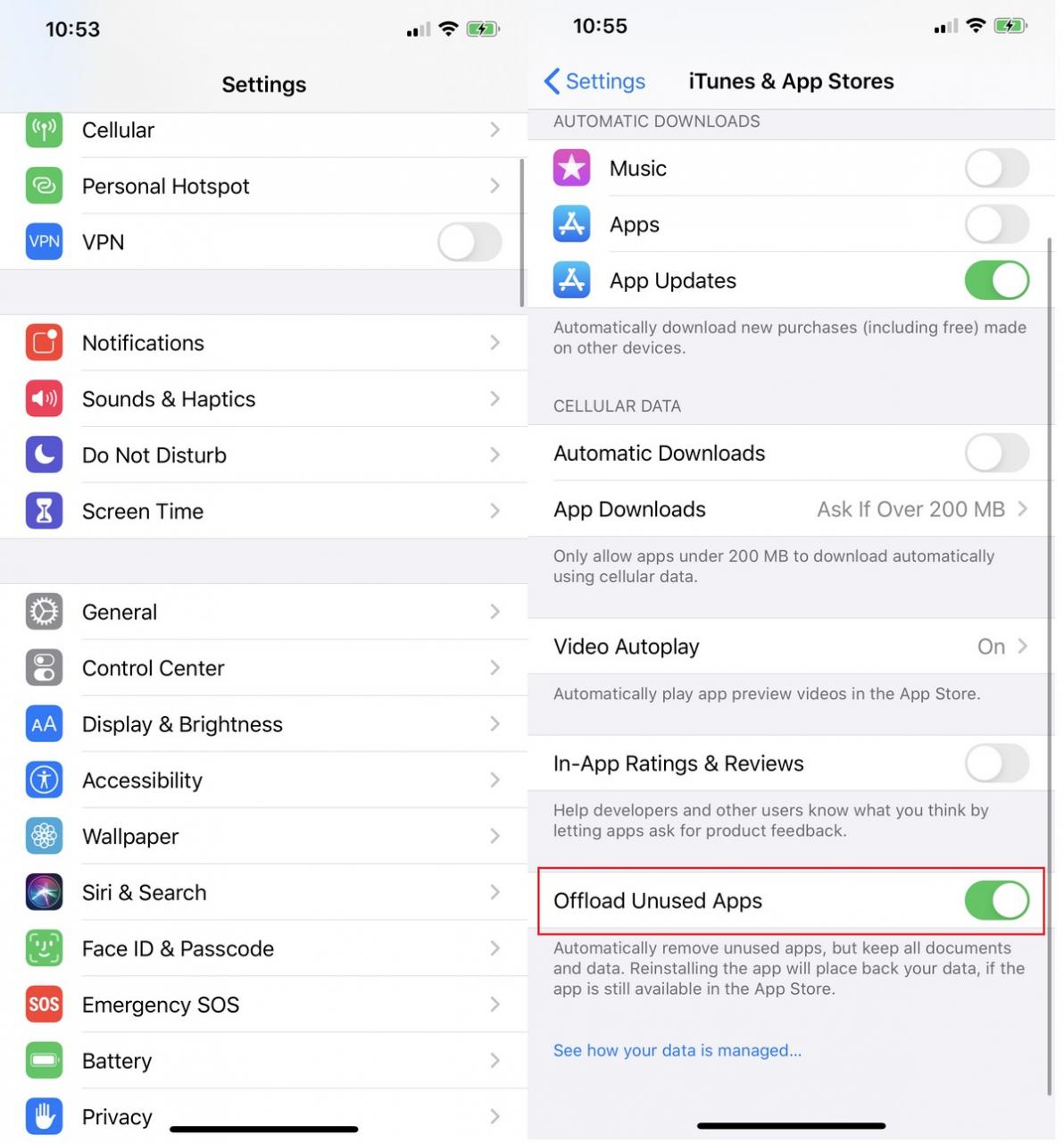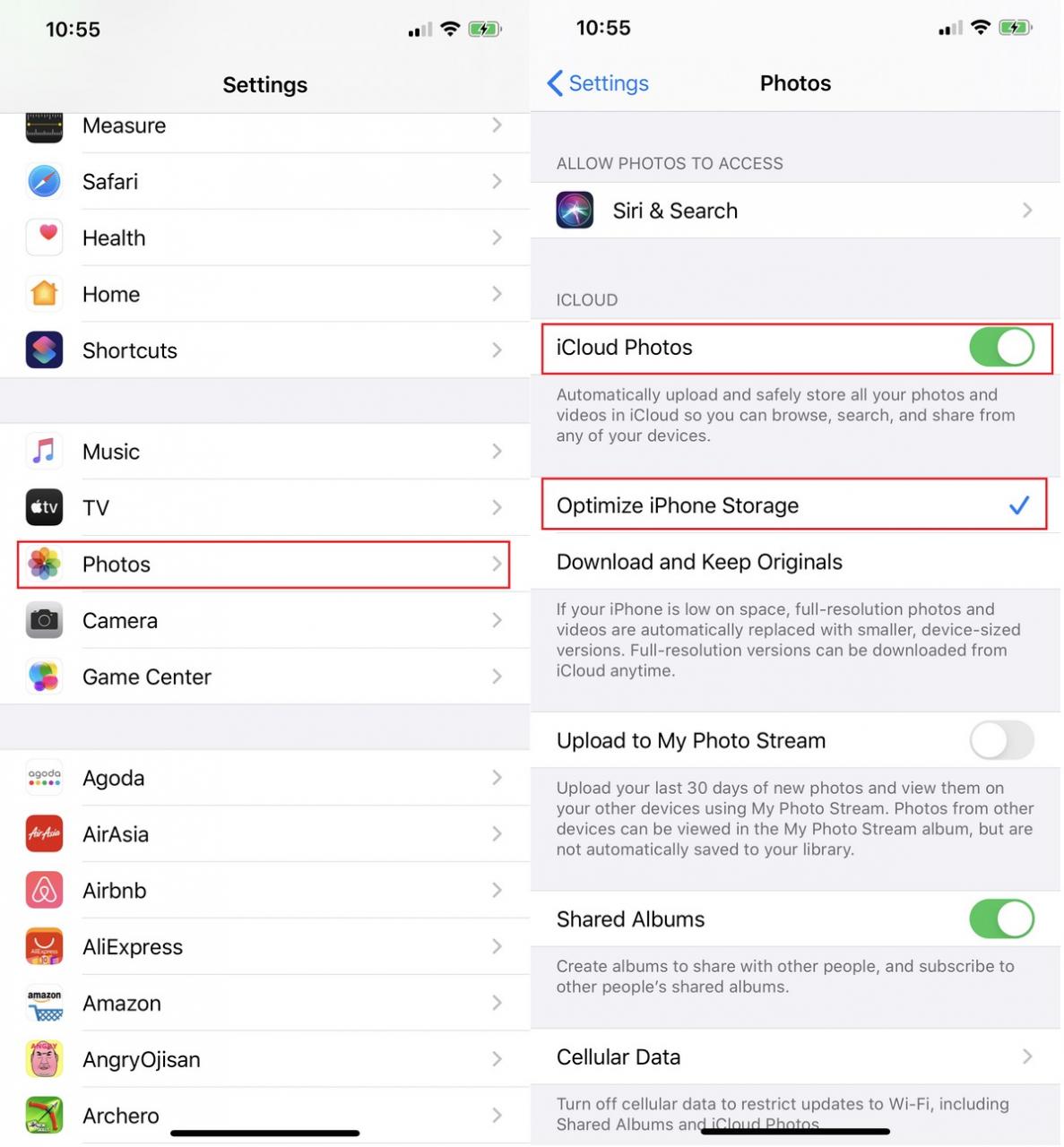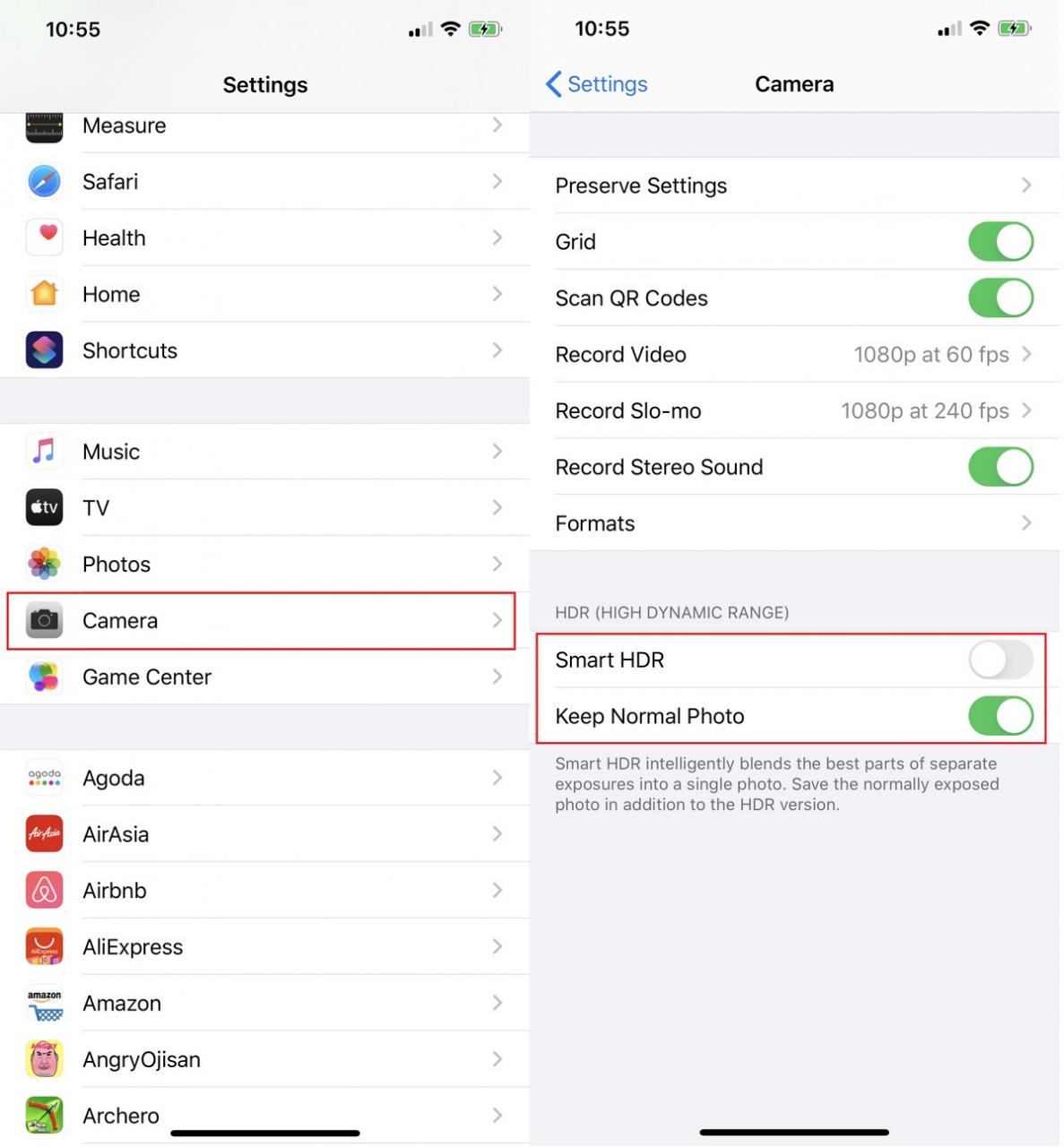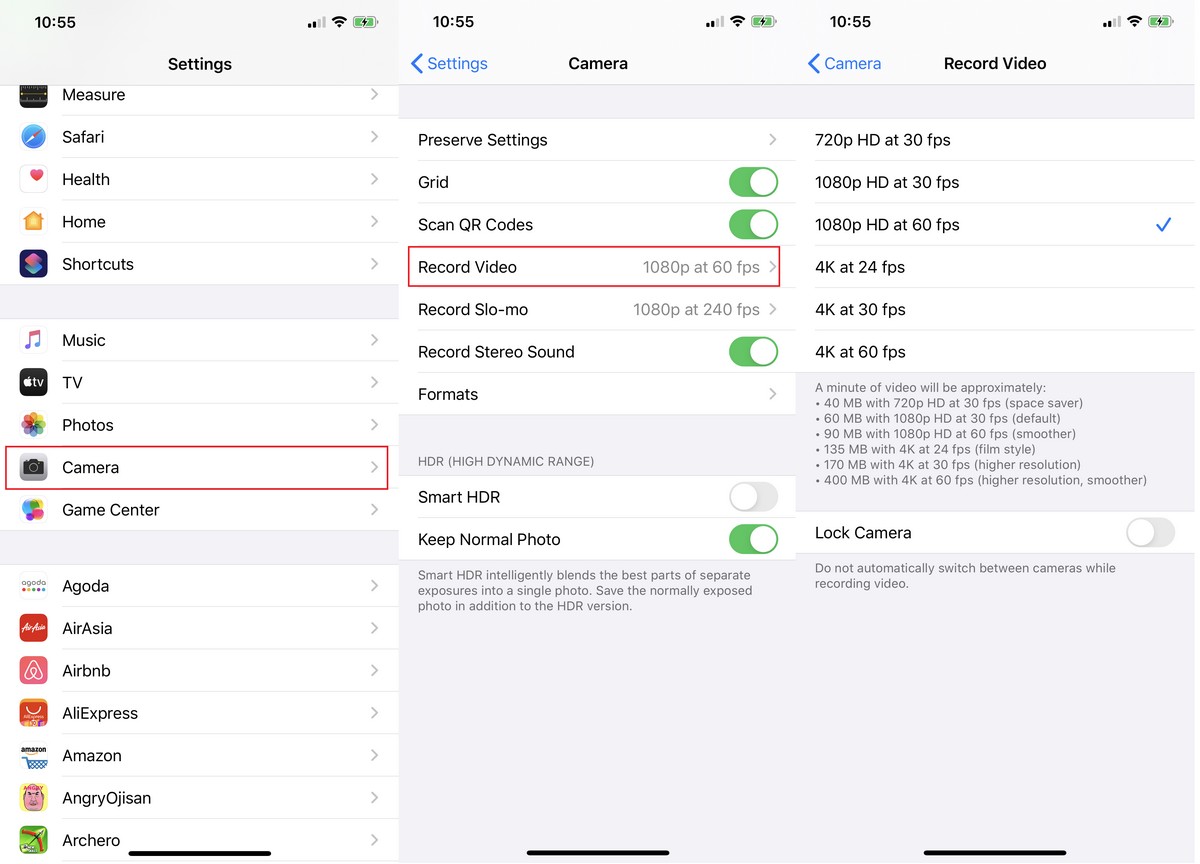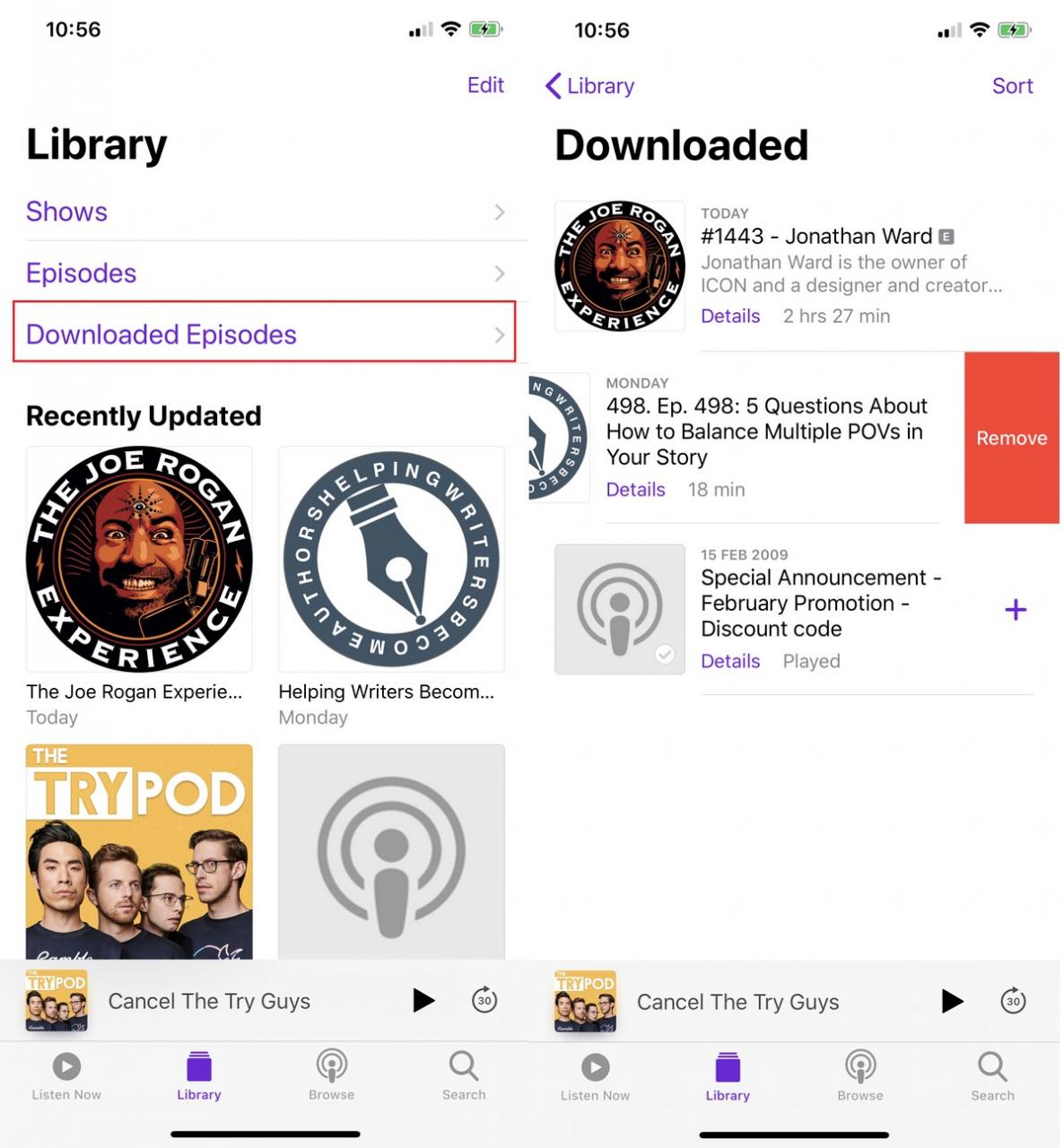Кога ќе добиеме сосема нов iPhone или iPad, имаме многу простор за складирање што можеме да го користиме. Меѓутоа, со текот на месеците и годините на користење на овие уреди, просторот за складирање почнува да се намалува бидејќи инсталираме повеќе апликации, додаваме повеќе медиуми како фотографии, видеа и музика и на крајот доаѓаме до точка каде што почнуваме да ни снемува простор за складирање. нашиот iPhone или iPad.
Ако сметате дека просторот за складирање истекува и не знаете што да правите, проверете ги следните совети што ќе ви покажат различни начини за чистење несакани датотеки на телефонот или таблетот за да ослободите повеќе простор за складирање.
Проверете ја вашата употреба
Пред с all, за да го одредите најдобриот начин за ослободување простор за складирање на вашиот iPhone или iPad, треба да проверите што се користи и кои апликации или услуги заземаат повеќе простор на вашиот уред.
- Пријавете се на Подесувања أو Подесувања.
- оди на општо или Општо.
- Тогаш складирање на iPhone أو Складирање на iPhone.
Оттука, ќе видите дефект за тоа како се користи просторот за складирање на вашиот iPhone или iPad, бидејќи е поделен на апликации, системски датотеки, медиа датотеки, фотографии, пораки, итн. Исто така, ќе ви покаже листа на апликации инсталирани на вашиот уред, каде што апликацијата што користи најмногу простор за складирање ќе биде наведена на врвот и наредена по опаѓачки редослед.
Избришете ги апликациите што не ви се потребни
Со текот на времето, почнавме да акумулираме многу апликации што повеќе не ни се потребни. На пример, можеше да преземете апликација за да ја користите повеќе пати за одреден настан и повеќе не треба да ја користите, сега само да ја имате на телефон е губење простор. Ако барате да ослободите простор за складирање, сега е време да започнете со чистење на овие апликации.
- Пријавете се на Подесувања أو Подесувања.
- оди на општо أو Генерално.
- Тогаш складирање на iPhone أو Складирање на iPhone.
- Кликнете на апликацијата што сакате да ја избришете.
- потоа изберете Преземете ја апликацијата أو Избришете ја апликацијата.
Сега има две опции за да изберете. Со избирање апликација (Преземете ја апликацијата), тоа значи дека само ќе ја избришете апликацијата, но ќе ги чувате сите податоци што belonging припаѓаат на апликацијата на вашиот телефон. Ова значи дека кога апликацијата конечно ќе се преземе повторно, сите податоци поврзани со апликацијата ќе бидат вратени.
ако изберете (Избриши апликација) Бришењето на апликацијата, апликацијата и сите податоци поврзани со неа ќе бидат целосно избришани. Ако немате апсолутно никакви планови да ја користите апликацијата повторно, или ако навистина не се грижите за расчистување на вашите поставки, тогаш бришењето на апликацијата веројатно ќе го искористи максимумот од ослободување простор за складирање.
Избришете ги оригиналните апликации за iPhone и iPad
Во минатото, Apple не им дозволуваше на корисниците да бришат мајчин апликации на iPhone и iPad. Ова значеше дека апликациите што некои од нас можеби не ги користат сè уште се таму и не се користат и зафаќаат простор за складирање, но со iOS 10, Apple им дозволи на корисниците да избришат (некои) од неговите оригинални апликации.
- Пријавете се на Подесувања أو Подесувања.
- оди на општо أو Генерално.
- Тогаш складирање на iPhone أو Складирање на iPhone.
- Кликнете на апликацијата што сакате да ја избришете.
- потоа изберете Преземете ја апликацијата أو Избришете ја апликацијата.
Ако сте ги избришале оригиналните апликации на вашиот iPhone или iPad, враќањето е лесно. Едноставно стартувајте ја App Store, побарајте го името на апликацијата и повторно инсталирајте ја. За заслуга на Apple, повеќето од оригиналните апликации што доаѓаат со iPhone и iPad имаат многу мали отпечатоци, така што нивното бришење ќе произведе маргинални резултати.
Автоматски исклучете ги неискористените апликации
Можете да изберете рачно да ги избришете апликациите во чекорите што ги споменавме погоре, но ако не сакате да имате проблеми и претпочитате вашиот iPhone или iPad да го направи тоа автоматски, една од поновите карактеристики на iOS е можноста за истоварување неискористени апликации. Ова значи дека со текот на времето, iOS ќе ги препознае апликациите што не сте ги користеле долго време.
Потоа, потоа ќе ја исклучи апликацијата за да ослободи простор за складирање на вашиот iPhone или iPad, ослободувајќи простор во тој процес. Сите податоци за апликациите с still уште ќе бидат зачувани на вашиот iPhone или iPad и ќе ги видите истоварените апликации означени со мала икона за облак веднаш до нивното име. Се што треба да направите е да кликнете на него и повторно ќе се преземе.
- Пријавете се на Подесувања أو Подесувања.
- Лоцирајте Продавници за iTunes и апликации.
- Вклучи ја, уклучи ја, ме пали غلغاء Преземете неискористени апликации أو Преземете ги неискористените апликации.
Поставете фотографии на облак
Со оглед на количината на фотографии што ги правиме со нашите телефони и бројот на фотографии што веројатно си ги испраќаме секојдневно, сето тоа се собира прилично брзо. Еден начин да ослободите простор за складирање на вашиот уред е да ги испратите овие фотографии и медиумски датотеки во Облак, што за среќа, Apple го вклучи во iOS со интеграција на icloud.
Но, дали ова отстранува фотографии од вашиот iPhone? Се разбира, не, бидејќи начинот на кој Apple го прави тоа е тоа што ќе прикажува помали верзии на фотографиите на вашиот iPhone што можете да ги видите во неволја, и да ги преземете само кога ќе допрете за да ги отворите. На овој начин знаете какви слики има, но не треба да ги преземате или гледате во целосна резолуција, освен ако не сакате.
- Пријавете се на Подесувања أو Подесувања.
- Лоцирајте Слики أو слики.
- Вклучи ја, уклучи ја, ме пали iCloud Photos и изберете Оптимизирајте го зачувувањето на iPhone.
Меѓутоа, во зависност од тоа колку фотографии имате, можеби ќе треба да купите дополнителен простор за складирање icloud. Алтернативно, ако сакате да не го користите icloud „Фотографии на Google“ е опција што вреди да се земе предвид, и е бесплатна и неограничена за слики под одредена резолуција.
Прилагодете ги поставките за камерата
Додека нашите iPhone телефони стануваат с capable повеќе способни за правење фотографии и видеа со повисок квалитет, тоа исто така значи дека добиените фотографии и видеа ќе заземаат повеќе простор за складирање. Може лесно да се промени со прилагодување на поставките на камерата.
Исклучете го Smart HDR
Снимањето слики во HDR ќе резултира со појава на слики позаситени и побогати во боја. Звучи одлично, но поради начинот на снимање на HDR фотографиите, тие можат да заземат повеќе простор отколку што мислите.
- Пријавете се на Подесувања أو Подесувања.
- Лоцирајте Камера أو Камера.
- Исклучи Паметни HDR.
- Исклучи Чувајте ја нормалната слика أو Чувајте нормална фотографија.
Намалете го квалитетот на снимањето видео
Со најновите iPhone уреди, тие сега можат да снимаат 4K видео со 60 фрејмови во секунда. Како што забележува Apple, колку е поголема брзината на слики и резолуцијата, толку повеќе зафаќа простор, при што едноминутно 4K видео со 60 fps е 400 MB, наспроти 720p HD со 30 fps, што е 40 милиони бајти во минута.
Во зависност од вашите потреби, можете соодветно да ги прилагодите поставките. Ако не треба да добивате видеа со висок квалитет, размислете за намалување на квалитетот на нешто со кое можете да живеете, без да заземате многу простор за складирање.
- Пријавете се на Подесувања أو Подесувања.
- Лоцирајте Камера أو Камера.
- Лоцирајте снимање видео أو Сними видео.
- Допрете на која било од поставките за снимање видео што сакате.
Избришете ги старите песни што веќе не ги слушате
Има оние кои претпочитаат да преземаат и зачувуваат аудио датотеки. Со текот на времето, исто како и фотографиите, ова ќе додаде простор за складирање и со тоа просторот за складирање ќе се намали. Но, генерално, овие датотеки можат да се пренесуваат преку Интернет и секогаш можете повторно да ги посетите, така што не мора секогаш да ги преземате на вашиот уред.
Меѓутоа, ако ги чувате на вашиот iPhone или iPad, можеби ќе сакате да размислите за бришење стари аудио датотеки или подкасти што веќе не ги слушате за да ослободите простор на уредот.
- Стартувајте апликација подкасти أو podcast.
- Одете на јазичето библиотека на дното на апликацијата.
- Кликнете на Преземени епизоди.
- Повлечете лево на подкастот што сакате да го избришете.
- Потоа притиснете Отстранување أو Отстрани.
Размислете за користење услуга за стриминг музика
Слично како и подкастите, чувањето музика на вашиот уред ќе зазема многу простор, особено ако имате многу огромна библиотека. Ова е време кога услугите за стриминг музика и стриминг апликации може да ви се најдат, бидејќи можете само да проследувате која било песна што ја сакате, без да заземате простор на вашиот уред. Со некои услуги за стриминг музика, како што се Епл Музика Можете дури и да ги испратите вашите песни на услугата за да ги направите достапни како стриминг.
Алтернативно, исто така, може да размислите и за други стриминг услуги како Spotify и Amazon Music и Музика на YouTube И така натаму, само да споменам неколку.
Вие исто така може да бидете заинтересирани да научите за:
- Како да направите слика од екранот на iPhone без да користите копчиња
- Како да користите iPhone со скршено домашно копче
- Како да го пронајдете изгубениот iPhone и да ги избришете податоците од далечина
Се надеваме дека овој напис ќе ви биде корисен за да знаете Како да го решите проблемот со просторот за складирање на iPhone или iPad. Споделете го вашето мислење и искуство во коментарите. Исто така, ако статијата ви помогна, не заборавајте да ја споделите со вашите пријатели.