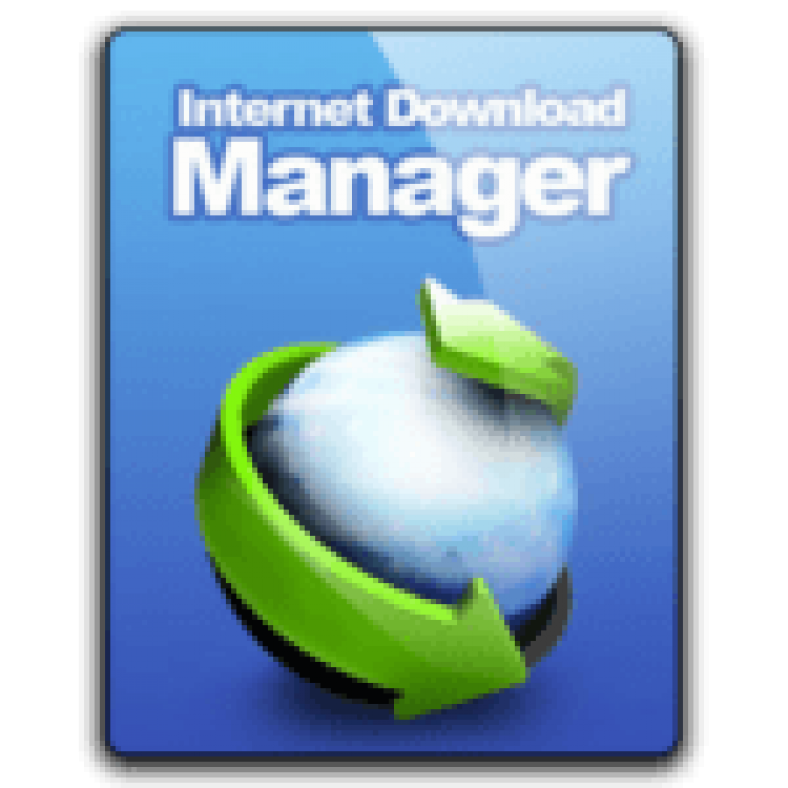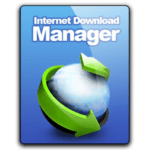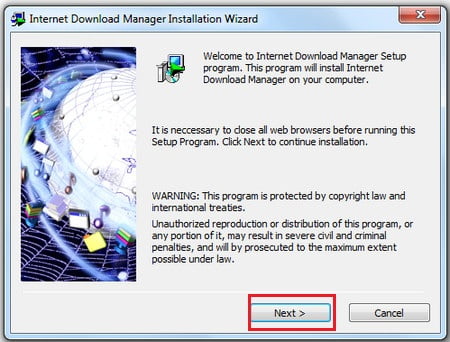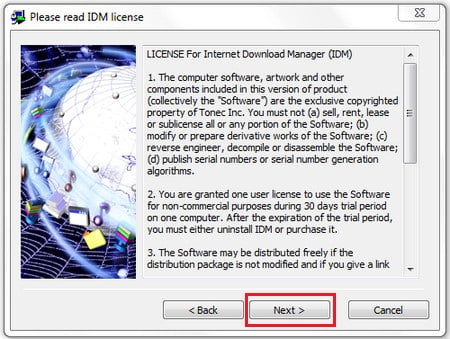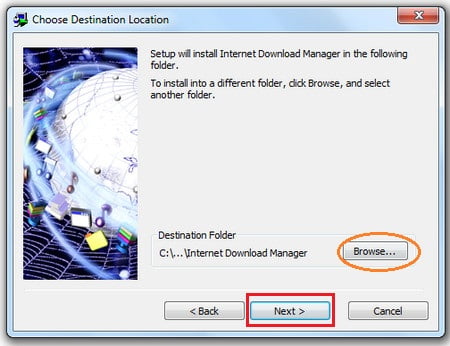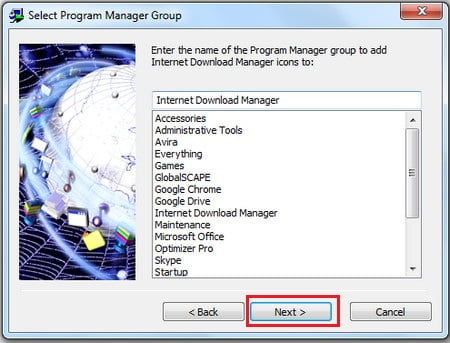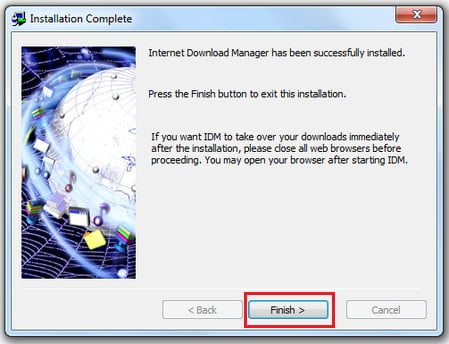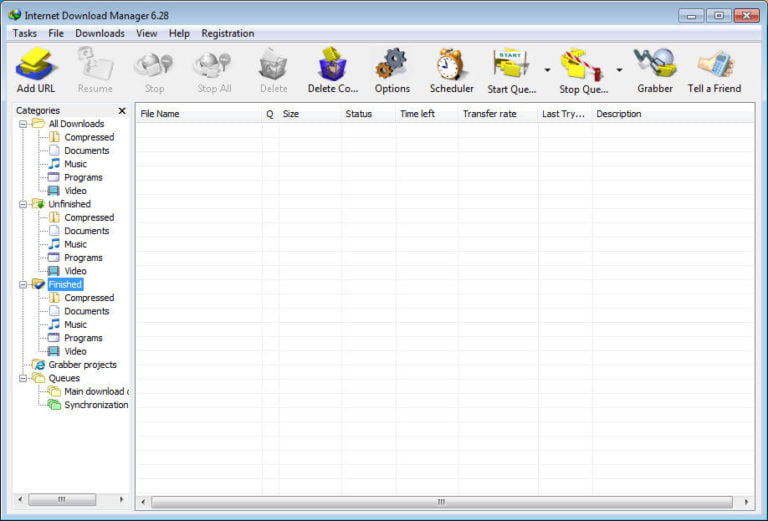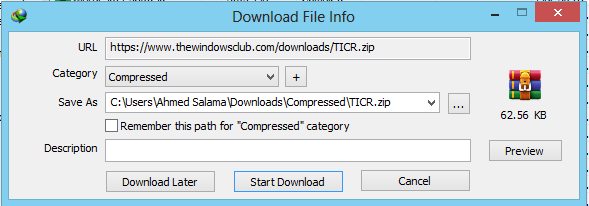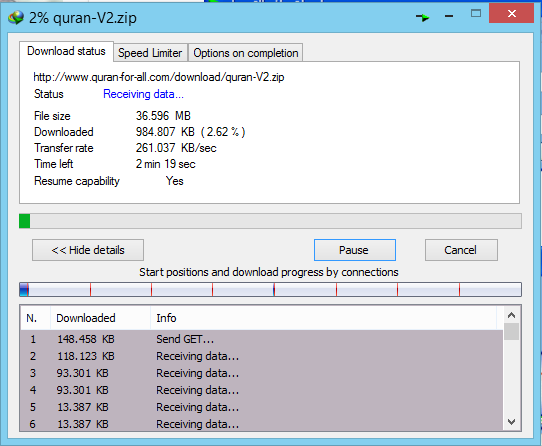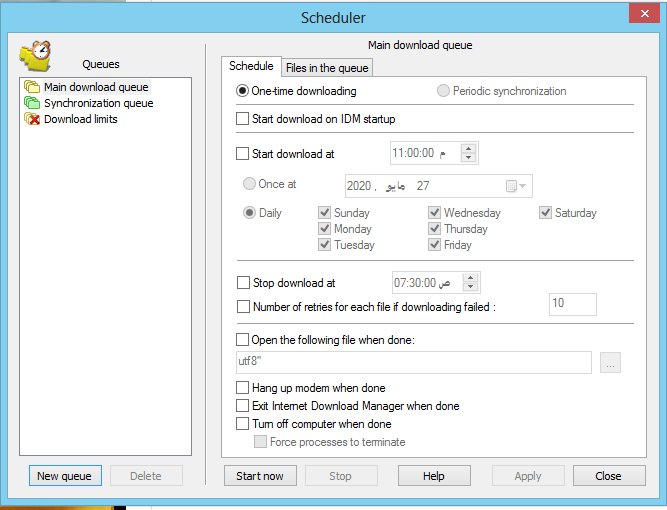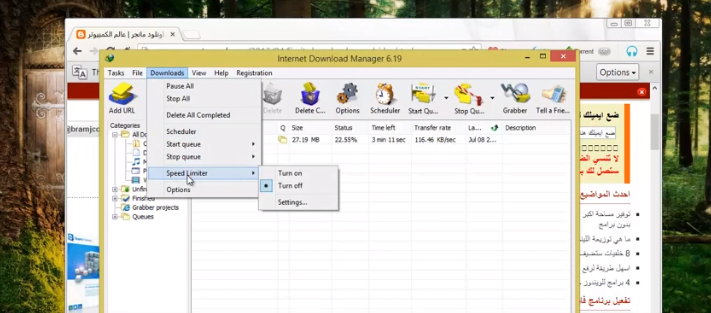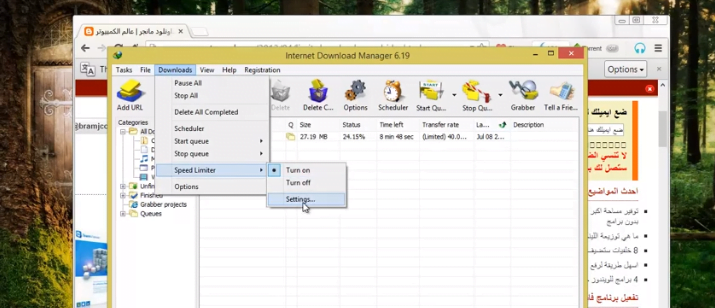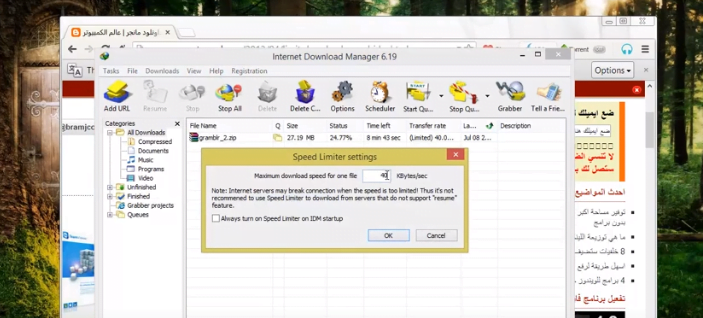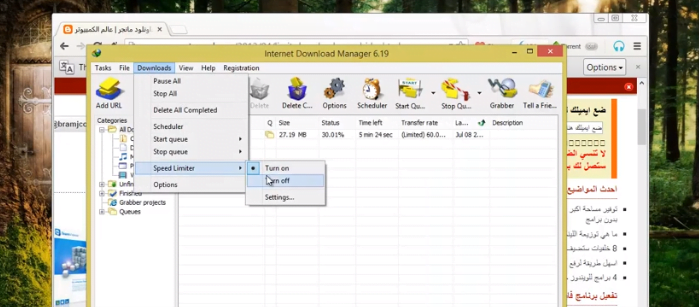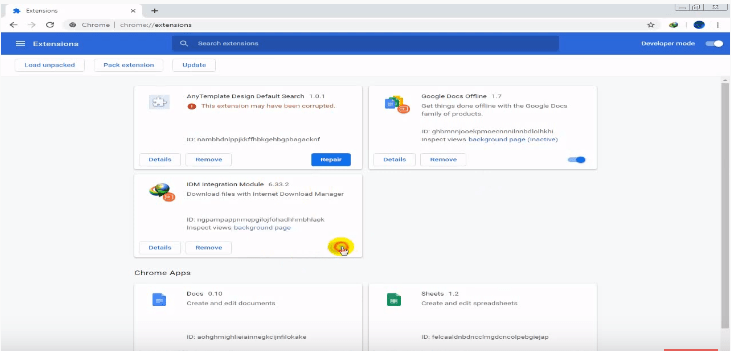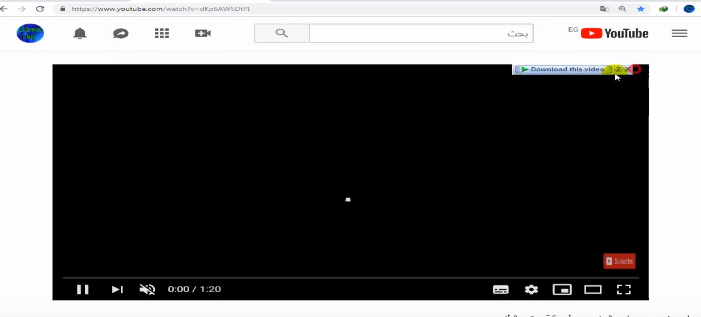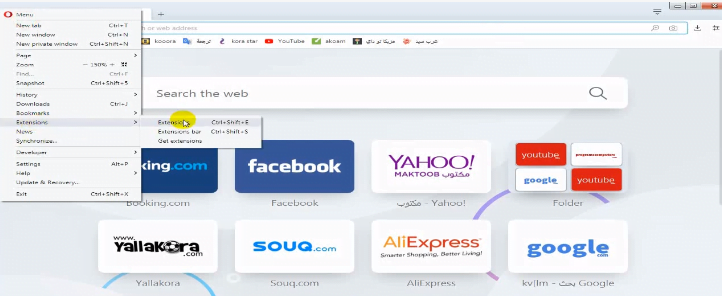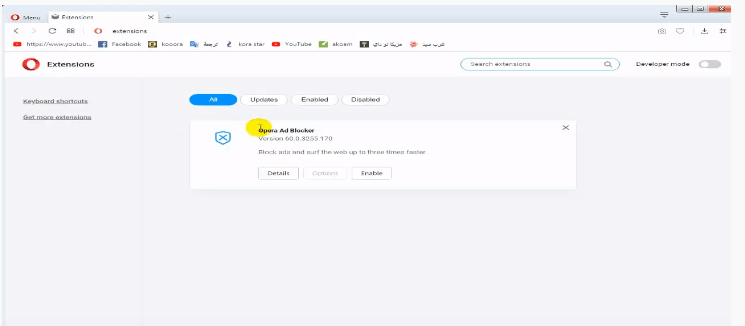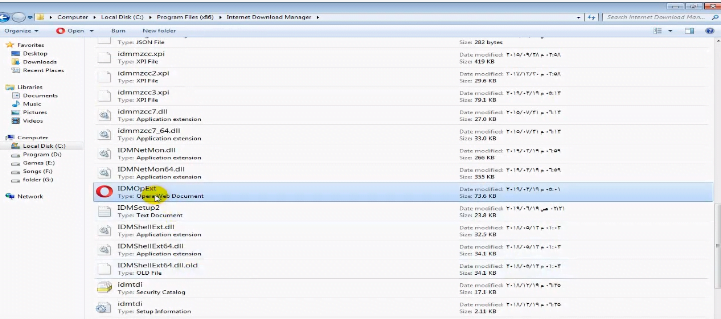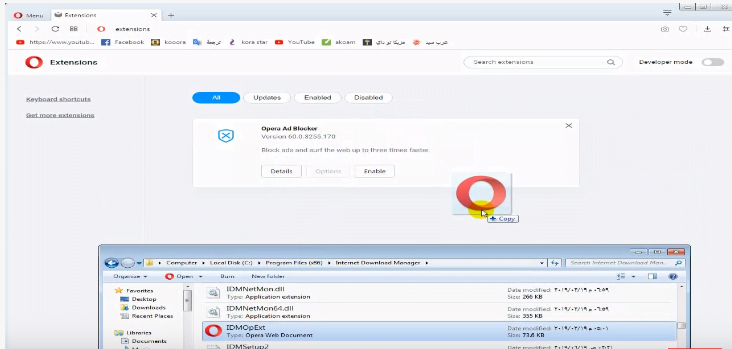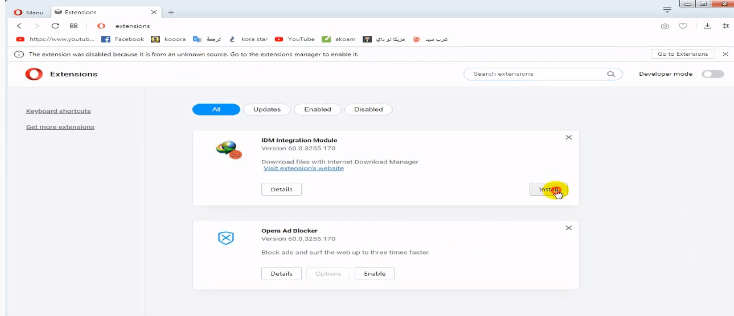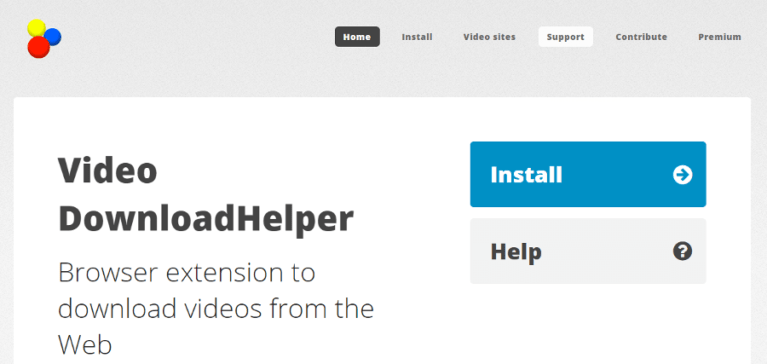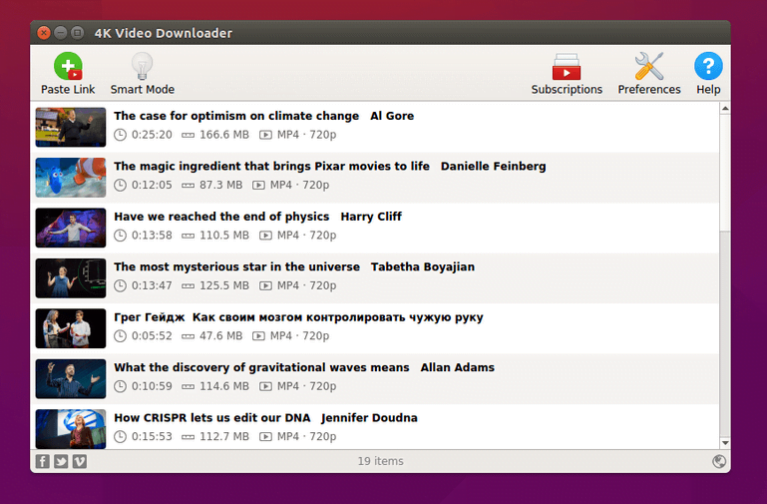Интернет менаџер за преземање, кој накратко е познат како IDM, е една од основните програми за компјутерот да презема датотеки од Интернет.
Интернет менаџерот за преземање ја зголемува брзината на преземање до 5 пати од нормалната брзина, покрај уредување на преземање датотеки според категории, закажување преземања и организирање според времето за преземање датотеки ако се појави неочекуван проблем за време на преземањето.
Интернет менаџер за преземање поддржува неколку протоколи, вклучувајќи HTTP, HTTPS, FTP и MMS. Исто така, вклучува алатка за преземање на сите екстензии што ви овозможува да преземате видео и аудио клипови во сите формати (MP3/FLV/MP4) и да преземате датотеки во различни формати од веб -страници.
Преглед на Интернет менаџер за преземање
Во минатото, процесот на преземање датотеки од Интернет зависи целосно од самиот интернет прелистувач, како што се Firefox или Google Chrome, но можностите на овие прелистувачи се целосно несигурни и не одговараат на можностите на Интернет менаџерот за преземање, бидејќи тоа е програма која е на пазарот повеќе од десет години со повеќе од 300 Еден милион корисници.
Предности на Интернет менаџерот за преземање
Програмата ви дава широк спектар на опции со кои можете директно да управувате и контролирате, бидејќи програмата ви овозможува директно да ја додадете врската за преземање и потоа да го започнете преземањето бидејќи Интернет менаџерот за преземање исто така ви овозможува да преземате преку прелистувачот директно и ова е лесно, бидејќи откако ќе се инсталира програмата, ќе откриете дека нејзиниот додаток сега е достапен во сите ваши прелистувачи.
- Ги поддржува сите интернет прелистувачи: Ги поддржува сите интернет прелистувачи, вклучувајќи (Интернет Exporer, Chrome, Opera, Safari, Firefox и Mozilla прелистувачи) и други модерни интернет прелистувачи.
- Светлосна програма на уредот и лесен за употреба и не троши процесор и енергија од меморијата, бидејќи програмата ќе може да ги идентификува Интернет страниците што содржат песни или видео датотеки, и во тоа време IDM ќе ви даде опција директно да ги преземете.
- Ги поддржува сите јазици: Интернет менаџерот за преземање се одликува и со својата поддршка за повеќе јазици, што ви овозможува да изберете помеѓу арапски, англиски и француски заедно со десетици други јазици.
Конс на Интернет менаџер за преземање
- Mac не поддржува: Кога го префрлувате оперативниот систем од Windows на Mac OS, можете да откриете дека ToneC нема издадено IDM за Mac, така што ќе треба да пронајдете друга програма за преземање Mac OS X.
Дали Интернет менаџерот за преземање е бесплатен?
Оваа програма не е бесплатна и можете да ја купите за 24.95 американски долари, но има бесплатна копија за ТРУДАЕ 30 дена и работи на сите системи: Windows NT / 2000 / XP / 2003 / Vista / Server 7/8/10
Имајте на ум дека нејзиното најново ажурирање е верзијата 6.35.8, која се појави на 24 октомври 2019 година и има големина при преземање на 7.66 М и поддржува многу јазици, вклучително и арапски.
Може ли да преземам од YouTube користејќи IDM?
Една од најважните карактеристики на Интернет менаџерот за преземање е тоа што овозможува преземање од разни веб -страници за видео и музика, од кои најважно е преземање од YouTube и преземање од SoundCloud!
С installing што треба да направите по инсталирањето на IDM е да се најавите во која било видео или музичка датотека преку прелистувачот и ќе откриете дека врската за преземање ви се појавува директно како што е прикажано на следните слики:
Како што можете да видите, иконата за преземање за Интернет менаџер за преземање се наоѓа или горе или долу и откако ќе кликнете на неа, преземањето ќе започне веднаш!
Објаснување за преземање и инсталирање на Интернет менаџер за преземање
Кликнете овде за да ја преземете програмата за преземање Интернет менаџер (IDM) бесплатно
По преземањето на програмата Интернет менаџер за преземање, стартувајте го инсталација и вашиот прв чекор е да кликнете Следна по читање на содржината на страницата ако сте заинтересирани.
Ова е како на следната слика:
После тоа, програмата ќе ви ја покаже својата политика за користење, можете да ја прочитате и потоа повторно да кликнете Следна:
На следната страница, Интернет менаџер за преземање ќе ви овозможи да ја изберете папката во која сакате да ја инсталирате, можете да кликнете на Следно и да продолжите директно ако сакате да ја инсталирате на хард дискот Ц, од друга страна можете да кликнете Прелистајте за да изберете друго место за инсталирање.
Во следната опција, ИДМ ќе побара од вас да ја изберете групата програми на кои припаѓа програмата, на оваа страница кликнете директно на Следно и нема проблем:
Тука заврши инсталацијата на Интернет менаџерот за преземање и во овој случај сте подготвени да започнете со преземање!
Откако ќе се инсталира програмата, нејзините додатоци се инсталираат автоматски и се спроведува интеграција помеѓу неа и другите прелистувачи.
Како да користите Интернет менаџер за преземање за компјутер
Објаснете го програмскиот интерфејс
Интерфејсот на Интернет менаџерот за преземање е како што следува:
Каде ја претставува лентата со алатки, која е најважниот елемент во овој интерфејс, како на сликата:
Откако избравме да започне преземањето, го добиваме следниот прозорец:
Кога преземате нова датотека, Интернет менаџерот за преземање автоматски ќе се намали.
Закажете преземања
Процесот на преземање сплит -датотеки значи дека можете да ја поставите програмата да започне со преземање во времето кога сакате и да се затвори кога сакате, така што кога ќе заврши процесот на преземање, програмата може да ја затвори програмата или дури и да го исклучи уредот.
Од програмскиот интерфејс, ја избираме алатката (Распоред) (цртање на часовникот), така што го имаме следниот прозорец:
Од горниот дел од левата колона, можеме да додадеме датотеки создадени со кликнување (главна редица) или од дното на колоната со кликнување (нова листа) го нарекуваме името што го создадовме и нека биде X.
Се враќаме на главниот програмски интерфејс, а потоа ги избираме датотеките што сакаме да ги преземеме со кликнување на секоја датотека посебно и потоа со притискање на глувчето со десното копче покажуваме (Додај во X листата) и го додаваме она што ни се допаѓа од датотеките еден по еден и нека биде 1, 2, 3
Кога ќе се вратам на иконата „Закажување“ во главниот програмски интерфејс, имам три датотеки 1,2,3
Од полето што одговара на зборот (преземање) на сликата, можеме да го одредиме бројот на датотеки што сакаме да ги преземеме, потоа од јазичето (јазиче)
Што ни дава многу опции, како што се (започнете со преземање), (број на преземања), (време на запирање на преземање), (излез од менаџерот за преземање на Интернет по завршувањето на преземањето), (исклучување на уредот по завршување), кои може да се активираат секој од Ставете знак за проверка (точно) на полето до секоја од нив
Продолжете со преземања
Тука треба да обрнете внимание на фактот дека датотеката што сакаме да ја закажеме мора да биде поддржана (со функција за продолжување) како што е прикажано во последната линија од прозорецот што се појавува со кликнување на иконата (продолжување) во главниот програмски интерфејс како прикажано на сликата подолу:
Последна линија за статус на прикачување = (продолжете со способноста Да):
Намалување на брзината на преземање
Ние ја користиме оваа функција во случај некој да н sharing споделува на мрежата и сакаме да преземеме датотека без да влијаеме на прелистувањето на веб -страницата на друго лице или во друг случај ако гледате видео на Интернет и сакате да преземете датотека без да влијае ова преземање за да го гледате клипот, како што следува:
Ние притискаме вклучи од паѓачката листа што одговара на ограничувачот на брзина, што пак е од паѓачкото мени Преземања во главниот програмски интерфејс како што е прикажано на сликата подолу:
Потоа повторно со притискање на поставката од паѓачката листа што одговара на ограничувачот на брзината, што пак е од паѓачкото мени Преземања во главниот програмски интерфејс како што е прикажано на сликата подолу:
Потоа во горниот правоаголник во скокачкиот прозорец, можеме да ја дефинираме брзината што ја создава и нека биде 40 kb/s како што е прикажано на сликата подолу, така што ја одредивме брзината на преземање:
За да се вратиме на нормалната брзина на преземање, с all што треба да направиме е да притиснеме исклучи од паѓачкото мени за ограничувач на падови, што пак е од паѓачкото мени Преземања во соодветниот главен интерфејс на програмата, како што е прикажано на сликата подолу:
Целосно преземање датотеки
Ние страдаме со Интернет менаџер за преземање од не споделување на преземањето на некои датотеки, што предизвикува проблем, особено ако големината на овие датотеки е голема, но овој проблем беше решен со функцијата за преземање како што следува:
Ја избираме датотеката што не била преземена, а потоа со десен клик на преземањето
Seeе видите порака која нing информира дека преземањето не може да се заврши, поради промена на URL -то на страницата за преземање.
За да го решиме овој проблем, притискаме (ОК) во претходната порака и чекаме додека прелистувачот не ја отвори страницата за преземање, но со нова URL -адреса, потоа кликнуваме на Преземи
Со кликнување на откажи на пораката што се појавува до нас, ни се појавува интерфејс на Интернет менаџер за преземање, додека го комплетира преземањето
Така, програмата го продолжува преземањето од моментот кога застана без потреба да започне преземањето од почетокот на датотеката.
Додадете Интернет менаџер за преземање на вашиот веб прелистувач
Наставка на прелистувачот Google Chrome
Во случај иконата за преземање на програмата да не се појави од прелистувачот, одете во (Преземи) во лентата со алатки и од опаѓачкото мени кликнете (Опции)
Проверувам за валиден знак.
Потоа одам на наставките во Google Chrome и овозможувам (Додај) да додадам Интернет менаџер за преземање како што е прикажано на сликата:
Потоа одиме на кое било видео за да забележиме дека ознаката за програмата Интернет менаџер за преземање се појави како на сликата:
Наставка на прелистувачот Firefox
Одете на првата икона во лентата со алатки откако ќе ја отворите за да кликнете на неа и потоа кликнете (Наставки) од опаѓачкото мени
Потоа кликнете (Заклучи) во скокачкиот прозорец за да го активирате додатокот Интернет менаџер за преземање
Потоа одам во која било видео -датотека и откривам дека јазичето Менаџер за преземање на Интернет се појави како порано.
Додадете прелистувач OPERA
Отворете го прелистувачот, потоа од опаѓачкото мени, кликнете (Екстензии), како на сликата:
Ја гледам страницата со додатоци во прелистувачот OPERA како на сликата:
Потоа одете до датотеката во која Менаџерот за преземање на Интернет беше зачуван на уредот Ц, под Датотека
{(ПРОГРАМСКИ ДАТЕКИ (X86)} (Додека користев WIN 32 BIT, ќе беше во датотеката {PROGRAM FILE} и ќе ја побарате датотеката Интернет менаџер за преземање во оваа датотека, а потоа отворете ја за да ја пронајдете наставката во неа како што следува ( Додаден е ЕКСТ):
Потоа копирајте го како што е на страницата со екстензии на прелистувачот (OPERA) како што е прикажано подолу:
Потоа кликнете на Инсталирај како што е прикажано на сликата:
Потоа (инсталирајте да), а потоа одете до која било видео -датотека за да откриете дека ознаката за програмата Internet Download Manager се појавила како на претходната слика.
Алтернативни програми за преземање за Интернет менаџер за преземање
Интернетот стана телевизија на модерната ера - во него наоѓаме с everything, од забава до образование до социјални медиуми до работа, и продолжуваме да гледаме видеа за забава или да ги добиваме приватните информации што н interests интересираат и ни се потребни.
Кога гледате видео на Интернет или на платформа за социјални медиуми, можеби ќе сакате да го преземете и да го чувате на вашиот уред. Преземањето видео, генерално, е многу полесно отколку порано. Недостатокот на бесплатен софтвер за програмата ИДМ ги постави нејзините најголеми недостатоци, што ги натера корисниците бесплатно да преземаат програми од Интернет,
Помошник за преземање видео за преземање видеа
Помошник за преземање на видео е корисна програма за корисници кои редовно преземаат видеа.
Кога Help helper ќе открие кое било видео, лентата со алатки ја активира иконата и лентата со мени ви овозможува да го преземете избраното видео со само едно кликнување.
Има наставка за Firefox и Chrome, како и лесна карактеристика за преземање видеа од Интернет кога го користите.
4k видео симнувачот
4k видео симнувачот е брза и лесна за употреба алатка. Корисникот треба само да ја копира и залепи саканата видео врска во својата веб -страница и да кликне на копчето за преземање.
Исто така, му овозможува на корисникот да се претплати на каналите на YouTube. Овде, можете автоматски да ги преземете најновите видеа користејќи ја опцијата за автоматско преземање. 4K Video Downloader може да ви овозможи да преземате видеа во различни формати и отчукувања.
Преземач на видео во Freemake
Преземач на видео во Freemake е уште еден едноставен менаџер за преземање каде што корисникот треба да ја копира и залепи врската во алатката за да започне со преземање видеа, единственото ограничување со кое се соочуваат корисниците е тоа што е достапно само на Windows.
Преземања од разни страници како што се YouTube, Vimeo, Daily Motion, итн. се дозволени. Можете да преземате и зачувате какви било видео и музички датотеки во HD, MP3, MP4, AVI и други. Freemake Video Downloader исто така поддржува 4K видеа.
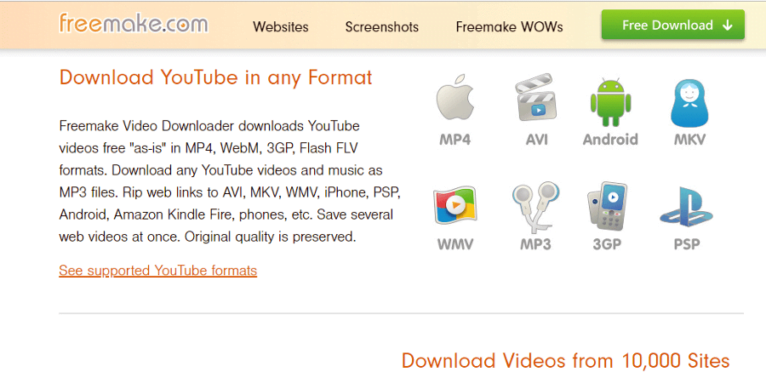
Така, го завршивме објаснувањето за Интернет менаџерот за преземање.