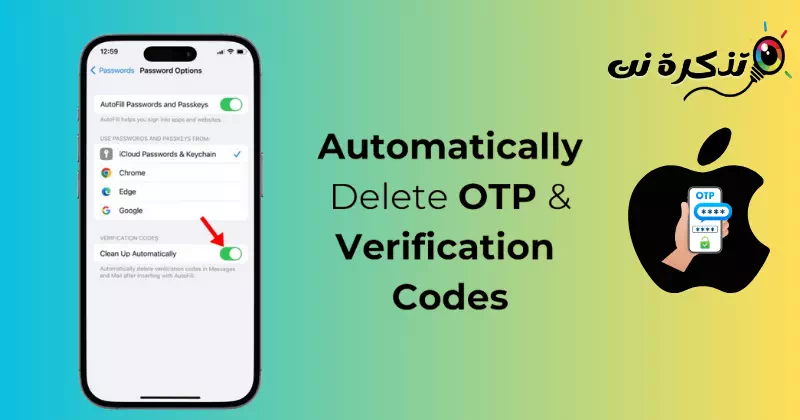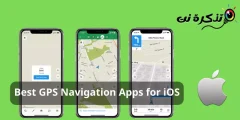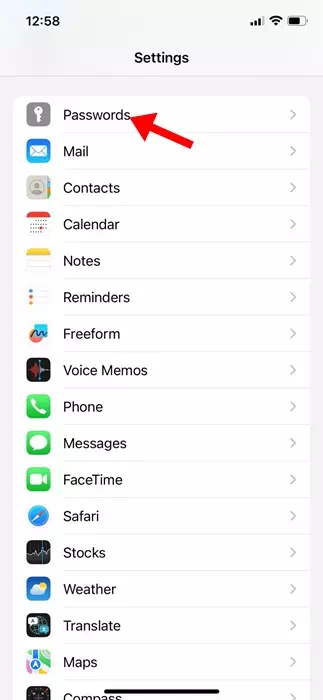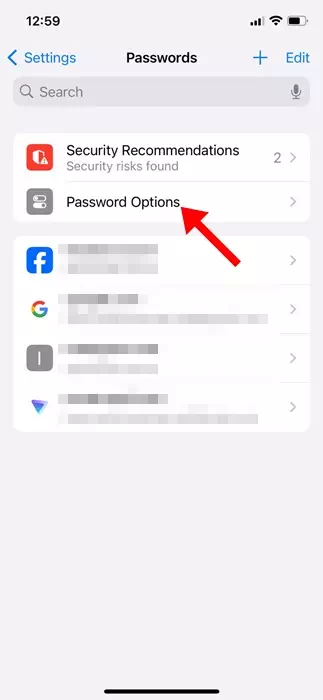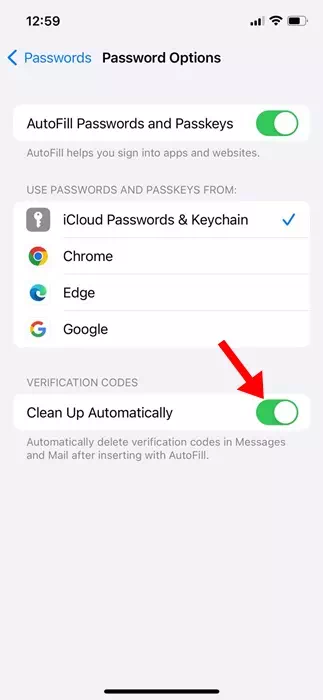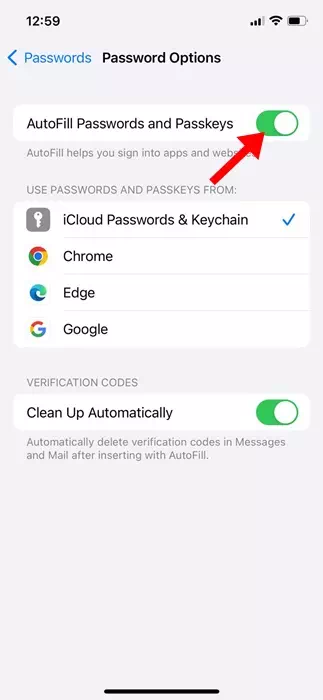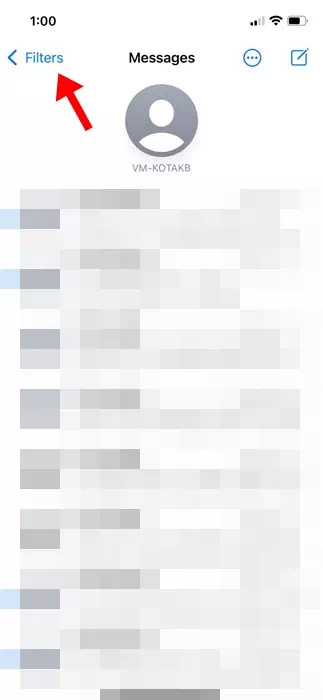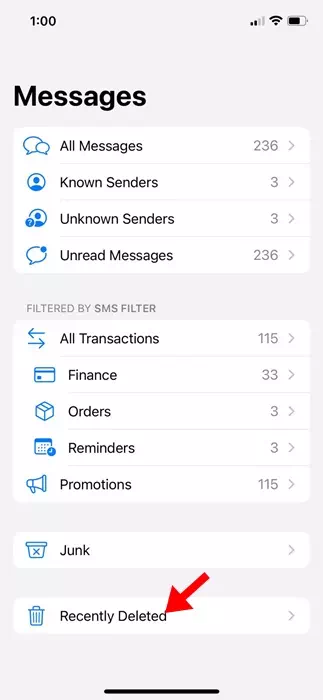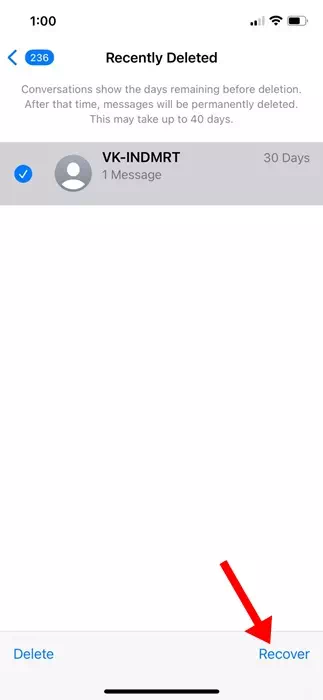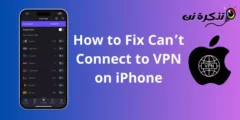Онлајн купувањето е тренд во последните неколку години. Деновиве користиме многу онлајн услуги, од кои сите бараат испраќање еднократни кодови за потврда за овластување и потврда.
Ако имате iPhone и не сте ги исчистиле пораките некое време, вашето сандаче може да содржи стотици OTP кодови. Овие кодови за потврда може да се акумулираат, да закопаат важни пораки и да го направат вашето сандаче хаос.
За да ги реши проблемите со управувањето со СМС, iOS 17 воведе нова функција која автоматски ги брише OTP-кодовите и шифрите за потврда. Функцијата за бришење по употреба за шифри за потврда е одлична и работи со автоматско бришење на шифрите добиени во пораките и поштата по нивното користење.
Функцијата „Избриши по употреба“ на iOS 17
Ова е ексклузивна функција на iOS 17 која автоматски ги брише шифрите за потврда во Messages и Mail откако ќе ги искористи.
Оваа функција е многу корисна и помага во одржувањето на вашето сандаче чисто и организирано. Овозможувањето на оваа функција ќе го принуди вашиот iPhone да скенира пораки и е-пошта за стандардни OTP формати.
Кога ќе го примите OTP и ќе го користите за автоматско пополнување, SMS-пораката е означена како „искористена“ и автоматски се брише.
Како автоматски да ги избришете OTP кодовите и шифрите за потврда на iPhone
Сега кога знаете како функционира оваа функција, можеби ќе ве интересира да овозможите автоматско еднократно бришење (OTP) и кодови за потврда на вашиот iPhone. Еве како да ја овозможите функцијата на iPhone.
- За да започнете, стартувајте ја апликацијата Поставки на вашиот iPhone.
Поставки на iPhone - Кога ќе се отвори апликацијата Поставки, скролувајте надолу и допрете Лозинки.
лозинки - Мора да се автентицирате користејќи Face ID/Touch ID или лозинка.
- На екранот со лозинки, допрете Опции за лозинка.
Опции за лозинка - На екранот Опции за лозинка, скролувајте до делот Кодови за потврда. Следно, вклучете го прекинувачот „Избриши по употреба“ или „Автоматско чистење“.
Чисти автоматски
Тоа е тоа! Ова ќе ја овозможи функцијата на вашиот iPhone. Отсега натаму, вашиот iPhone автоматски ќе ги брише шифрите за потврда добиени во Messages и Mail по употреба.
Како да овозможите автоматско пополнување на лозинки на iPhone
Функцијата што ја овозможивте ќе работи само ако лозинката за автоматско пополнување е овозможена на вашиот iPhone. Ова е затоа што функцијата ги брише само автоматски пополнетите кодови. Значи, исто така треба да овозможите автоматско пополнување на лозинки и клучеви на вашиот iPhone.
- Стартувајте ја апликацијата Settings на вашиот iPhone.
Поставки на iPhone - Кога ќе се отвори апликацијата Поставки, скролувајте надолу и допрете Лозинки.
лозинки - Мора да се автентицирате користејќи Face ID/Touch ID или лозинка.
- На екранот со лозинки, допрете Опции за лозинка.
Опции за лозинка - Во Опции за лозинка, овозможете го прекинувачот за автоматско пополнување лозинки и клучеви.
Автоматско пополнување лозинки и клучеви
Тоа е тоа! Сега, вашиот iPhone автоматски ќе го предложи кодот примен на апликациите Messages или Mail на веб-локациите и услугите и ќе ја вклучи функцијата Delete After Use за бришење SMS што ги содржи шифрите.
Како да ги вратите избришаните OTP пораки на iPhone
Понекогаш, можеби ќе сакате повторно да ја скенирате пораката што го содржи кодот, но бидејќи најверојатно ќе биде избришана, прво треба да ја вратите. Еве како да ги вратите избришаните OTP пораки на iPhone.
- Стартувајте ја апликацијата Messages на вашиот iPhone.
- Следно, допрете Филтри во горниот лев агол.
филтри - На екранот со пораки, допрете Неодамна избришано на дното на екранот.
Неодамна избришано - Сега, изберете ја пораката што сакате да ја вратите, а потоа кликнете на „Обнови“ во долниот десен агол.
Закрепнување
Тоа е тоа! Ова е како можете да ги вратите избришаните еднократни лозинки на вашиот iPhone.
Овој водич објаснува како автоматски да ги избришете кодовите за потврда на вашиот iPhone. Ако ви треба повеќе помош при поставувањето на Delete After Use на вашиот iPhone, кажете ни во коментарите подолу.