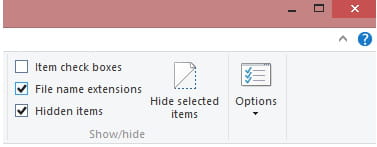Еве како чекор по чекор далечински да ги избришете сите податоци од изгубениот или украден лаптоп.
За да ги заштитиме нашите уреди, се препорачува да усвоите основни безбедносни мерки како што се поставување посилна лозинка, овозможување двофакторна автентикација и друго.
Меѓутоа, што ако вашиот лаптоп е изгубен или украден? Во таква ситуација, ако не се воспостават соодветни заштитни мерки, тоа може да предизвика многу проблеми. Вашите важни датотеки, финансиски информации и лични тајни ќе бидат изложени на ризик.
Затоа, најдобро е да поставите далечинско скенирање на уредот за да биде на безбедна страна. Каде што Google ви обезбедува опција за далечинско скенирање за Android преку Најдете го мојот уред. Сепак, Мајкрософт нема таква функција.
Избришете ги сите податоци од изгубениот или украден лаптоп од далечина
Да, можете да овозможите Најди го мојот уред на Windows. Сепак, нема да ви дозволи да ги избришете вашите податоци доколку ги изгубите. Но, ние споделивме со вас некои од најдобрите начини за далечинско бришење на компјутерите со Windows. Ајде да го запознаеме заедно.
1.Овозможете Најди го мојот уред
(Најди го мојот уред е достапен само на двата оперативни системи)Windows 10 - Windows 11). Оваа функција ви овозможува да го лоцирате вашиот изгубен или украден уред. Можете дури и да го користите за да го заклучите вашиот уред или да ги избришете податоците од далечина. Еве како да го искористите.
- Прво, отворете го менито Старт (почеток) и кликнете (Подесувања) да достигне Подесувања.

Поставки во Windows 11 - во страница Подесувања , кликнете на опција (Приватност и безбедност) што значи ПРИВАТНОСТ И БЕЗБЕДНОСТ.

Приватност и безбедност - Потоа кликнете на опцијата (Најдете го мојот уред) што значи Најдете го мојот уред.

Најдете го мојот уред - Потоа активирајте и вклучете го копчето зад (Најдете го мојот уред) да стави ON што значи Најдете го мојот уред.

Овозможете Најди го мојот уред Windows 11
И тоа е сега за тоа како да се овозможи функцијата „Најди го мојот уред“ во Windows 11 и овој метод работи и за Windows 10.
Ако го изгубите вашиот уред, треба да ги следите овие чекори:
- Кликнете на опција (Видете ги сите ваши уреди поврзани со вашата сметка) За да ги видите сите ваши уреди поврзани со вашата сметка.

Погледнете ги сите ваши уреди поврзани со вашата сметка - Ова ќе ве однесе до Официјална веб-страница на Мајкрософт за (Најдете го мојот уред) што значи Најдете го мојот уред.
- Изберете го уредот и ќе ги видите деталите за локацијата. Можете исто така да ја активирате функцијата (заклучете го вашиот уред) што значи заклучете го вашиот уред од страница (Мои уреди) моите уреди.

заклучете го вашиот уред
Важна забелешка: Методот споделен во претходните редови нема да ви дозволи да го избришете вашиот уред. Ќе ви овозможи само да го заклучите изгубениот или украден уред.
2. Користење на софтверот Prey

програма Плен Тоа е софтвер за обновување против кражба од трета страна достапен за компјутерски платформи. Услугата ви обезбедува заштита од кражба, обновување податоци и функции за следење на уредот.
Исто така, има функција која ви овозможува да ги избришете податоците од далечина од кој било лаптоп. Сепак, треба претходно да го конфигурирате вашиот уред со плен за да ги избришете податоците од далечина.
Бидејќи е апликација од трета страна, безбедноста/приватноста е сомнителна. Сепак, програмата ја користат многу корисници за далечинско бришење на моите компјутери (Windows 10 – Windows 11).
Вие исто така може да бидете заинтересирани да научите за:
- Топ 10 апликации за спречување кражба на уреди со Android за 2022 година
- Како да пронајдете изгубен iPhone и да ги избришете податоците од далечина
Се надеваме дека оваа статија ви е корисна за да знаете како да ги најдете и далечински да ги избришете моите компјутери (Windows 10 - Windows 11).
Споделете го вашето мислење и искуство со нас во коментарите.