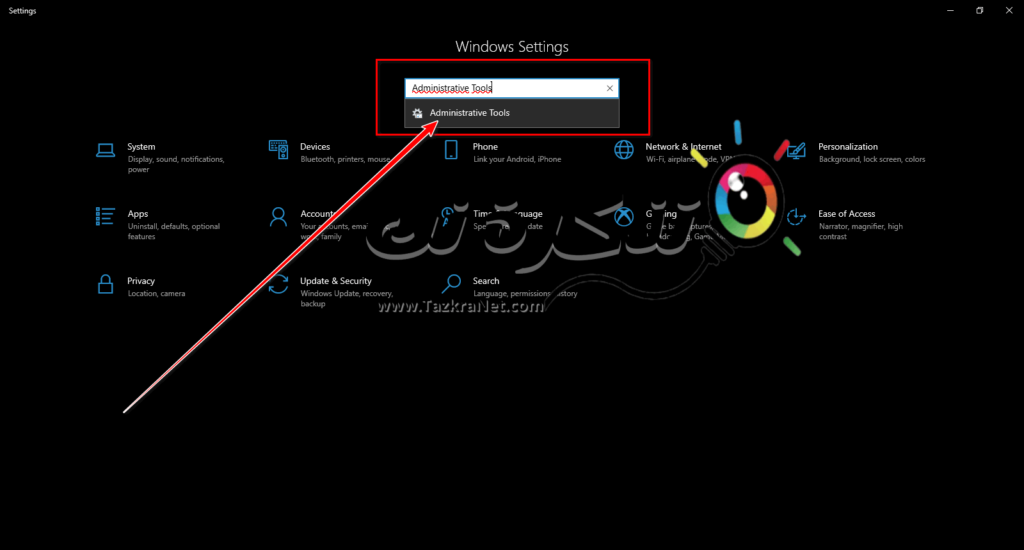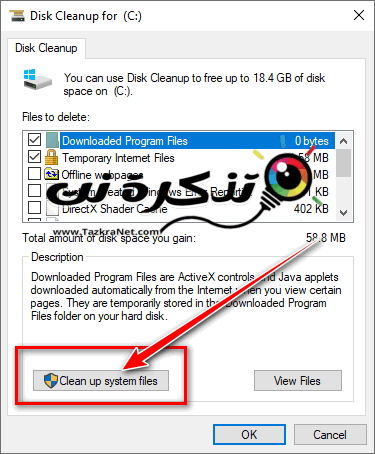Со текот на годините на користење на вашиот Windows компјутер, можеби сте преземале неколку ажурирања на Windows. Овие ажурирања помагаат да се поправат грешките во двигателот, да се закрпат безбедносните слабости, да се додадат нови функции и многу повеќе. Некои од овие ажурирања може да имаат тенденција да бидат поголеми од вообичаеното.
Овие ажурирања што ги преземате може да завршат со јадење простор за складирање на хард дискот (хард диск). Исто така, може да биде дека овие преостанати датотеки беа дел од старото ажурирање и не беа правилно избришани, што значи дека со текот на времето, датотеките можат да се акумулираат и да заземаат повеќе простор за складирање отколку што мислите.
Ако се обидувате да ослободите простор за складирање на вашиот компјутер и се чувствувате како да сте избришале с you што можете за да ослободите простор, но сепак ви треба повеќе простор, тогаш можеби расчистувањето на несаканите датотеки за ажурирање може да ви помогне да ослободите неколку гигабајти.
Како да избришете стари датотеки за Windows Update
Можете да ги избришете старите датотеки за ажурирање на Windows (Чистење на Windows Update) следејќи ги следните богатства:
- отворен старт мени (почеток) И напишете (контролен панел) за да пристапите до контролната табла, потоа притиснете го копчето Внесете
- Потоа одете на Административни алатки Тие се административни алатки.
Пристап до контролниот панел Windows 10
- изберете Чистење на дискот За чистење на дискот.
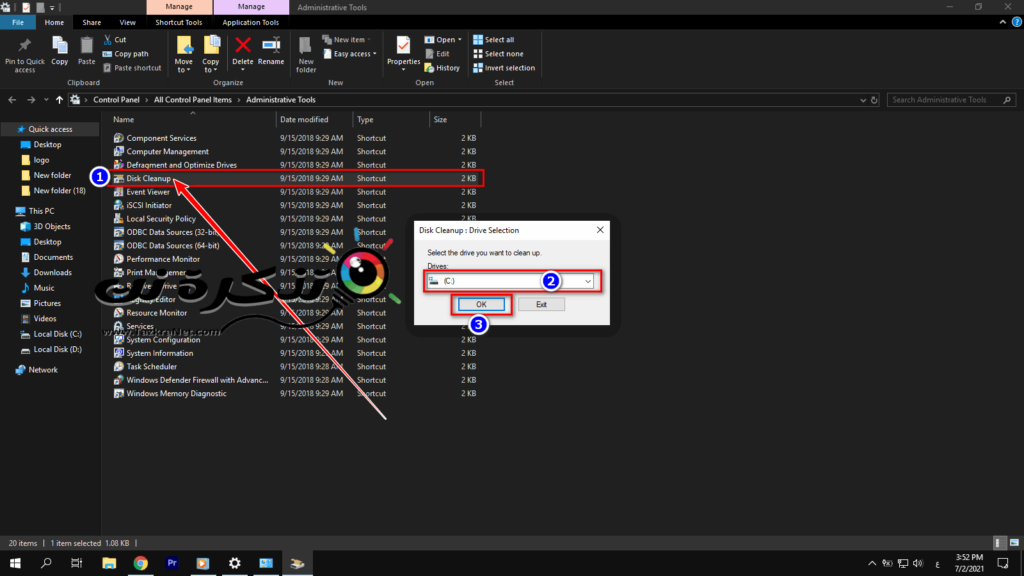
- После тоа, изберете го дискот (хард диск) што сакате да го исчистите и кликнете на „OK".
- Кликнете Исчистете ги датотеките на системот За чистење на системските датотеки.
- Изберете го погонот (хард диск).
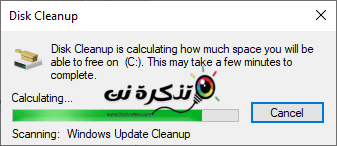
- Бидете сигурни да изберете „Чистење на Windows Updateи кликнетеOK".
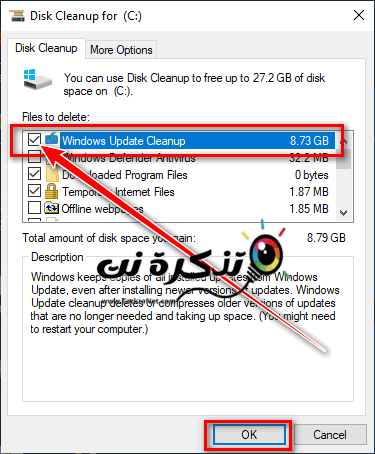
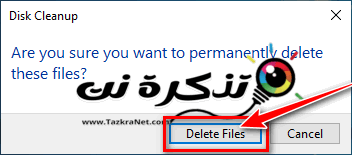
- Почекајте Windows да го заврши процесот.
Вие исто така може да бидете заинтересирани да научите за:
- Како да деинсталирате ажурирање на Windows 10
- Како да го испразните ѓубрето во Windows 10 автоматски
Најчесто поставувани прашања
Да и не во исто време. Бидејќи овие датотеки технички веќе не се користат, затоа е безбедно да ги отстраните ако сакате да ослободите простор за складирање. Сепак, имајте предвид дека отстранувањето на овие датотеки исто така значи дека во случај да треба да се вратите на постарото ажурирање на Windows, тоа нема да биде можно. Ако работите се во ред со тековната верзија на Windows, тогаш бришењето на овие датотеки треба да биде најдобриот избор.
Колку често треба да ги избришете овие датотеки зависи од тоа колку простор имате. Ако имате 4TB хард диск и не користите толку многу простор, најверојатно ќе ги игнорирате овие датотеки со години и веројатно нема да имаат ефект. Меѓутоа, ако користите само помал SSD за да работите со Виндоус, вашиот простор за складирање може да се засити прилично брзо. Многу зависи од вашиот простор за складирање и колку ви е потребен.
Се надеваме дека овој напис ви е корисен за да знаете како да ги избришете старите датотеки за ажурирање на Windows Windows Update ИсчистиНа Споделете го вашето мислење со нас во коментарите.