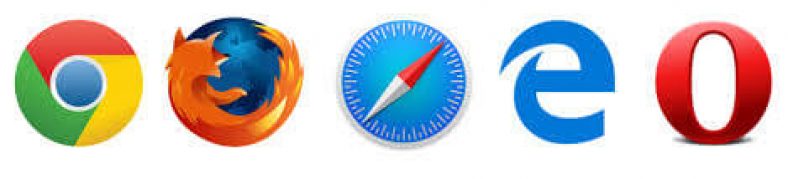Многу е вообичаено да затворате јазиче по грешка во вашиот прелистувач.×Црвениот таб ги затвора сите отворени прозорци, бидејќи имавте намера само да кликнете на јазиче, но наместо тоа, го затворате, што може да потрае многу за повторно да го побарате на Интернет, а тоа предизвикува голема штета и бара голем напор и време предизвикувајќи одмор на работа.
Повторно отворете ги затворените јазичиња
Сега кажете им збогум на нападите на паника кога затворате важен таб. каде е Вратете ги затворените страници أو Враќањето на неодамна затвореното јазиче е лесно.
Следниве е методот и како да се опорави иПовторно отворете ги затворените јазичиња во различни интернет прелистувачи.
Како да вратите случајно затворени јазичиња во Google Chrome
Да отвори Последниот таб што го затворивте Гугл хром Само кликнете со десното копче на последната лента со јазичиња.
Кон дното, ќе ја видите опцијата за отворање на последниот затворен таб.
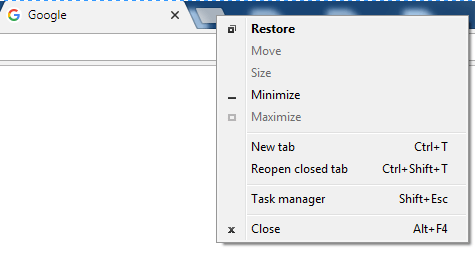
Со кликнување еднаш, ќе се отвори само едно јазиче. Ако затворите повеќе јазичиња, само повторете го процесот и јазичињата ќе се појават по редоследот што сте ги затвориле. Исто така, ќе ги добиете истите опции ако кликнете на просторот до јазичето.
Можете исто така да ја користите кратенката на тастатурата со притискање Контрола + Shift + TНа Работи исто како и претходната опција, а исто така ќе ги отвори јазичињата по редослед што сте ги затвориле со повторување на процесот.
Грешките може да се случат во најлош можен момент. Ако не ми дадеш Chrome Опцијата за отворање на последното затворено јазиче, можете да ја барате оваа URL -адреса во историјата Google Chrome.
Кликнете на трите вертикални точки и поместете го курсорот во опцијата Историја. Theе се појави ново мени лево што ви ги покажува сите страници што сте ги посетиле. Едноставно прелистајте ја листата и допрете ја онаа што сте ја затвориле по грешка.
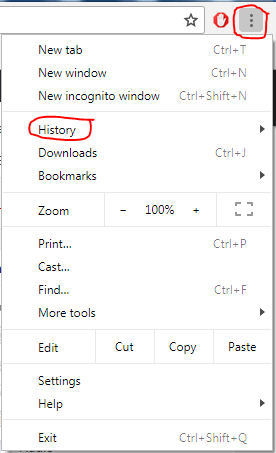
На овој начин, можете да вратите страница Гугл хром Затворени или обновени страници во Chrome што се затворени.
Како повторно да ги отворите затворените јазичиња во Firefox
Можеш и ти Врати ја страницата затворен أو Вратете ги затворените јазичиња во FirefoxНа Процесот е исто толку лесен како што е во Chrome. Кликнете со десното копче на последното јазиче и кликнете Врати го затворањето на јазичето. Исто како и Chrome, повторете го процесот додека не се отворат сите потребни јазичиња.
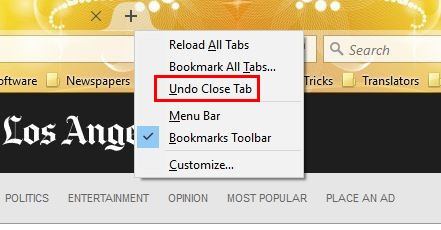
За да ја видите историјата Firefox Кликнете на иконата Поставки и изберете Историја.
може да се прикаже Firefox Firefox Исто така, историјата на прелистувачот за претходните месеци. Во случај да затворите јазиче од некоја страница и да се откажете од неа, допрете на иконата Поставки и допрете на „Прикажи странична лента за историјата".
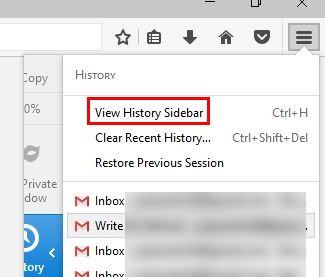
Лево ќе ги видите месеците кога сте користеле Firefox. Кликнете на месецот за кој сте заинтересирани и ќе ги видите сите страници што сте ги посетиле во тој месец. Едноставно разгледајте ја историјата и проверете дали можете да ја најдете страницата за која сте заинтересирани.
Ова е како да вратите затворена страница во firefox.
Како да ги отворите вашите последни затворени јазичиња во Safari на Mac
ти дозволува сафари Откажете го дејството што го преземавте со затворање јазиче, се додека дејствувате на лице место. Ако затворите јазиче по грешка, а потоа отворите нов, нема да можете да го вратите затворениот таб со кратенката подолу, бидејќи функцијата за враќање работи само на последното дејство.
Во OS X, откако ќе затворите јазиче, притиснете Команда + Z Стандардна кратенка на тастатура Mac за Врати. Изгубениот таб ќе се врати веднаш. Алтернативно, можете да отидете во „менито“Модификација"Дефинирај"Врати го затворањето на картичката".
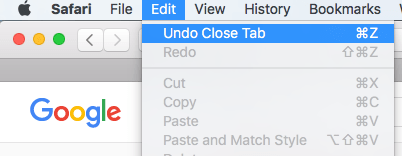
За другите јазичиња што сте ги затвориле пред последното, одете до „АрхивиЗа список на сајтови што сте ги посетиле неодамна.
Повторно отворете ги затворените прозорци во Safari на Mac
Можете исто така повторно да отворите прозорец Сафари со јазичиња што ги имате отворено дури и денови откако ќе се затвори прозорецот или ќе се откажете сафари.
Ако имате повеќе од еден Safari прозорец што се отвора и затвора по грешка, одете во менито Историја и изберете „Повторно отворете го последниот затворен прозорец".
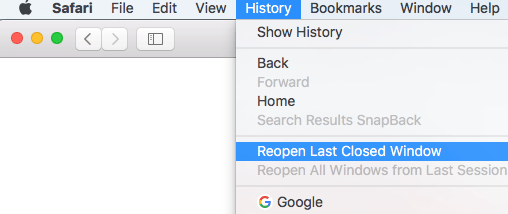
Ако го напуштите Safari и сакате да го рестартирате со сите јазичиња што ги отворивте минатиот пат, одете во менито Историја и изберете Отворете ги сите прозорци од последната сесија.
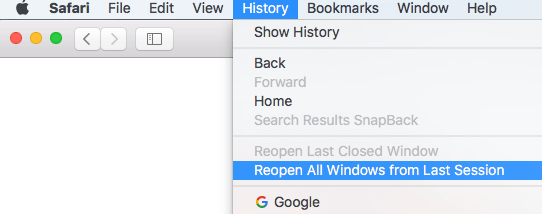
Beе бидете подготвени да работите со сите прозорци и јазичиња што ги користевте минатиот пат.
Отворете го последното затворено јазиче во Safari на iPad или iPhone
На вашиот iPad или iPhone, исто така, можете брзо да ги отворите неодамнешните јазичиња. Safari на iOS ви овозможува брзо отворање до пет јазичиња од последните јазичиња што сте ги затвориле.
Кликнете и држете го копчето за ново јазиче (знакот плус) за да се појави списокот со неодамна затворени јазичиња.
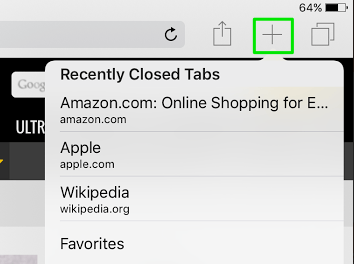
Кликнете на страницата за да ја вратите и страницата ќе се отвори во нов таб.
Брзо вратете ги затворените јазичиња во прелистувачот Opera
Подолго закрепнување на затворените јазичиња во Опера полесно. Кликнете на менито со јазичиња и опцијата Враќање на затворените јазичиња ќе биде првата опција надолу. Можете исто така да користите комбинација на тастатура Ctrl + Префрлат + T Со Опера Исто така
Списокот со јазичиња ќе ви ги прикаже само неодамна затворените јазичиња, но ако треба да вратите стар таб, ова е исто така можно. Кликнете на иконата Опера во горниот лев агол. Опцијата Историја ќе биде на дното.
Кога ќе го отворите, можете да ја видите историјата на прелистување од денес, вчера и погоре. Niceе беше убаво Opera да има календар и да кликнете на денот што го сакате, но се надеваме дека тоа ќе дојде во блиска иднина.
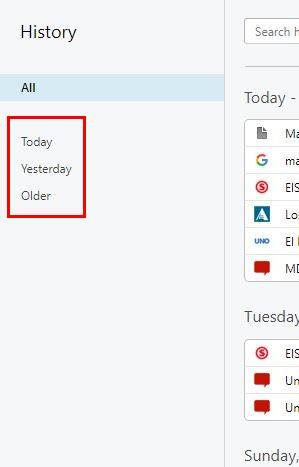
Можете исто така да ја користите лентата за пребарување историја за да го пронајдете јазичето што сте го затвориле. Ако се сеќавате на одреден збор, само напишете го зборот што го паметите, и секоја страница што сте ја посетиле и која го содржи тој збор ќе се појави во URL -то.
Како да отворите затворени јазичиња во Microsoft Edge
Отворањето на последното јазиче што го затворивте е исто така лесна задача Мајкрософт ЕџНа Кликнете со десното копче на последното јазиче што сте го отвориле. Пребарајте опцијаПовторно отворете го затвореното јазичеи кликнете на неа. Со ова еднаш, ќе го отворите само последното јазиче што сте го затвориле, но ако треба да отворите повеќе, само повторете го процесот.
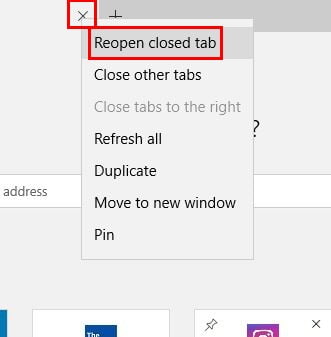
Ако треба да ја вратите вредноста на јазичињата за цела сесија, кликнете на трите вертикални точки и одете до поставките на прелистувачот. Кликнете на паѓачкото мени за опцијата „.Отворете го Microsoft Edge With"и изберете"претходните странициНа Ова ќе ги отвори сите јазичиња што сте ги затвориле на вашата последна сесија.
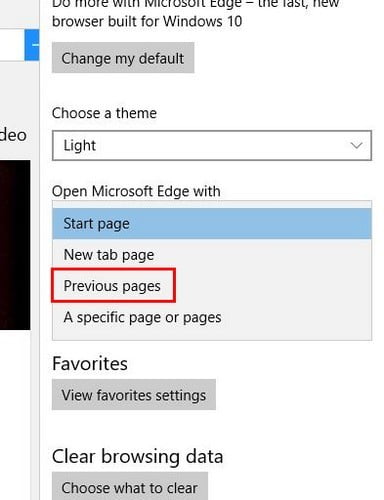
Видео објаснување за тоа како да ги вратите случајно затворените страници во прелистувачот на лесен начин за помалку од 30 секунди
Се надеваме дека овој напис ќе ви биде корисен за да знаете Повторно отворете ги затворените јазичиња или во Како да ги вратите затворените странициСподелете го вашето мислење и искуство во коментарите.