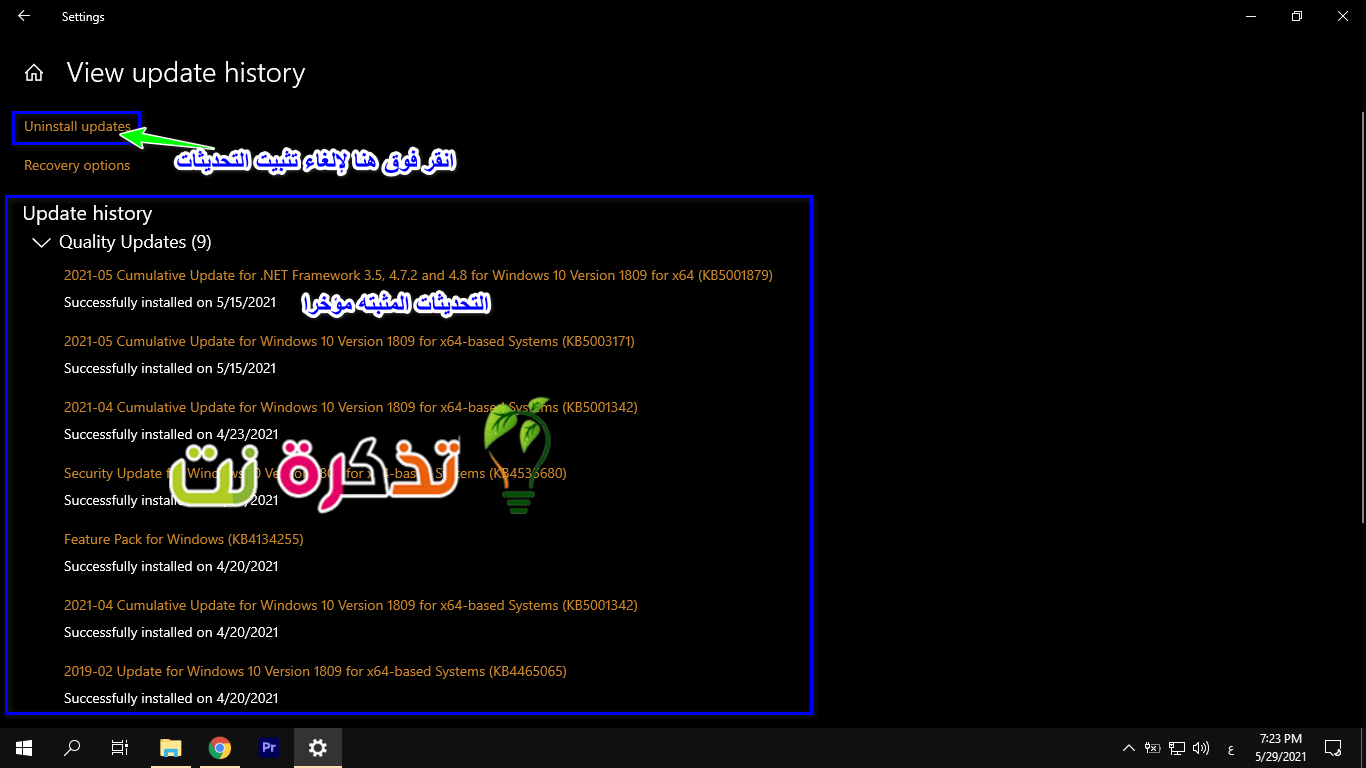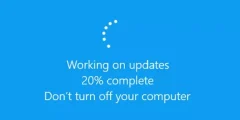Ажурирањата обично се добредојдени бидејќи честопати имаат за цел да воведат нови функции, поправки на грешки, подобрување на стабилноста и многу повеќе. Меѓутоа, одвреме -навреме, откривате дека новото ажурирање не го прави она што го очекуваше и може да предизвика повеќе проблеми отколку што решава, па наместо да морате да се занимавате со тоа ажурирање и да чекате друго ажурирање да ги поправи, дали сте знаеле дека всушност можете да се вратите? За ажурирање на Windows 10 и враќање на претходната верзија?
Ако претходното ажурирање функционираше добро за вас, можеби е подобро да го деинсталирате најновото ажурирање и да се вратите на претходната верзија и да чекате постабилно ажурирање, еве како да се вратите на претходната верзија на ажурирањето на Windows 10.
Погледнете ги неодамнешните ажурирања на Windows 10
Понекогаш ажурирањата на Windows 10 се автоматски и кога го исклучувате или рестартирате компјутерот, овие ажурирања се инсталираат без ваше знаење, па понекогаш можеби сте инсталирале неодамнешно ажурирање на Windows 10 што може да ви предизвика некои проблеми во оперативниот систем.
Еве како да видите кои ажурирања неодамна беа инсталирани на Windows 10:
- Кликнете Мени Започнете أو почеток
- Кликнете икона за опрема Да оди до Подесувања أو Подесувања
-
Ажурирање и безбедност изберете Ажурирање и безбедност أو
-
Кликнете Прикажи историја на ажурирања (Приказ на историјата на ажурирање)
- Сега ќе видите листа на ажурирања што беа инсталирани на вашиот компјутер неодамна
Сега кога ги пронајдовте најновите инсталирани ажурирања, можеби имате подобра идеја кое од овие ажурирања може да ви предизвика проблеми. На пример, ако беше еден ден пред да го инсталирате ажурирањето и вашиот компјутер работи добро, постои можност вашите проблеми да бидат предизвикани од најновото ажурирање.
Следејќи ги горните чекори:
- Кликнете Деинсталирање ажурирања (Деинсталирај ги ажурирањата)
- Изберете го ажурирањето што сакате да го деинсталирате и притиснете (Избриши)
Изберете го ажурирањето што сакате да го деинсталирате и притиснете (Деинсталирање) - Кликнете на копчето (Избриши) да се деинсталира
- Следете ги чекорите на екранот и ќе го деинсталирате ажурирањето
Деинсталирајте ново ажурирање на Windows 10
Мора да знаете дека кога станува збор за главните ажурирања на Windows 10, Microsoft ќе им даде само 10 дена на корисниците да го деинсталираат ажурирањето. Додека, Мајкрософт претпоставува дека ако има какви било проблеми, корисниците треба да ги решат во наведената временска рамка од 10 дена.
Меѓутоа, ако поминале повеќе од 10 дена, Windows 10 автоматски ќе ги избрише потребните датотеки и ќе останете заглавени со тоа ажурирање додека не се објави закрпа и не се поправи за нејзините проблеми.
Ако проблемот е премногу досаден или во основа го прави вашиот компјутер неупотреблив, можеби ќе треба Фабрички ресетирање на Windows 10 И започнете повторно, но се надеваме дека овој проблем не ве принудува да се прибегнете кон овој метод.
Можеби ќе ве интересира да видите:
Исто така, се надеваме дека оваа статија ќе ви помогне да знаете како да деинсталирате ажурирање на Windows 10. Споделете го вашето мислење во коментарите.