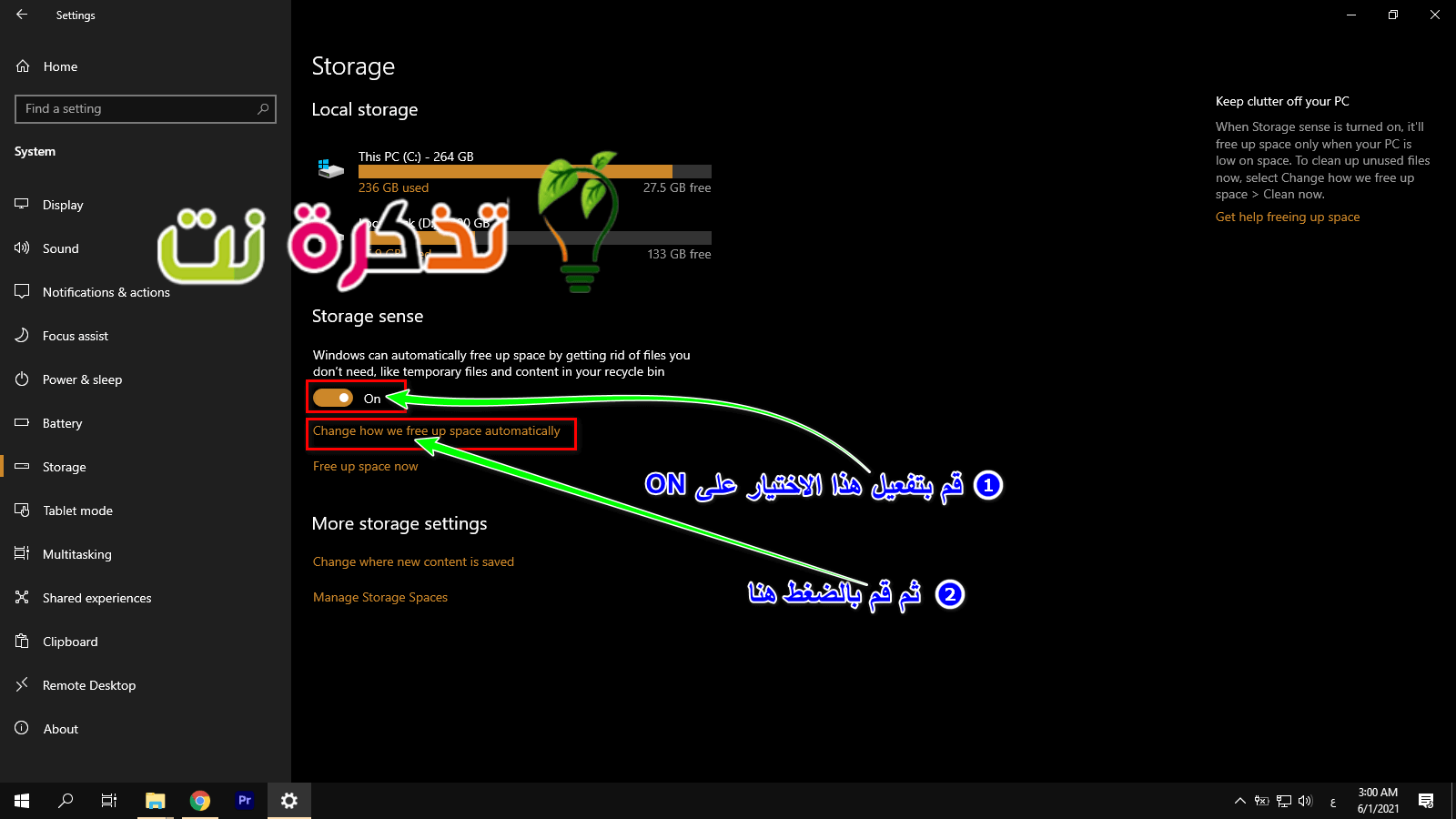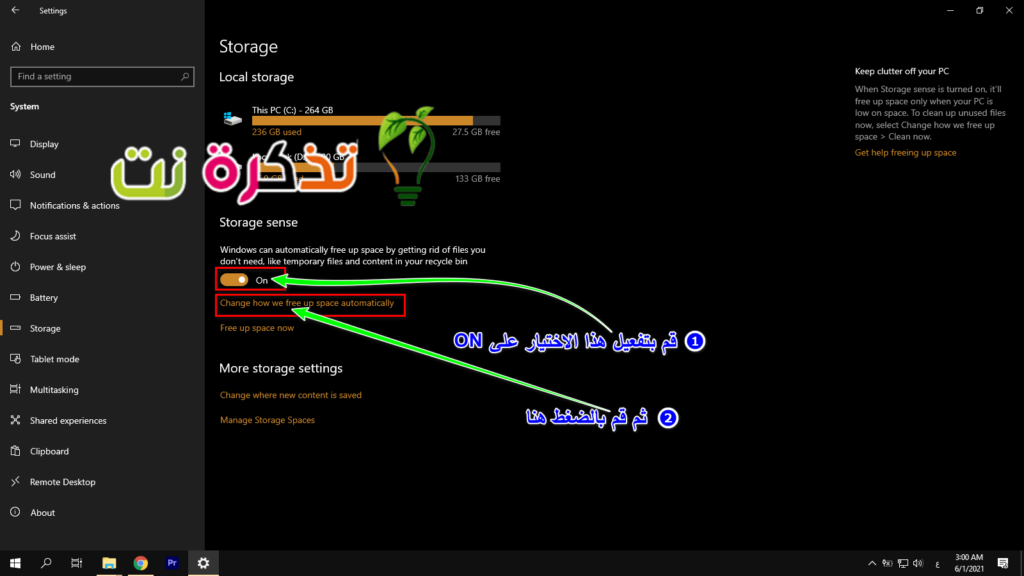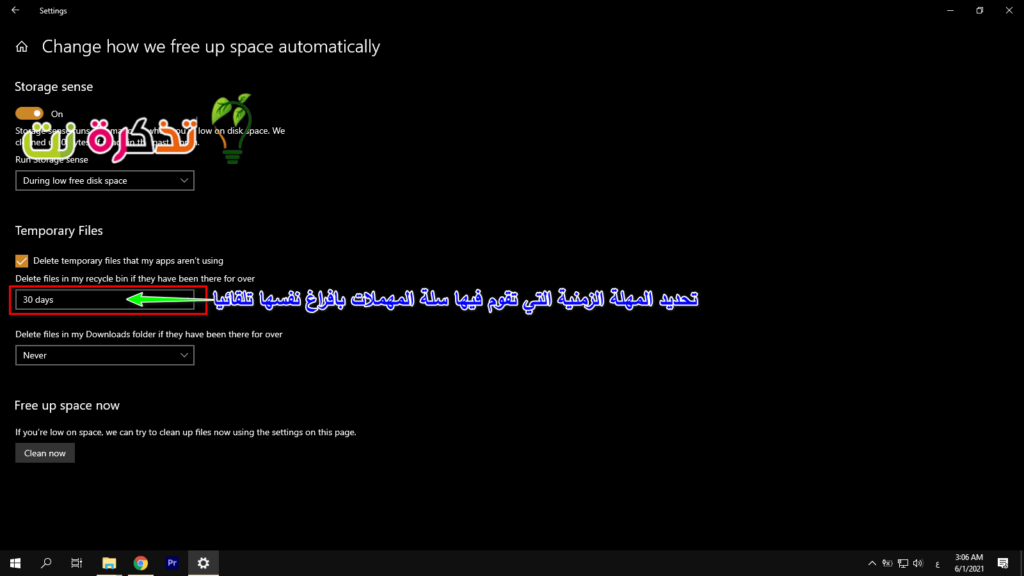Еве како автоматски да ја испразните корпата за отпадоци во Windows 10 по одреден распоред.
Кога бришеме нешто на Windows, обично се испраќа до ѓубрето (Recycle Bin). Ова обично им дава шанса на корисниците да ги вратат овие датотеки ако се избришани по грешка.
Но, дали знаевте кога ќе ја испразните корпата за отпадоци, датотеките што 'го избришаС Still уште заземате простор за складирање на вашиот компјутер?
Затоа, многу е важно да го испразните ѓубрето повремено, но повеќето од нас забораваат да го направат тоа или дури и да размислат за тоа, но не грижете се добрата вест е дека ако имате неколку минути, веќе можете да поставите начин на кој можете да го конфигурирате вашиот Windows систем за да можете автоматски да го испразните Recycle Bin или Trash, според распоред, еве како.
Како да го испразните ѓубрето на одреден распоред
- Одете кон Подесувања أو Подесувања > системот أو Систем > Складирање أو Складирање
- Под Смисла смисла Осигурајте се да го вклучите и вклучите On
Како автоматски да го испразните ѓубрето во Windows 10 - Кликнете (Конфигурирајте чувство за складирање или извршете го сега) Тоа значи конфигурирање на сензорот за складирање и с all што треба да направите е да кликнете на него за да го стартувате сега
Утврдување колку долго ѓубрето автоматски се испразнува - во рамките привремени датотеки أو Привремени датотеки, Бара "Избришете ги датотеките во мојата корпа за отпадоци ако тие биле таму повеќе времеили „Избришете ги датотеките во мојата корпа за отпадоци ако се веќе подолго време"
- Од паѓачкото мени, можете да изберете „Никогаш не أو Започнете “, Или (1 ден أو еден ден) или (14 денови أو 14 дена), или (30 денови أو 30 дена), или (60 денови أو 60 дена)
Под претпоставка дека не сте избралеНикогаш не أو ЗапочнетеОва значи дека во зависност од вашето времетраење, ѓубрето автоматски ќе се испразни врз основа на бројот на избрани денови. Освен ако немате многу простор за складирање, 30 дена е добро време бидејќи ќе ви даде барем малку време да ги вратите датотеките што можеби сте ги избришале по грешка или ако сте се премислиле за враќање на избришана датотека.
Забележете дека откако ќе се испразни корпата за отпадоци, овие датотеки во основа исчезнаа, само бидете внимателни бидејќи понекогаш барате да ги вратите избришаните датотеки.
Исто така, постојат вистински начини за враќање на избришаните датотеки со користење на софтвер од трети страни, но времето на прекин може да варира во зависност од софтверот и колку време е избришан.
Најдоброто нешто што можете да направите за да избегнете какви било проблеми е да бидете сигурни дека навистина сакате прво да ги избришете овие датотеки. Исто така, ако бришете за да ослободите простор на вашиот компјутер, можеби ќе сакате да размислите за правење резервна копија на надворешен хард диск или клонирање на постоечкиот диск, така што с still уште имате копија ако некогаш ви треба.
Вие исто така може да бидете заинтересирани да научите за:
- Како да го поправите проблемот со надворешниот хард диск што не работи и не е откриен
- Како да го спречите Windows 10 автоматски да го испразни ѓубрето
- Како да поправите расипана SD картичка или уред со едноставни чекори
- Научете како да користите кратенки на Windows 10
Се надеваме дека овој напис ќе ви биде корисен за да научите како автоматски да го испразните ѓубрето во Windows 10. Споделете го вашето мислење со нас во коментарите.