рутер D-Link D-Link Тој е еден од најпознатите рутери на египетскиот пазар поради неговата докажана ефикасност, но со развојот на технологијата и појавата на рутери кои работат со голема брзина и содржат VDSL функција ،
И имаме рутер со кој работи АДСЛ функција Сметаме дека е бескорисно, но можеби сме занемариле важна работа, а тоа е употребата на овие рутери за зајакнување Wi-Fi мрежа وПретворено во пристапна точка пристапна точка Така, ние ја дистрибуиравме Wi-Fi мрежата на неколку места со висок квалитет, и во оваа статија ќе ви дадеме, драг читател, објаснување како да конвертирате објаснување за конверзијата Рутер на D-Link верзија 2740u до пристапна точка или WiFi засилувач на сигнали Следете заедно со нас.
Можеби ќе ве интересира да знаете:
- Видови на модулација, неговите верзии и фази на развој во ADSL и VDSL
- Објаснување за претворање на сите WE рутери во пристапна точка
- Објаснување за претворање на рутерот TP-врска во засилувач на сигнали
- Објаснување за претворање на верзијата TP-Link VDSL рутер VN020-F3 во пристапна точка
- Како да го конвертирате netgear рутерот во пристапна точка
Овој рутер е еден од уредите што содржи многу поставки и опции. Сигурно можете да го претворите во Access Point или мрежен засилувач, но потребно е да го поврзете овој рутер, кој ќе го конвертирате пристапна точка Преку кабел до главниот рутер, каде што не може да се конвертира без кабел.
Објаснете како да конвертирате рутер D-Link во пристапна точка во 3 чекори
Еве 3 основни чекори за конвертирање на тековниот рутер Линк 2740u Тоа се речиси истите правила што се почитуваат во сите рутери.
Откако ќе се поврзете со рутерот и ќе ги напишете стандардните податоци за да влезете во IP -страницата на рутерот 192.168.1.1 Потоа стандардното корисничко име и лозинка admin و admin Сите податоци се снимени на задната страна на рутерот, како што е јасно од следните слики.
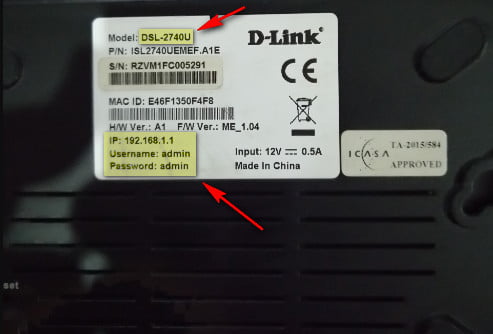
Пожелно е прво да направите фабричко ресетирање на рутерот пред да се претворите во Оска и да бидете сигурни дека сите поставки што беа присутни во минатото се избришани
Исто така, сите чекори што се прават на рутерот, кои ќе се претворат во засилувач на Wi-Fi, затоа не внесувајте или менувајте ништо на главниот рутер за да не ја прекинете услугата за Интернет.
Првиот чекор е да ги конфигурирате поставките за Wi-Fi мрежа
- Прво, прилагодете ги поставките за Wi-Fi на вашиот рутер Линк 2740u Со што ќе се поврзете откако ќе го смените рутерот.
Прилагодете ги поставките за Wi-Fi
- Од страничното мени, изберете безжично поставување Потоа од изборот безжичен основен Променете го името на мрежата како што сакате пред избор SSID Потоа притиснете примени промени За да ги зачувате промените на овој начин, името на Wi-Fi мрежата е сменето.
- тогаш кој безжично поставување исто така, но по избор безжична безбедност За да ја смените лозинката за Wi-Fi пред избор претходно споделен клуч Внесете ја лозинката за WiFi и добро зачувајте ја, потоа ќе ви треба за да се поврзете на мрежата конвертирај пристапна точка на рутер потоа притиснете примени промени Исто така, за да ги зачувате промените. Сега лозинката и името на Wi-Fi мрежата на рутерот се сменети, и ова е првиот чекор.
Вториот чекор е да ја смените стандардната IP адреса на рутерот
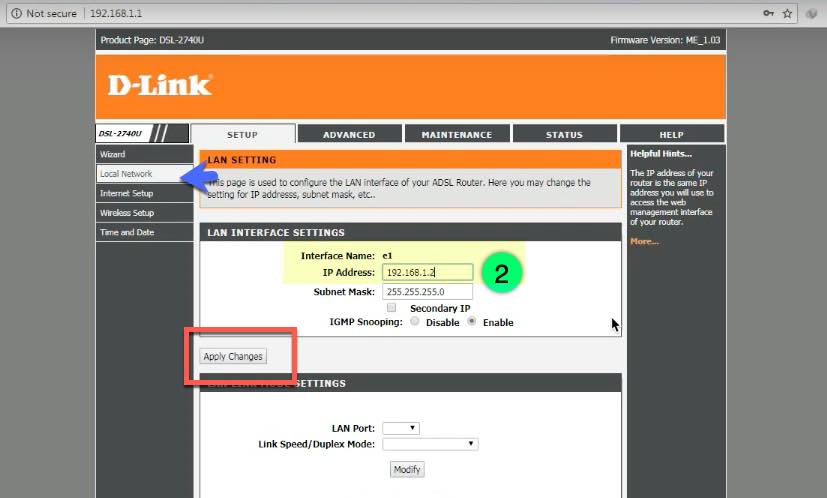
Вториот чекор е местото каде што треба да се смените IP Рутерот што ќе го претвориме во Access е суштински чекор, бидејќи сега ја користите стандардната IP адреса на рутерот 192.168.1.1 Од страничното мени, конкретно локална мрежа Потоа пред изборот IP адреса Напишете ја новата IP адреса за да не дојде во спротивност со IP -то на главниот рутер, на пример, ќе ја смениме во 192.168.1.5 Најважно е дека не изгледа како стандардна IP, потоа кликнуваме примени промени за да ги зачувате измените.
Третиот чекор е да го затворите и оневозможите DHCP серверот
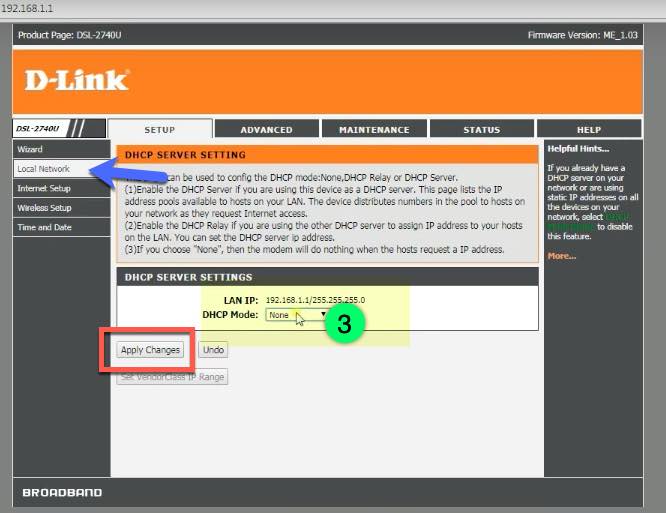
Третиот и најважен чекор е да се затвори DHCP Тој е одговорен за дистрибуција на ИП на уредите, и оваа функција ќе ја оставиме на главниот рутер, исто така и од страничното мени. локална мрежа потоа изберете DHCP сервер Тука мора да се погрижите да ја исклучите оваа функција пред опцијата Режим DHCP Од опаѓачкото мени, изберете Режим Никој Потоа зачувајте ги модификациите како што е објаснето во претходните чекори со притискање примени промени.
Последниот чекор е испорака и употреба
Сега рутерот е подготвен и е претворен во пристапна точка или засилувач на Wi-Fi. С All што ви треба сега е да го поврзете овој рутер користејќи интернет кабел со оригиналниот рутер, потоа поврзете се со новата Wi-Fi мрежа и уживајте во интернет услуга преку рутерот на рутерот. D-Link 2740u .
За повеќе детали за сите поставки на овој рутер, претходно беше објаснето преку нашата веб -страница преку овој напис Објаснување на поставките за рутерот D-Link .
Споделете го вашето мислење во полето за коментари подолу.
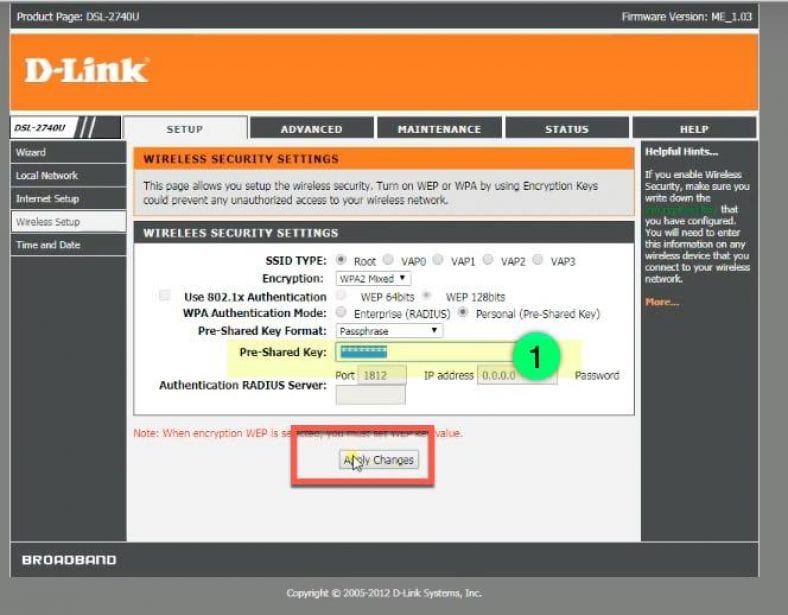
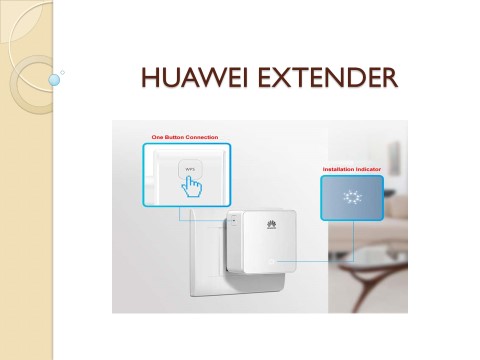
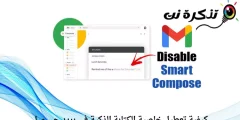

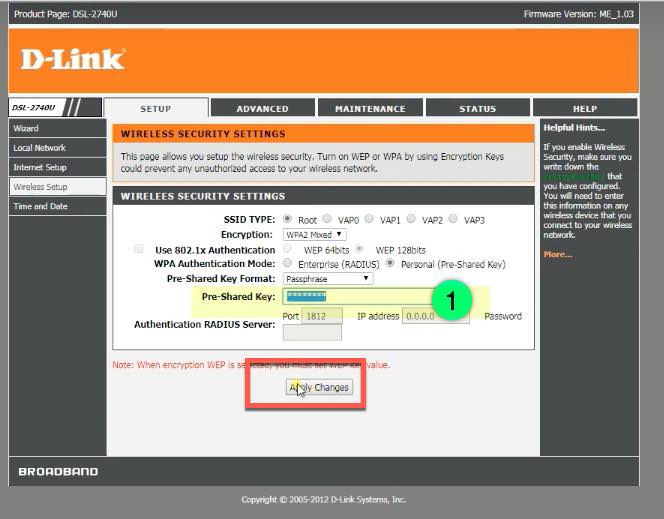 Прилагодете ги поставките за Wi-Fi
Прилагодете ги поставките за Wi-Fi




