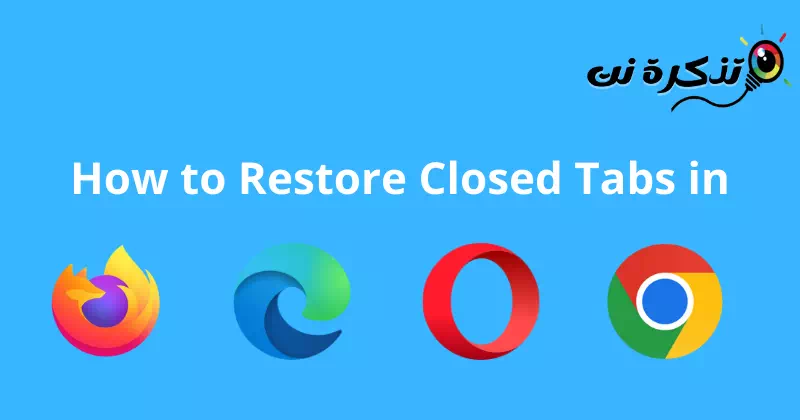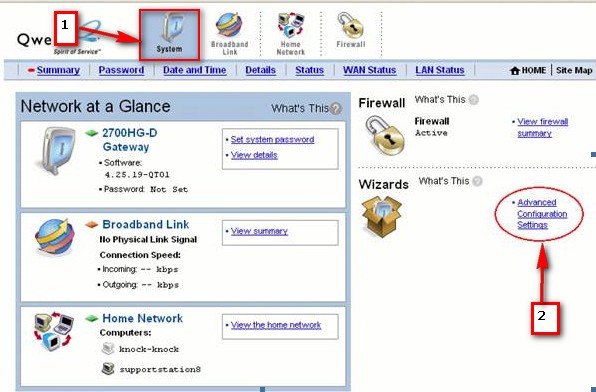на тебе Како да ги вратите неодамна затворените страници Во Google Chrome, Mozilla Firefox и Microsoft Edge.
Додека прелистуваме на интернет, често отвораме 10 до 20 јазичиња. Можете да отворите онолку јазичиња на прелистувачот колку што сакате, но проблемот се појавува кога случајно ќе затворите една од нив.
Ако случајно затворите јазиче во вашиот интернет прелистувач, можете повторно да ја отворите историјата на прелистувачот и веб-локацијата. Сепак, ова е долго и може да бара малку истражување.
Вратете ги затворените картички во Chrome, Firefox, Edge и Opera
Затоа Најлесен начин за враќање на затворените јазичиња Тоа е да се користи вградената опција на прелистувачот. На тебе Како да ги вратите затворените јазичиња во прелистувачот Chrome و Firefox و Опера و Работ. Па ајде да го провериме.
1. Вратете ги затворените картички во google Chrome прелистувач
Во овој прелистувач, треба да кликнете со десното копче на лентата со јазичиња, а потоа од опциите што се појавуваат, изберете Повторно отворете го затвореното јазиче. Во спротивно, користете ја комбинацијата на копчиња „Ctrl + Префрлат + Tна тастатурата за да се открие последното затворено јазиче.
Повторете го овој процес за да ги отворите повеќекратните јазичиња што претходно беа затворени. Забележете дека овој процес ќе работи само на овој претпочитан прелистувач.
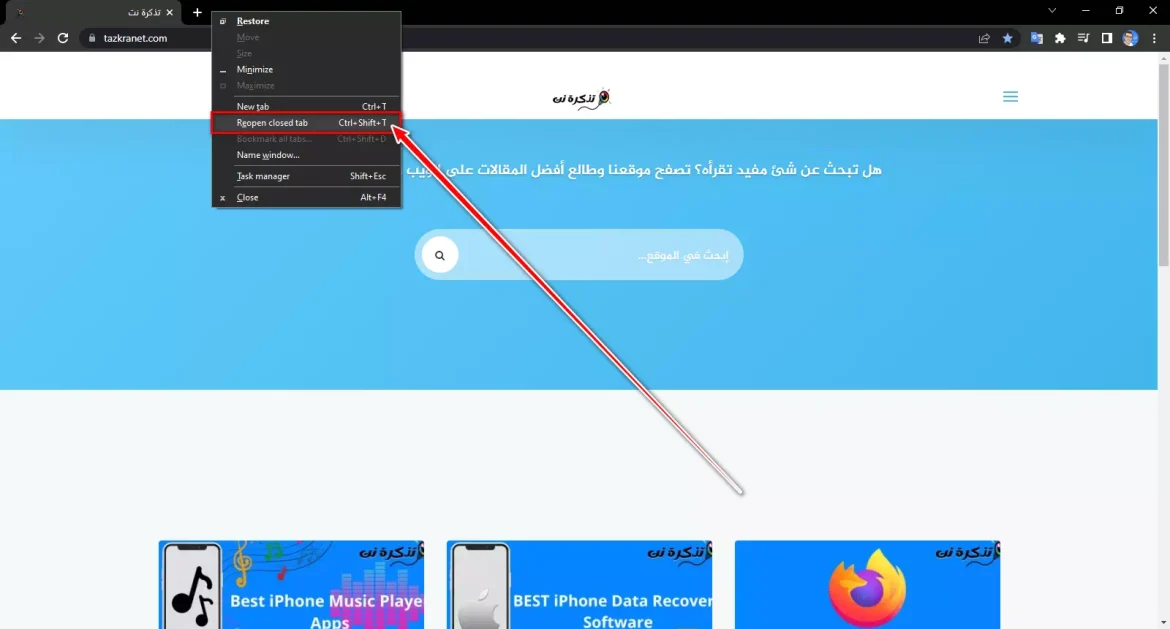
Постои и друг начин во овој прелистувач, на кој затворените јазичиња може да се обноват во прелистувачот Google Chrome на следниов начин:
- Отворете го прелистувачот Google Chrome.
- Кликнете на горниот знак со празна слика со ѕвезда од десната страна. Го прикажува списокот со затворени јазичиња.
- Кликнете на јазичето што сакате да го отворите повторно. Јазичето се отвора и се додава во тековниот прозорец на прелистувачот.
Ако не најдете затворени картички во списокот со затворени јазичиња, можете да ги пребарувате во прозорецот целосно затворени јазичиња со притискање на „Прикажи затворени картичкина дното на списокот со затворени јазичиња.
За картичките што сакате да ги отворите одеднаш, можете да притиснете на „Отворете ги сите затворени јазичињана дното на списокот со затворени јазичиња.
2. Вратете ги затворените картички во Прелистувач Mozilla Firefox
Иако Firefox е различен прелистувач, процесот за враќање на јазичињата е сличен на оној на Google Chrome.
- Десен-клик на празниот простор веднаш до отворените јазичиња.
- потоа изберете Повторно отворете го затвореното јазиче.
Можете да го повторите овој метод за да откриете повеќе јазичиња на овој прелистувач.
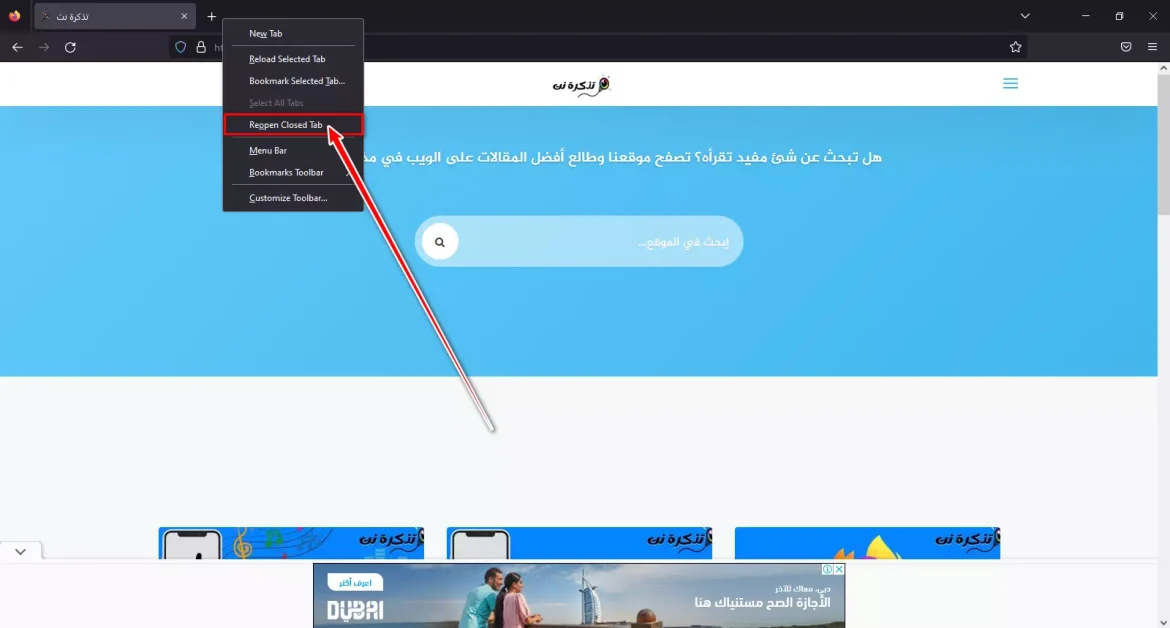
Постои и друг начин во овој прелистувач, на кој затворените јазичиња може да се обноват во прелистувачот Mozilla Firefox на следниов начин:
- Отворете го прелистувачот Mozilla Firefox.
- Кликнете на иконата со двојна стрелка десно. се појавува списокотНеодамна затворени јазичиња".
- Кликнете на јазичето што сакате да го отворите повторно. Јазичето се отвора и се додава во тековниот прозорец на прелистувачот.
Ако не најдете затворени јазичиња во списокот на "Неодамна затворени јазичињаМожете да го пребарувате во целосно затворениот прозорец со јазичиња со притискање на копчето.историјаво горното мени, а потоа кликнете на Дел.Неодамна затворени јазичиња".
За картичките што сакате да ги отворите одеднаш, можете да притиснете на „Отворете ги сите во јазичиња„на дното на листата“Неодамна затворени јазичиња".
3. Вратете ги затворените јазичиња во прелистувачот Opera
Кликнете на менито со јазичиња во овој прелистувач или кликнете на „комбинации на копчиња“Ctrl + Префрлат + T.“ Повторно за да ги вратите изгубените јазичиња, повторете го процесот за да може да се постигнат сите претходни јазичиња.
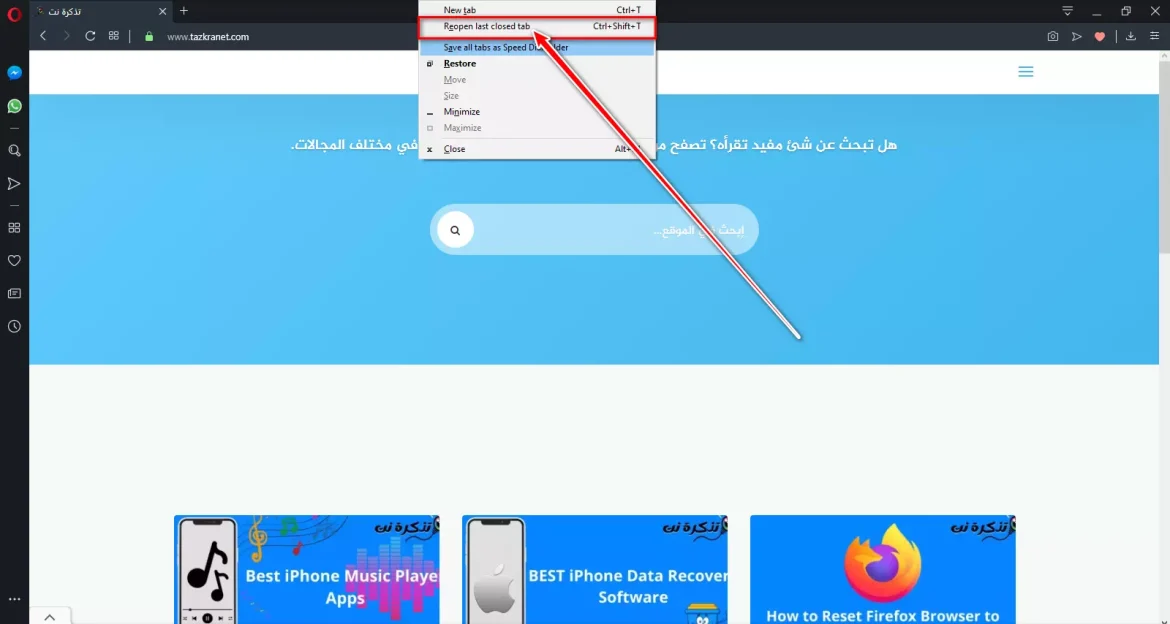
Овој процес е многу лесен во овој прелистувач, па ако го користите овој прелистувач, има повеќе шанси вашите обновени или обновени јазичиња да содржат и кеширани податоци.
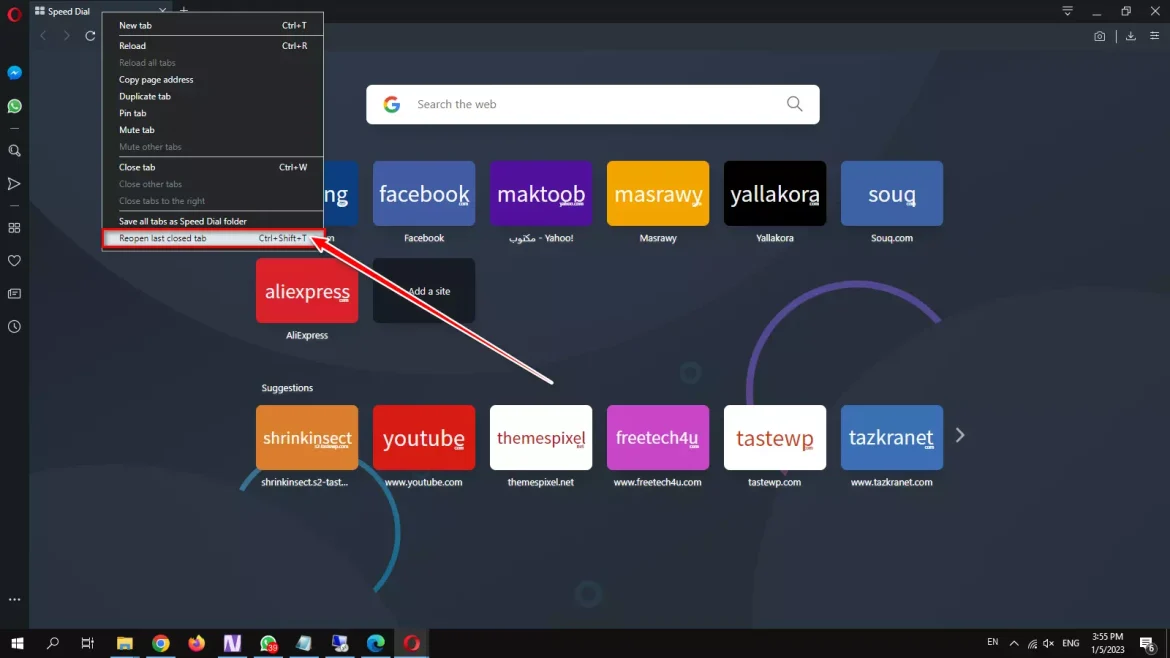
4. Вратете ги затворените јазичиња во прелистувачот Microsoft Edge
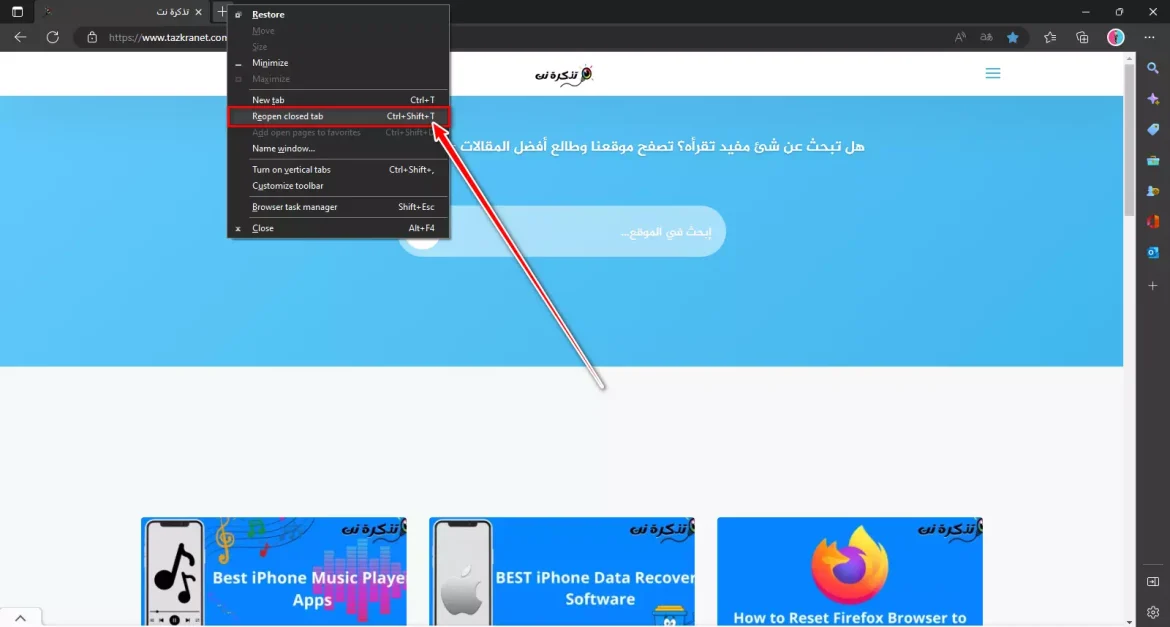
Во овој прелистувач, треба да Десен-клик на последниот крај на лентата со јазичиња , потоа од опциите што се појавуваат, изберете опција Повторно отворете го затвореното јазиче.
Треба да го побарате преку списокот и откако ќе го направите правилно, кликнете на него За да ги вратите картичките. Повторете го процесот за да ги вратите повеќекратните броеви на јазичиња на вашиот прелистувач откако ќе го затворите.
Заклучок
Можете да ги вратите затворените јазичиња во многу различни веб-прелистувачи со користење на тастатурата и притискање на „Ctrl + Префрлат + T".
Можете исто така да користите друг метод, кој е да кликнете со десното копче на празно место веднаш до „+„Во која отворате ново јазиче преку него, а потоа изберете опција“.Повторно отворете го затвореното јазиче أو Повторно отворете затворени јазичиња".
Така, вака можете да ги вратите затворените јазичиња во различни веб-прелистувачи. Ако ви треба повеќе помош за враќање на затворените картички, кажете ни во коментарите. Исто така, ако статијата ви помогна, споделете ја со вашите пријатели.
Вие исто така може да бидете заинтересирани да научите за:
- Топ 5 начини за Како да ги вратите картичките на Google Chrome по падот
- Како да ги отворите јазичињата Firefox на крајот од списокот со јазичиња
Се надеваме дека овој напис ќе ви биде корисен за да знаете Како да ги вратите затворените јазичиња во Chrome, Firefox, Edge и Opera. Споделете го вашето мислење и искуство со нас во коментарите.