Објаснување како да ја смените лозинката за Wi -Fi за многу видови рутери како што се (Ние - D -Link - Huawei - ZTE - Тото линк - TE Data TP -Link - портокал - Водафон).
Една од многу неопходните работи е постојано да ја менувате лозинката за Wi-Fi за рутерот, без разлика дали преку компјутер или да ја смените лозинката за Wi-Fi од мобилниот, а тоа многу помага да Рутерот и Wi-Fi мрежата не се пробиени و Одржување на интернет пакетот И, исто така, да не се изложува напроблем со бавната интернет услуга И во оваа статија на веб-страницата Ticket.net, ќе ви дадеме целосно објаснување како да ја смените лозинката за Wi-Fi за многу рутери.
Која е разликата помеѓу Li-Fi и Wi-Fi
Објаснување за промена на лозинката за Wi-Fi за многу видови рутери
Во принцип, ако сакате да ја смените лозинката за Wi-Fi, мора да пристапите Адреса на страницата на рутерот Тоа се прави со внесување наIP За рутерот во лентата за прелистувач или адресата на прелистувачот погоре, како што е прелистувачот Гугл хром , firefox , опера Јоси Во повеќето случаи, IP адресата на страницата на рутерот е 192.168.1.1 Меѓутоа, во некои рутери, тоа е различно, но вие сте го промениле поради некоја причина, како на пр Претворете го рутерот во пристапна точка Или е стандардно од производителот на рутерот, неговата адреса е различна, и за ова ќе бидете достапни за една од двете работи. Прво, гледајќи во задниот дел на рутерот, ќе ја најдете адресата на страницата на рутерот, најверојатно ми се допаѓа следната слика
Ако не ја најдете, втората опција ќе биде најдобра за вас, и преку неа ќе направиме едноставно објаснување за да ја дознаете IP адресата на рутерот директно преку Windows систем
Објаснете како да ја дознаете адресата на страницата на рутерот
1- Одете во менито Испратена Со притискање Копче Windows (копче почеток) и копче R во тастатурата
2- Внесете ја командата CMD Како на следната слика, потоа притиснете OK
3- Внесете ја командата IPCONFIG Внатре во прозорецот што се појавува пред вас во црно, веднаш штом ќе ја напишете претходната команда, ќе откриете дека адресата на IP -страницата на рутерот се појавила во целост и неколку други адреси, но она што за нас е важно е IP -то на рутерот, кој се вика Стандарден портал Во овој случај, како што е прикажано на следната слика.
Сега можете да ја добиете IP адресата на вашиот рутер и да имате идеја за тоа Wi-Fi технологија Затоа, вие сте подготвени да започнете со објаснување за промена на лозинката за Wi-Fi врз основа на видот на рутерот што го имате, и ние ќе започнеме со познатиот рутер, кој е рутерот TE Data.
Вие исто така може да бидете заинтересирани да научите за: Пополнете список од А до Ш на Windows CMD команди што треба да ги знаете و Како да ја проверите јачината на сигналот за Wi-Fi на Windows 10 وКако да пронајдете лозинка за Wi-Fi користејќи CMD за сите поврзани мрежи
Важна забелешка
- Секогаш внимавајте да изберете шема за криптирање WPA-PSK / WPA2-PSK во кутија Безбедност Бидејќи ова е најдобрата опција за да го обезбедите рутерот и да го заштитите од хакерство и кражба.
- Осигурајте се да ја исклучите функцијата ВЕЦ Преку поставките на рутерот.
Променете ја лозинката на рутерот TE Data
- Отворете го прелистувачот како Гугл хром أو Firefox أو опера.
- Внесете ја IP адресата на рутерот, често 192.168.1.1 Во лентата за прелистувач на врвот исто како што пишувате каква било врска до која било веб -страница што сакате да ја посетите.
- Внесете го корисничкото име и лозинката за рутерот, кои обично се исти admin و admin Корисничко име и лозинка:
Ако се сретнам со тебе Проблемот со пристап до страницата на рутерот, решението е тука Или можете да ја контактирате услугата за техничка поддршка T-Data преку апликацијата Мој начин Бесплатно.
Објаснување со слики за тоа како да ја смените лозинката на Wi-Fi рутерот TE Data - За да ја смените лозинката за Wi-Fi за рутерот, следете ја следнава патека
Основно -> WLAN - Внесете го името на WiFi мрежата пред:SSID
- За да ја скриете Wi-Fi мрежата, ставете ознака за проверка пред:Сокриј емитување
- Внесете ја лозинката за WiFi пред:Пред-споделен клуч WPA
- Потоа притиснете Испрати
Така, лозинката за Wi-Fi за рутерот TE-Data е сменета
За повеќе детали за овој рутер HG532e Home Gateway, HG531 или HG532N
Објаснување на работата на поставките на рутерот HG 532N huawei hg531
Променете ја лозинката на зелениот рутер TE Data
- Отворете прелистувач и одете на адресата на страницата на рутерот 192.168.1.1
- Внесете го корисничкото име и лозинката за страницата на рутерот
- Пријавете се на оваа патека
Мрежа -> WLAN -> Поставки за SSID - Внесете го името на WiFi мрежата пред:Име на SSID
- За да ја скриете Wi-Fi мрежата, ставете ознака за проверка пред:Сокриј SSID
- Потоа притиснете Испрати
- За да ја смените лозинката за Wi-Fi, следете ја следнава патека
мрежа -> WLAN -> Безбедност - Внесете ја лозинката за Wi-Fi пред:WPA лозинка
- Потоа притиснете достават
На овој начин, ги направивме поставките за лозинка за зелениот рутер TE-Data Wi-FiЗа повеќе детали за овој рутер, ZXHN H108N
Како да ја смените лозинката за WiFi за WE рутер
- Отворете прелистувач и одете на адресата на страницата на рутерот 192.168.1.1
- Внесете го корисничкото име и лозинката за страницата на рутерот
- Пријавете се на оваа патека
Мрежа -> WLAN -> Поставки за SSID - Внесете го името на WiFi мрежата пред:Име на SSID
- За да ја скриете Wi-Fi мрежата, ставете ознака за проверка пред:Сокриј SSID
- Потоа кликнете на Поднеси
- За да ја смените лозинката за Wi-Fi, следете ја следнава патека
Мрежа -> WLAN -> Безбедност - Внесете ја лозинката за Wi -Fi пред WPA лозинка
- Потоа притиснете достават
На овој начин, ги направивме поставките за лозинка за Wi-Fi рутерот WEЗа повеќе детали за овој рутер, ZXHN H108N
подесувања на рутерот zxhn h108n
Како да ја смените лозинката за Wi-Fi за новиот WE рутер
- Отворете прелистувач и одете на адресата на страницата на рутерот 192.168.1.1
- Внесете го корисничкото име и лозинката за страницата на рутерот
- Потоа кликнете на Логирај се
- Потоа следете ја следнава патека, притиснете Домашна мрежа
- Потоа притиснете Поставки за WLAN
- Потоа напишете го името на WiFi мрежата пред:SSID
- Внесете нова лозинка за WiFi пред:лозинка
- Како да скриете Wi-Fi мрежа, проверете и ставете знак за проверка пред:скриј Емитување
- Потоа притиснете спаси
Така, ги направивме поставките за лозинка за новиот WE Wi-Fi рутер
Можеби ќе ве интересира да знаете: Како да работите со VDSL во рутерот
Како да ја смените лозинката за Wi-Fi за новиот WE VDSL рутер
- Отворете прелистувач и одете на адресата на страницата на рутерот 192.168.1.1
- Внесете го корисничкото име и лозинката за страницата на рутерот
- Потоа притиснете Логирај се
- Потоа следете ја следнава патека:
Локална мрежа -> WLAN -> Конфигурација на WLAN SSID - Внесете го името на WiFi мрежата пред:SSID
- Внесете ја лозинката за WiFi пред:WPA лозинка
- Потоа притиснете се применуваат
Така, ги направивме поставките за лозинка за новиот рутер VDSL WE Wi-Fi
За повеќе детали за овој рутер, ZXHN H168N
Објаснување на поставките на рутерот WE ZXHN H168N V3-1
Променете ја лозинката на рутерот Портокал
- Отворете прелистувач и одете на адресата на страницата на рутерот 192.168.1.1
- Внесете го корисничкото име и лозинката за страницата на рутерот
- Потоа притиснете Логирај се
- Пријавете се на оваа патека
Мрежа -> WLAN -> Поставки за SSID - Внесете го името на WiFi мрежата пред:Име на SSID
- Означете ознака за проверка или:Сокриј SSID За да ја скриете WiFi мрежата
- Потоа притиснете Испрати
- За да ја смените лозинката за Wi-Fi, следете ја следнава патека
Мрежа -> WLAN -> Безбедност - Внесете ја лозинката за Wi-Fi пред:WPA лозинка
- Потоа притиснете достават
И со ова, ги направивме поставките за лозинка за рутерот за портокалова Wi-Fi
Променете ја лозинката за Wi-Fi на рутерот Vodafone
- Отворете прелистувач и одете на адресата на страницата на рутерот 192.168.1.1
- Внесете го корисничкото име и лозинката за страницата на рутерот
- Потоа притиснете Логирај се
- Потоа следете ја следнава патека:
Основно -> Влан - Внесете го името на WiFi мрежата пред:SSID
- Внесете нова лозинка за WiFi пред:лозинка
- Потоа притиснете Испрати
На овој начин, ги направивме поставките за лозинка за рутерот Vodafone Wi-Fi
Променете ја лозинката за Wi-Fi на рутерот TP-Link
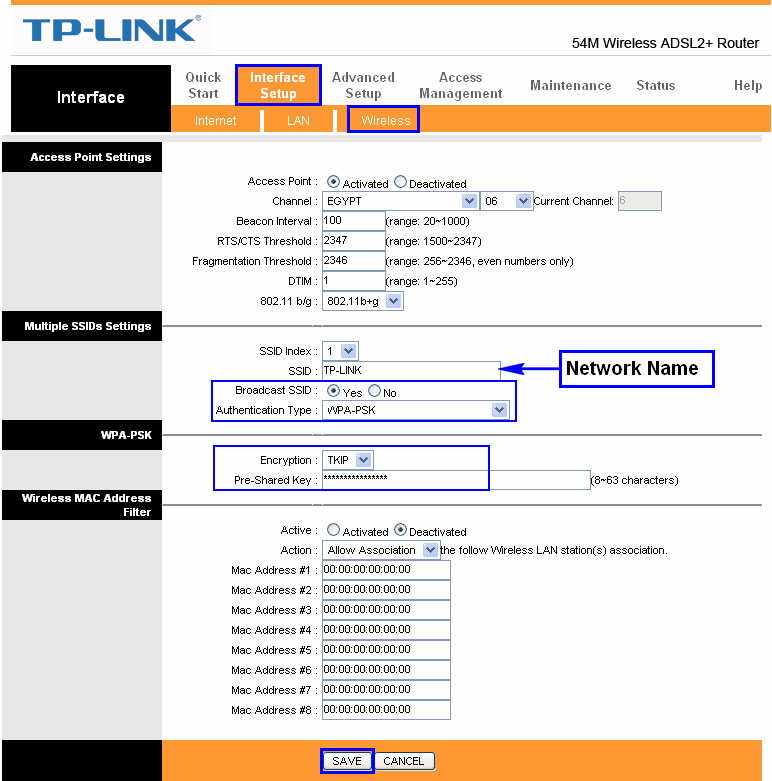
- Отворете прелистувач и одете на адресата на страницата на рутерот 192.168.1.1
- Внесете го корисничкото име и лозинката за страницата на рутерот
- Потоа притиснете Логирај се
- Потоа кликнуваме на поставување интерфејс
- Тогаш притискаме Безжичен
- пристапна точка: активирана
Ова го прави Wi-Fi активиран. Ако правиме Деактивирано, ќе ја оневозможиме Wi-Fi мрежата
Она за што се грижиме е SSID : Името на Wi-Fi мрежата, го менувате на кое било име што сакате на англиски - Оваа опција, ако ја активирате на ДА, ќе ја скрие Wi-Fi мрежата: Емитувајте SSID
Што се однесува до Не, тој го остави криен - тип на автентикација: Тој претпочита WP2-PSK
- енкрипција: TKIP
- Променете ја лозинката за wifi пред мене: претходно споделен клуч
Пожелно е да има најмалку 8 елементи, без разлика дали се броеви, букви или симболи на англиски јазик - Останатата опрема ја оставаме како што е прикажано на сликата
- Потоа, на крајот на страницата, кликнуваме на Зачувај
За повеќе детали за овој TP-Link рутер
Променете ја лозинката за WiFi за рутер линк за туту ТОТО ЛИНК
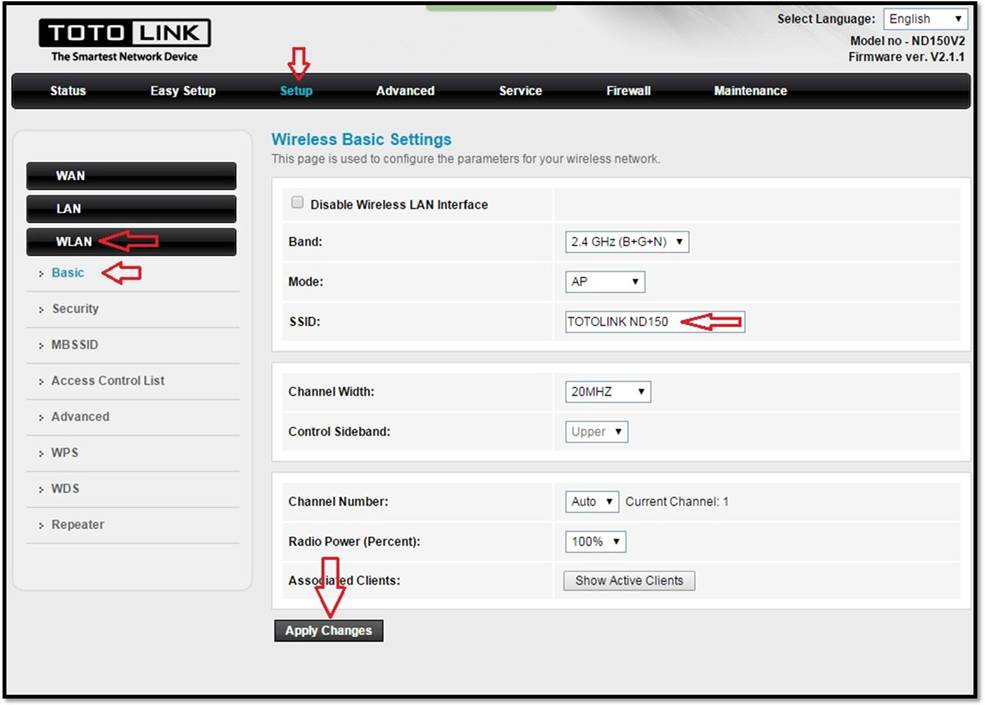
Еве еден метод Работата на системот за криптирање и лозинката за Wi-Fi за рутерот линк за туту ТОТО ЛИНК
За повеќе детали за рутерот Тото линк
Променете ја лозинката за WiFi за рутерот D-link
Истите методи како порано, како што споменавме, го следат објаснувањето со слики
Различна верзија на рутерот
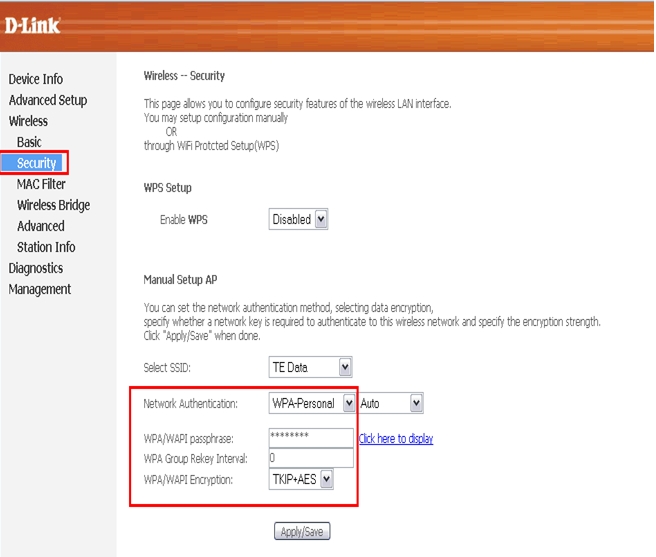
Ако имате какви било прашања, не двоумете се да не контактирате и ние ќе одговориме на тоа што е можно поскоро преку нас, и вие сте во најдоброто здравје и благосостојба на нашите драги следбеници





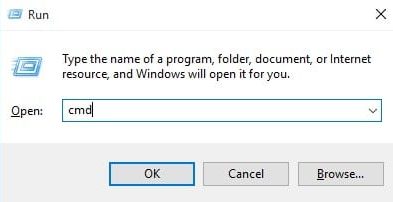
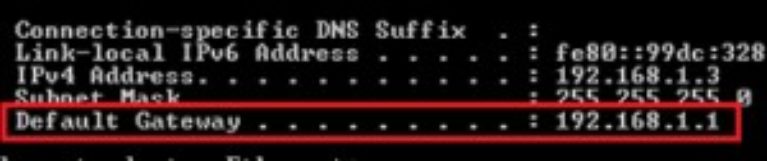
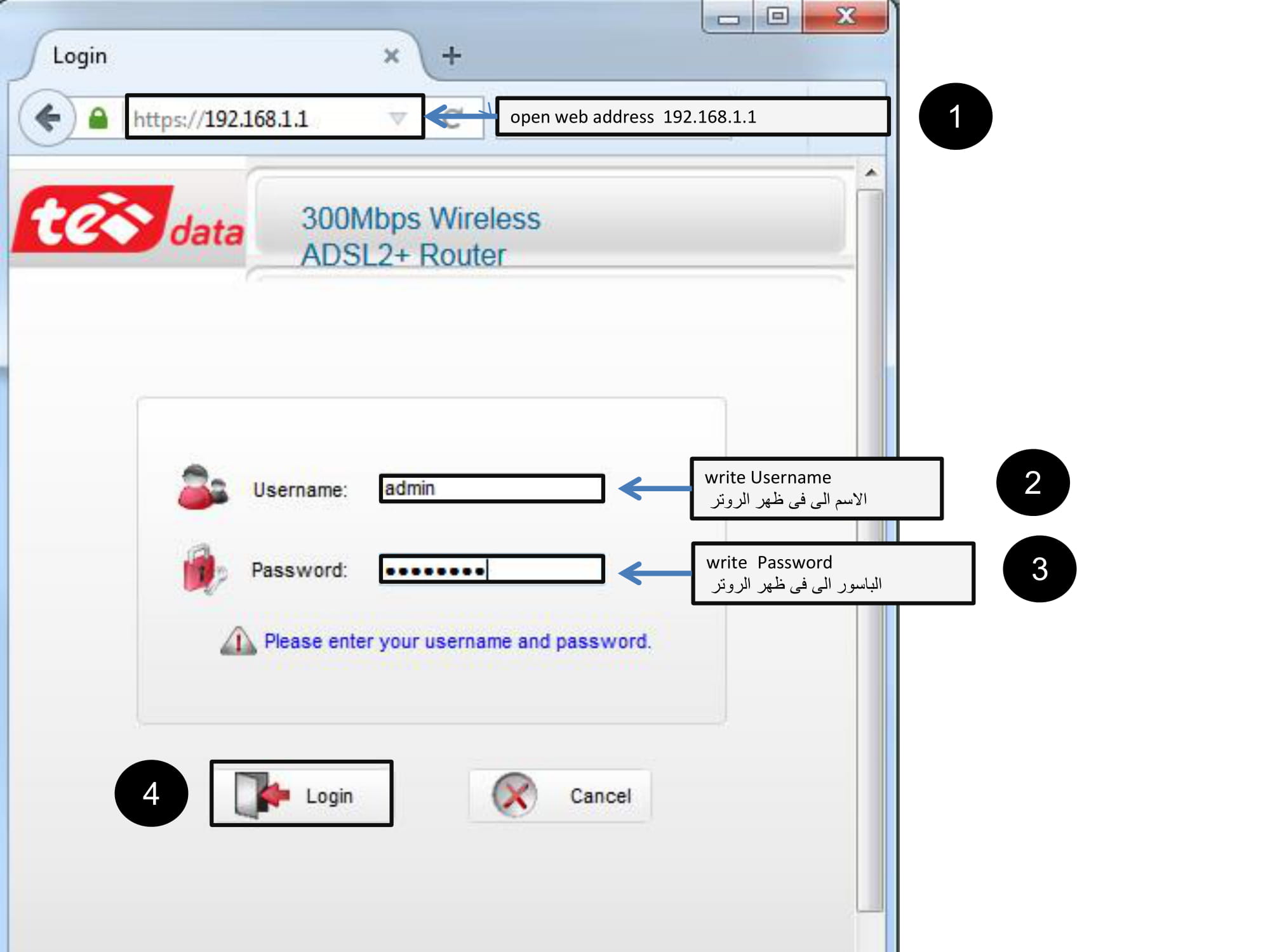
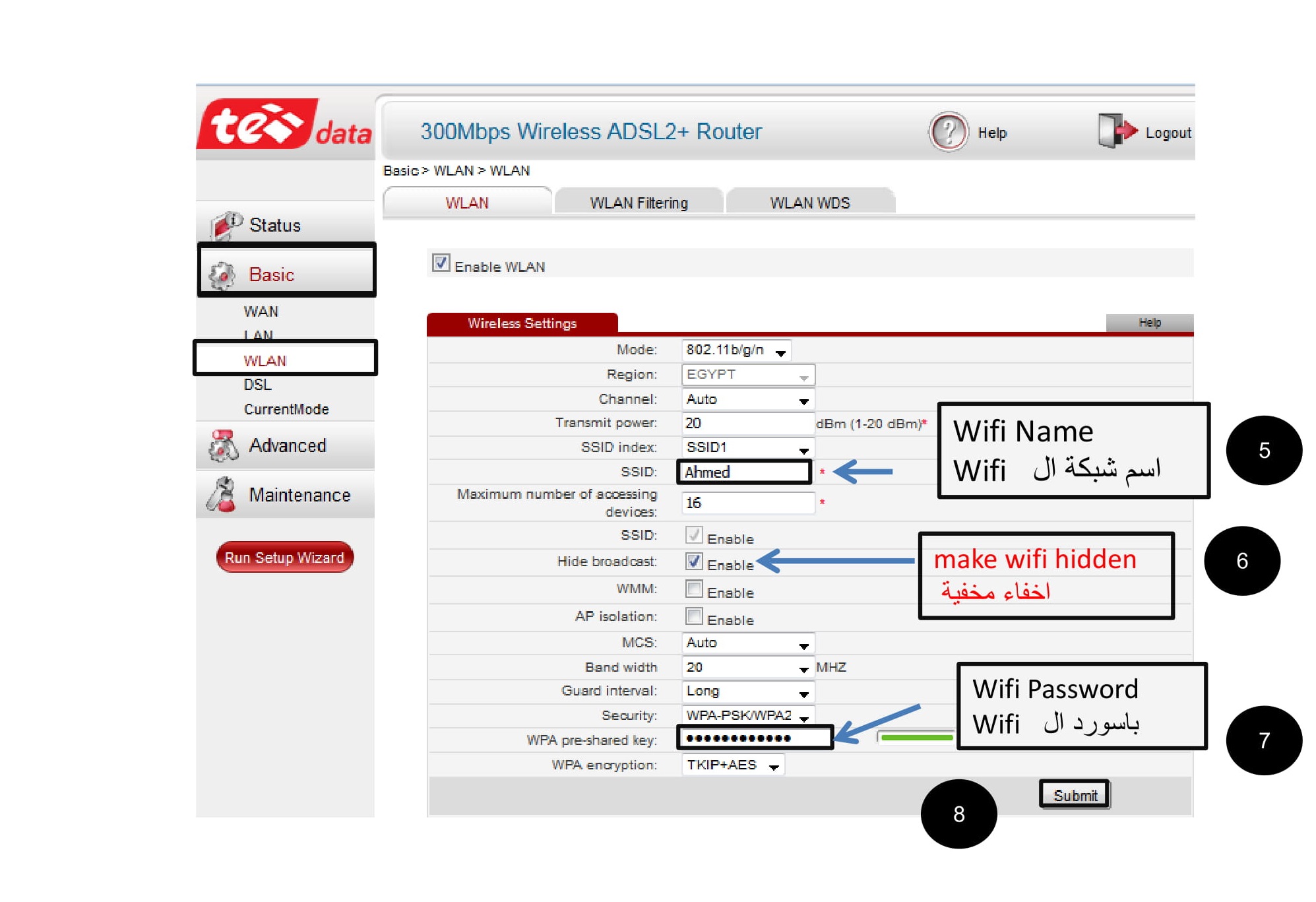
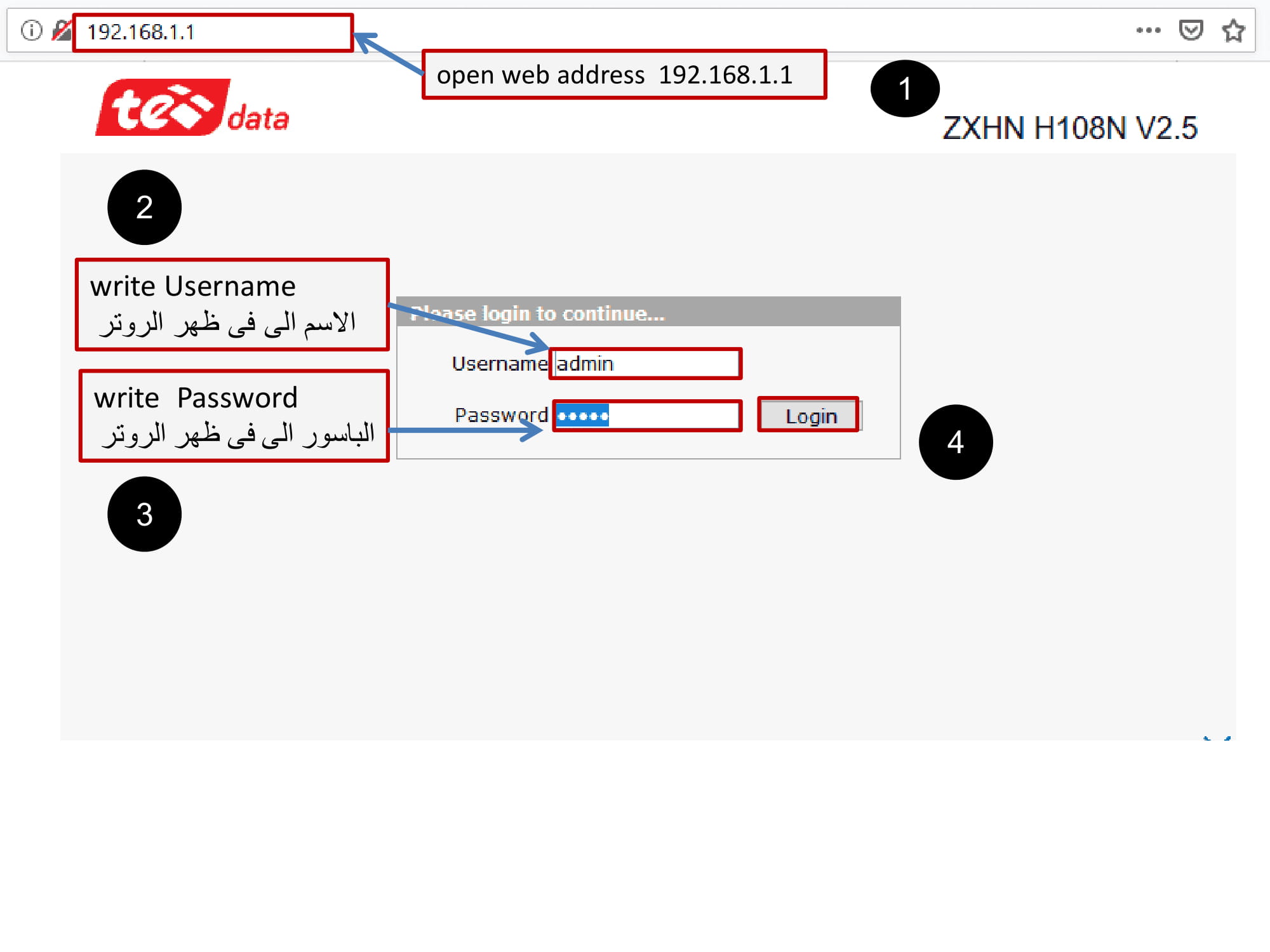
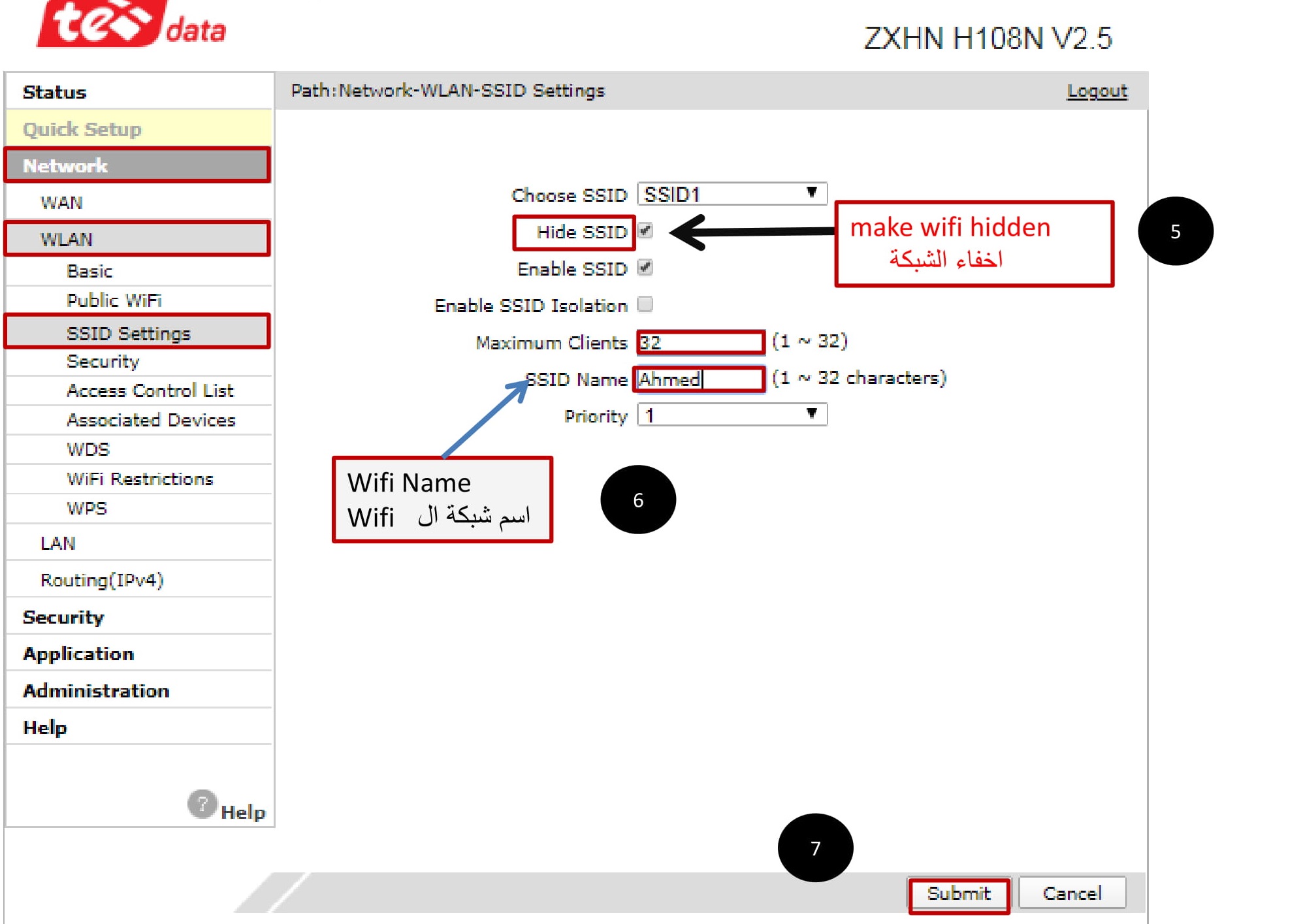
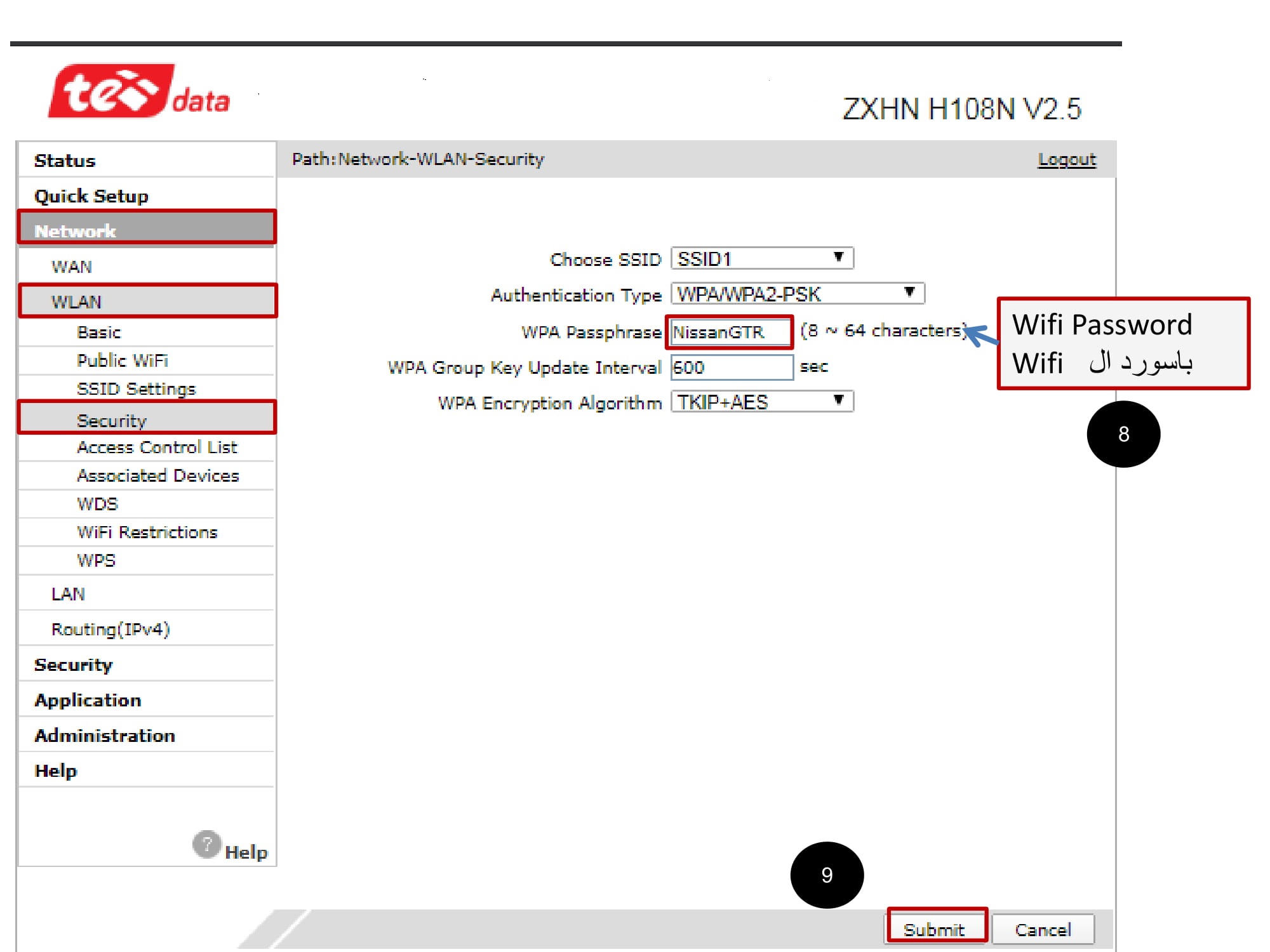
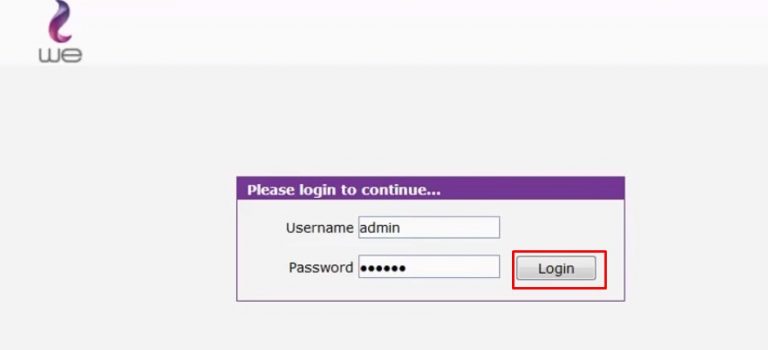
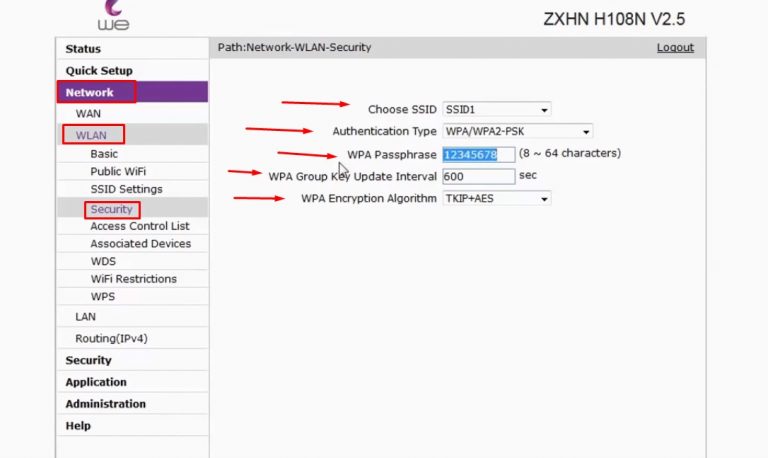
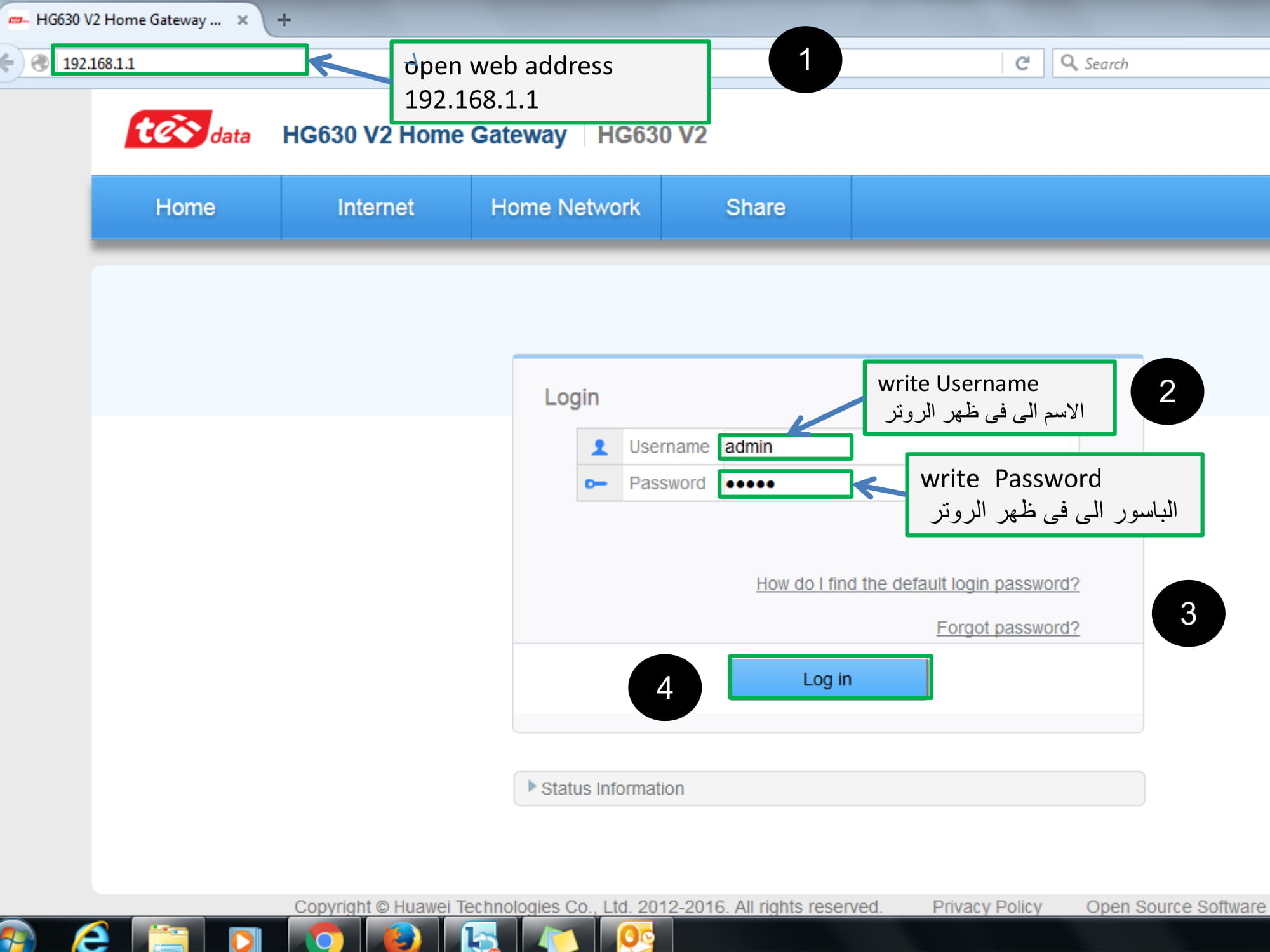
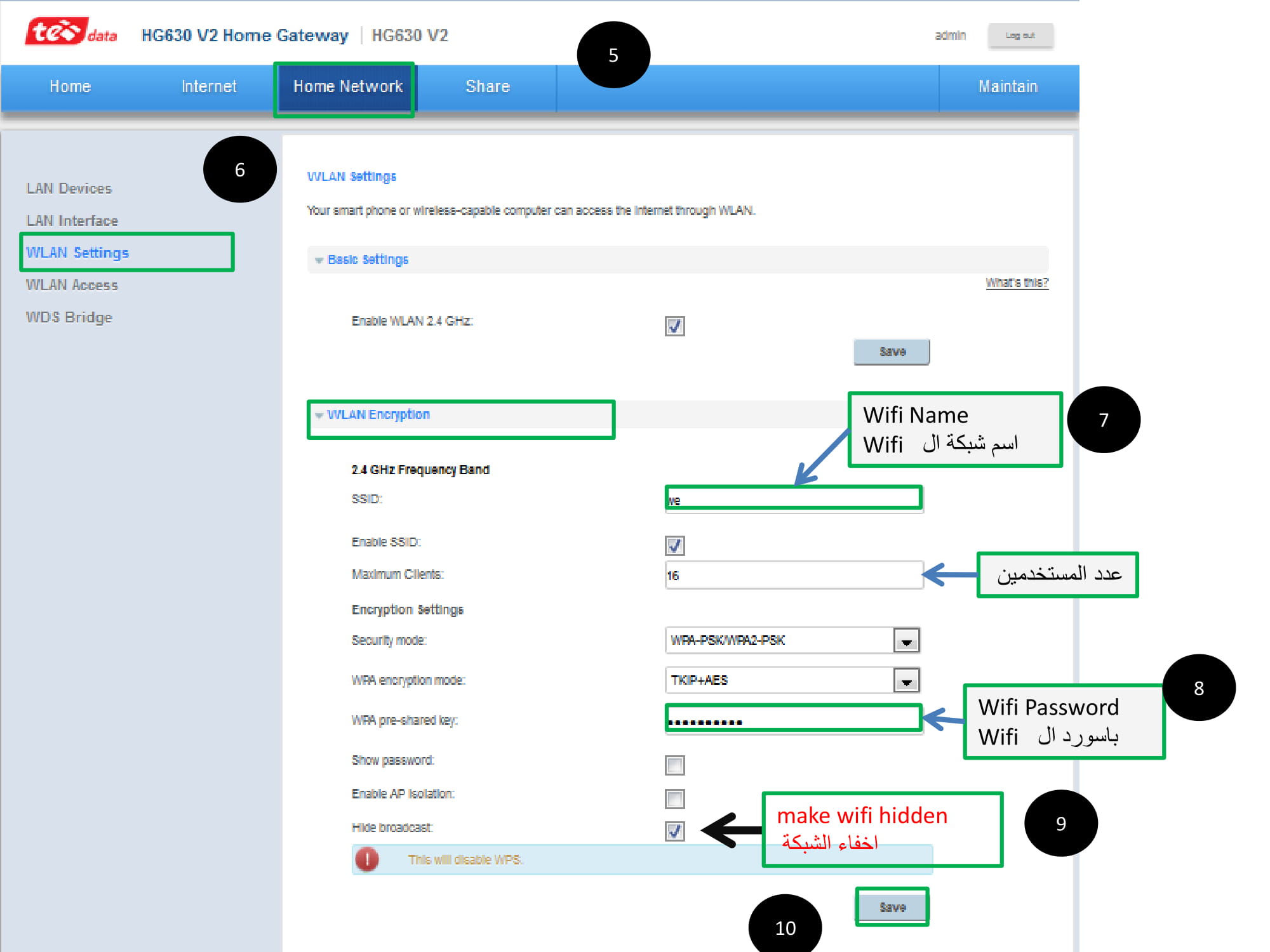
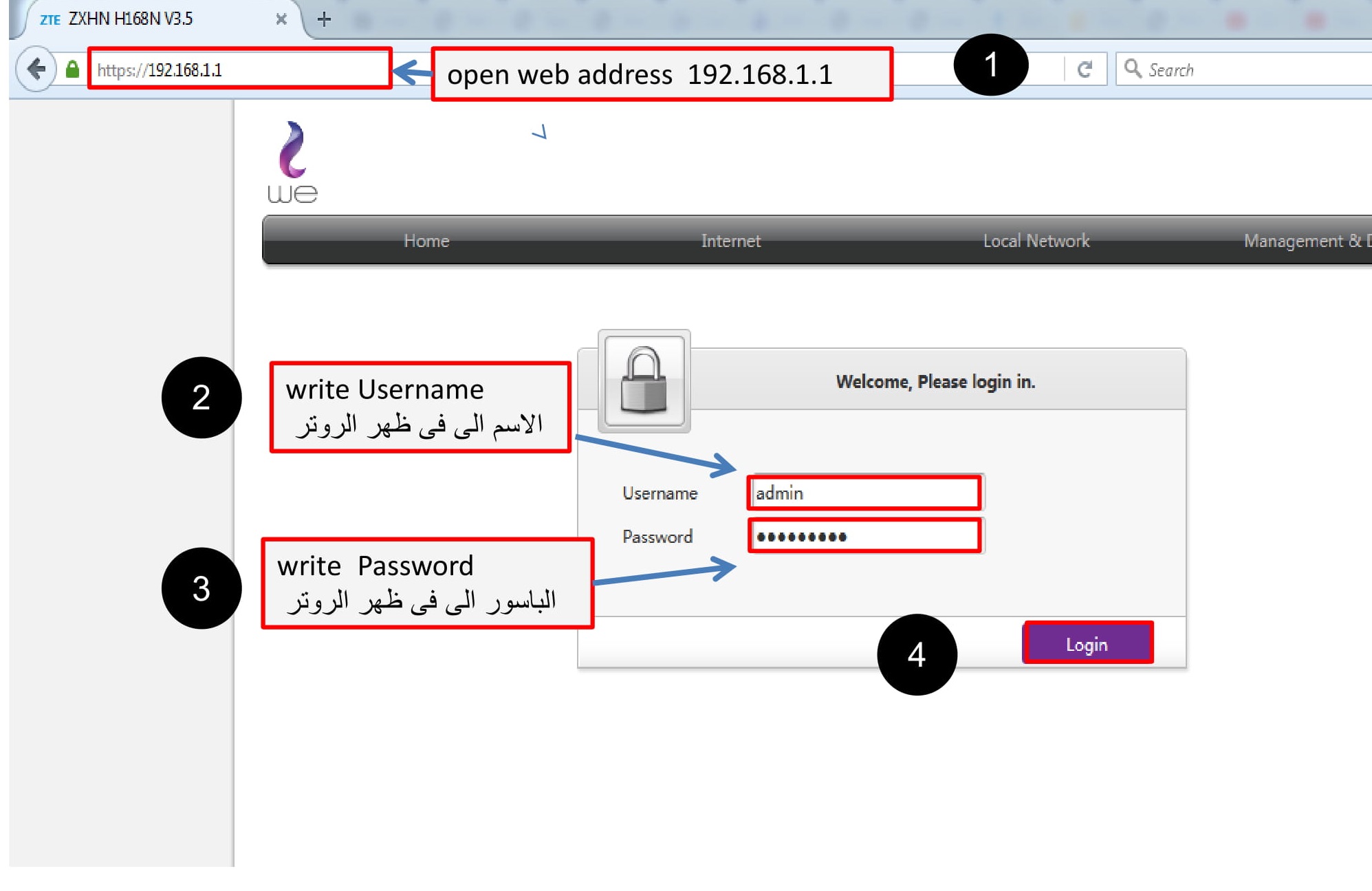
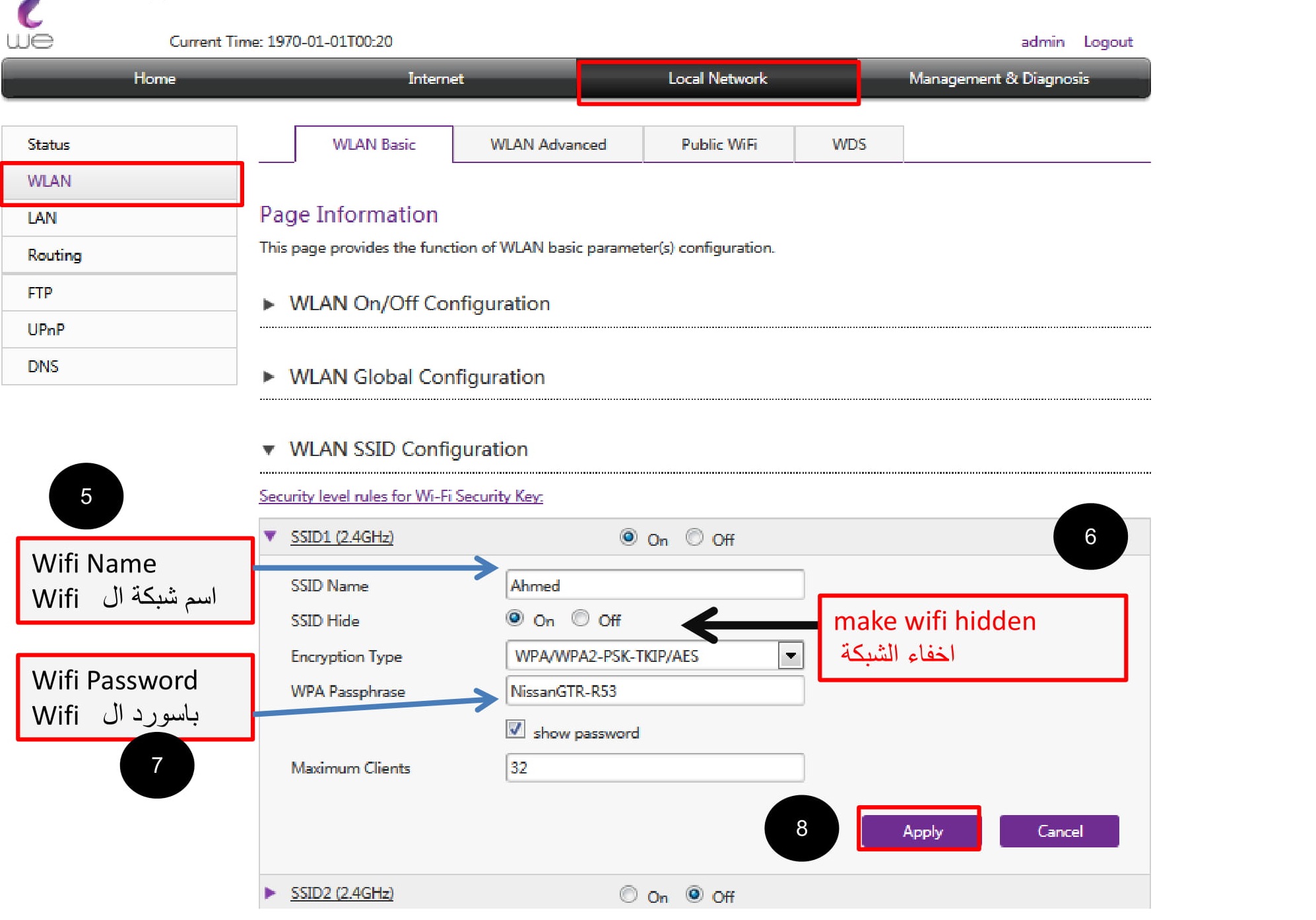
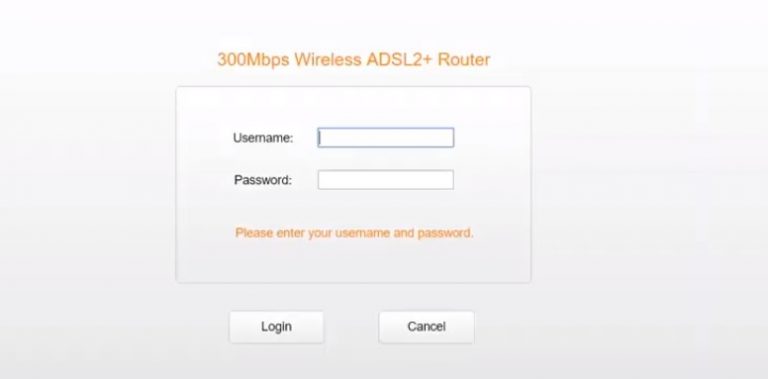
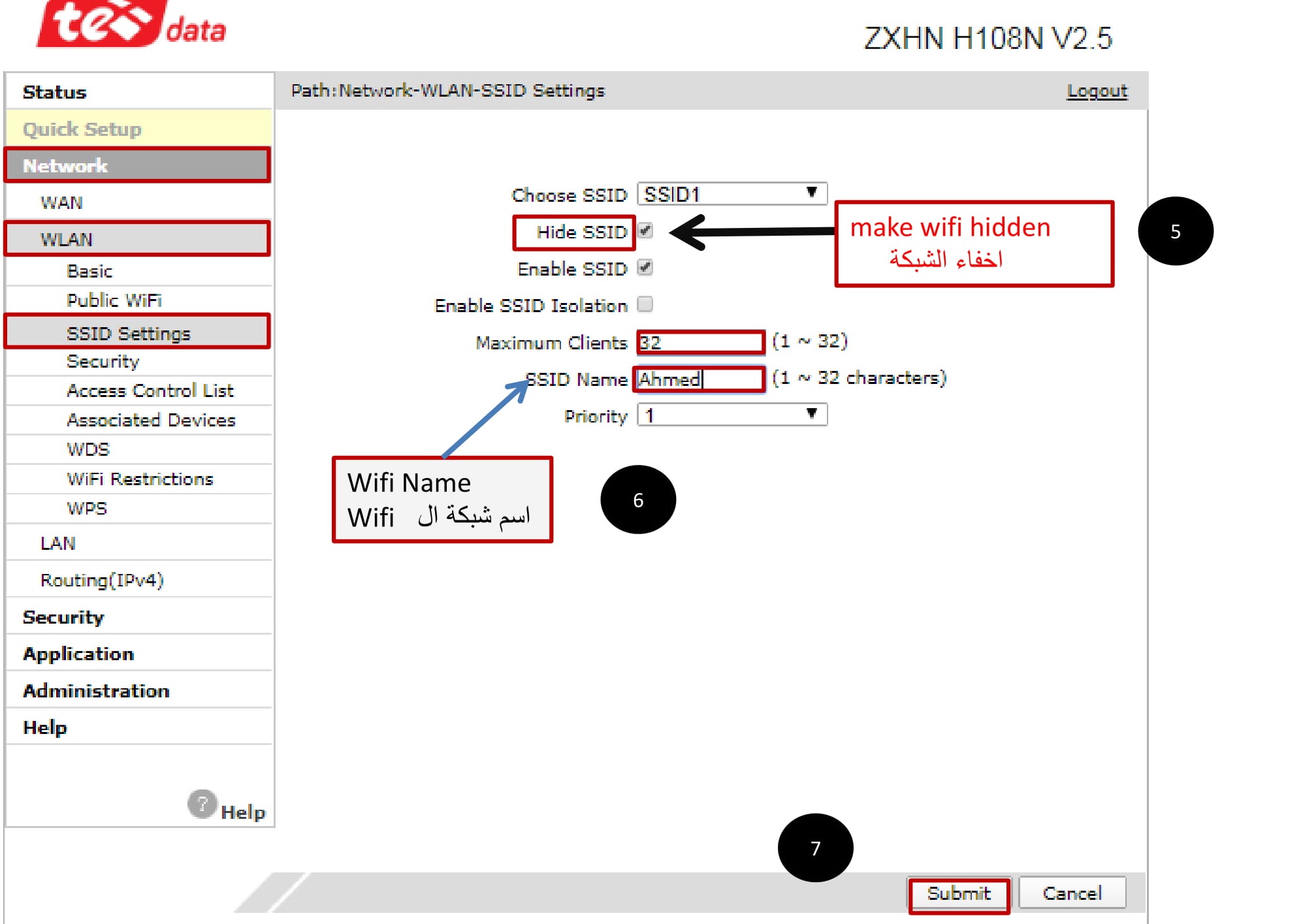
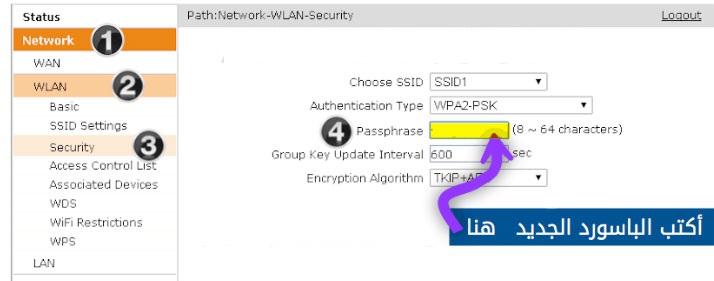
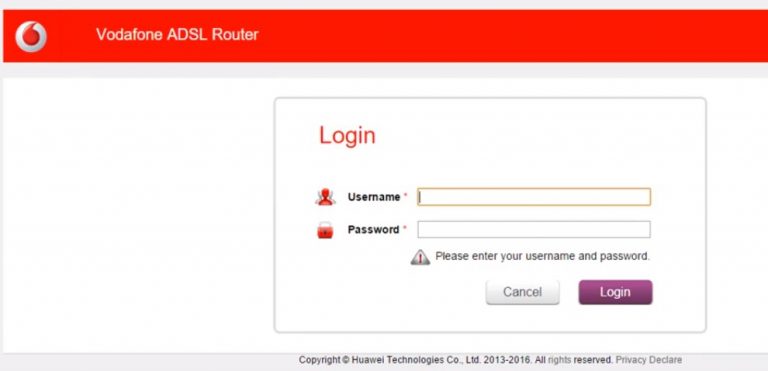
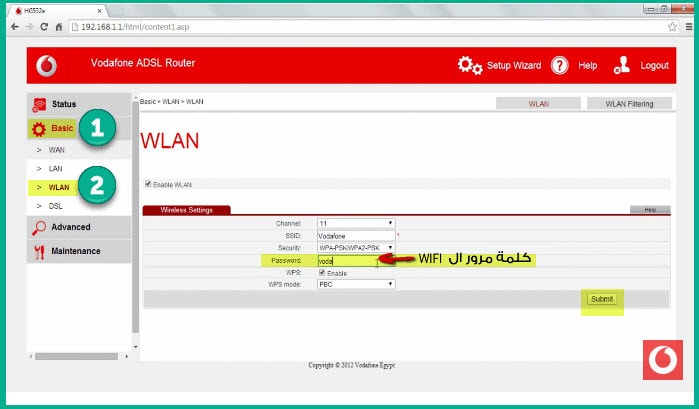

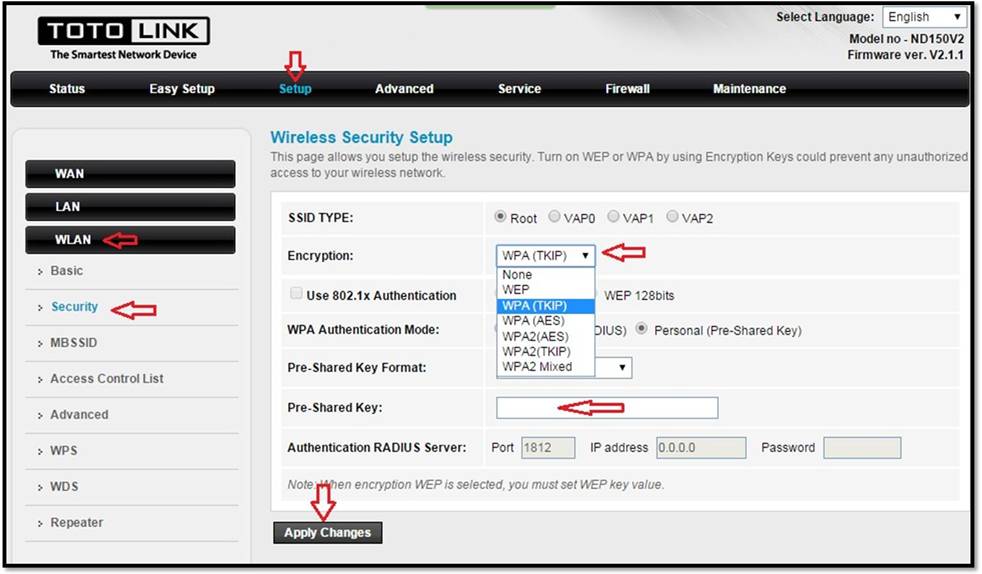
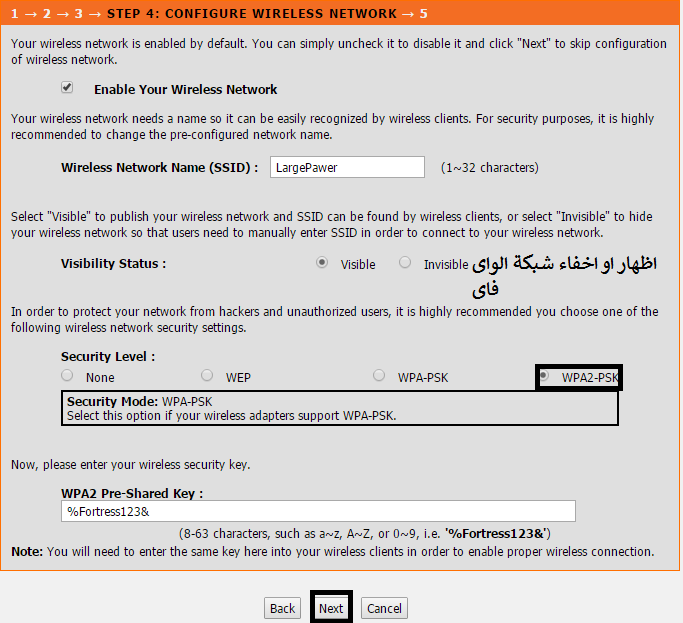






Лозинката мора да се смени