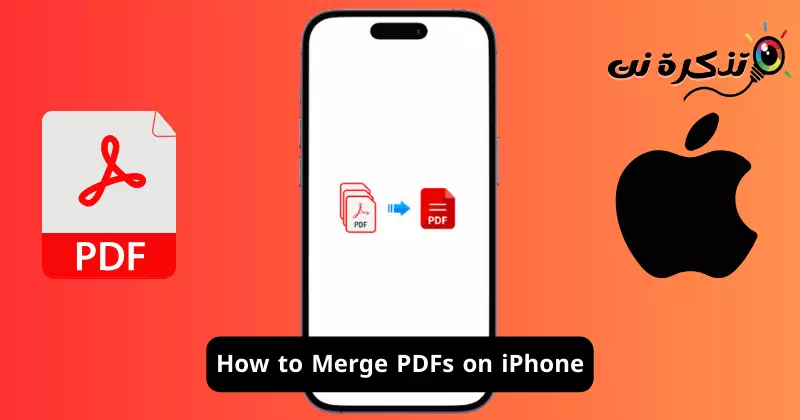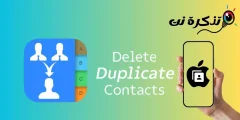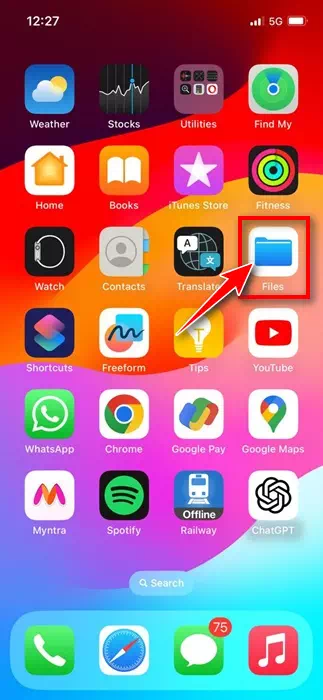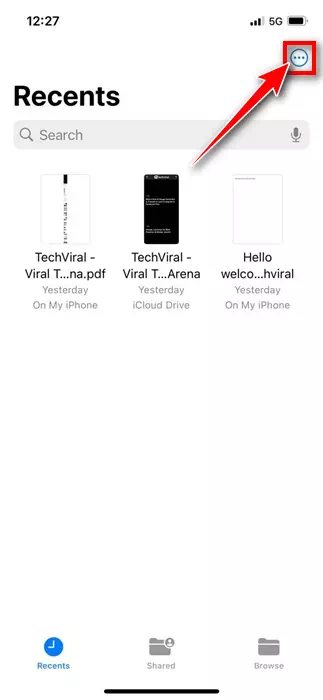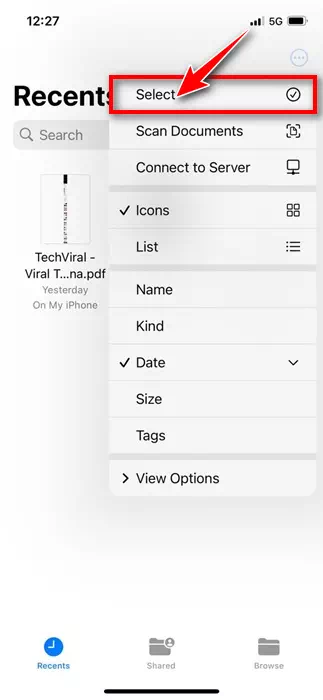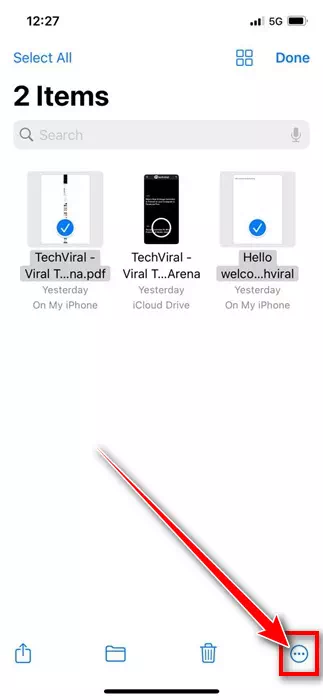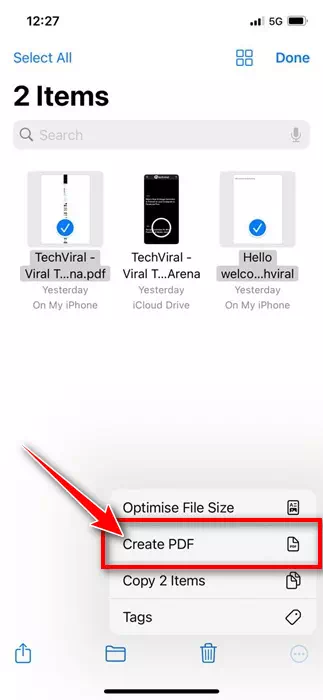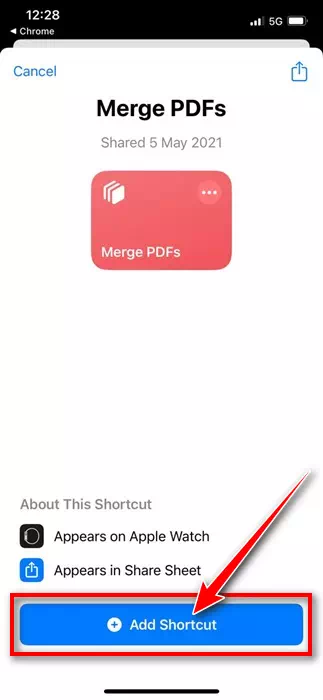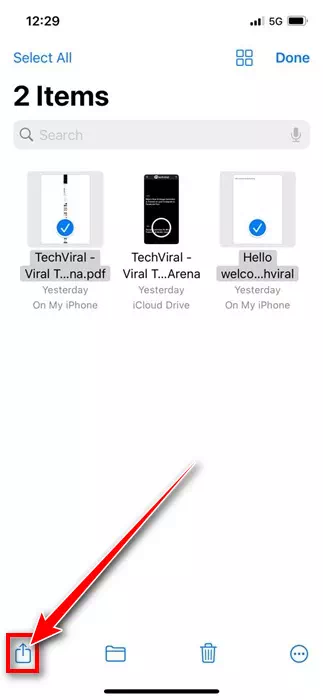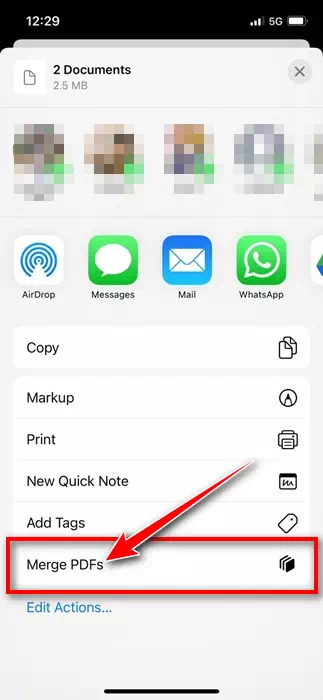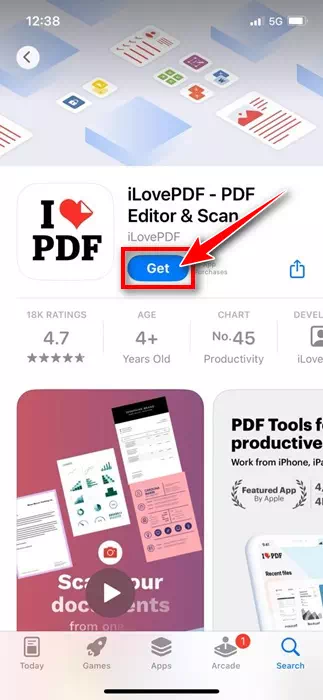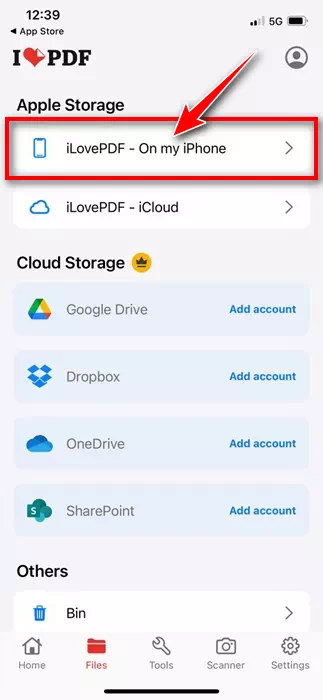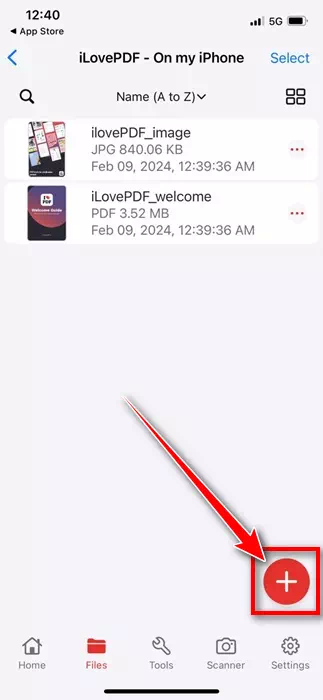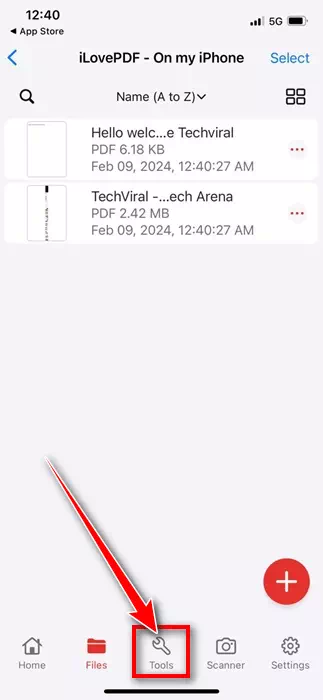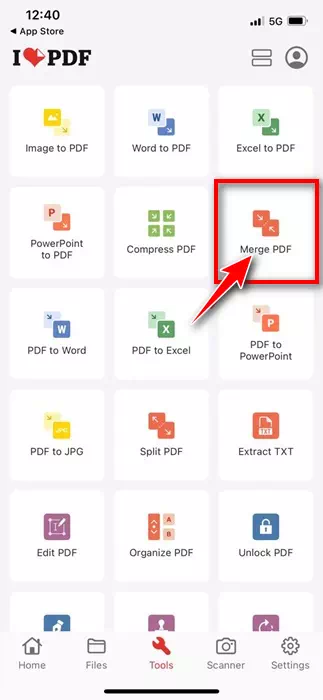غالبًا ما تتم الأعمال الورقية الرقمية بتنسيقات PDF؛ وبالتالي، من المهم جدًا أن يكون لديك تطبيق أو برنامج يمكنه تزويدك بجميع أنواع ميزات إدارة PDF. فيما يتعلق بجهاز iPhone، يمكنك تثبيت تطبيقات مخصصة لإدارة ملفات PDF الخاصة بك.
على أي حال، سنناقش في هذه المقالة كيفية دمج مستندات PDF على جهاز iPhone. هناك طرق مختلفة لدمج مستندات PDF على iPhone؛ يمكنك استخدام إما الخيارات الأصلية أو تطبيق مخصص لإدارة PDF.
كيفية دمج ملفات PDF على ايفون
لذا، إذا كنت مهتمًا بمعرفة كيفية دمج ملفات PDF على جهاز iPhone، فتابع قراءة المقال. أدناه، قمنا بمشاركة بعض الطرق البسيطة لمساعدتك على دمج ملفات PDF على iPhone. هيا بنا نبدأ.
1. دمج ملفات PDF على iPhone باستخدام تطبيق الملفات
حسنًا، يمكنك استخدام تطبيق الملفات الأصلي لجهاز iPhone الخاص بك لدمج ملفات PDF. إليك كيفية دمج ملفات PDF على جهاز iPhone الخاص بك دون تثبيت أي تطبيق تابع لجهة خارجية.
- للبدء، افتح تطبيق الملفات “Files” على جهاز iPhone الخاص بك.
- عند فتح تطبيق الملفات، حدد المجلد الذي قمت بحفظ ملفات PDF فيه.
- بعد ذلك، اضغط على النقاط الثلاث في الزاوية اليمنى العليا من الشاشة.
- في القائمة التي تظهر، اضغط على “Select” للتحديد.
- الآن حدد ملف PDF الذي تريد دمجه.
- بمجرد التحديد، اضغط على النقاط الثلاث في الزاوية اليمنى السفلى.
- في القائمة التي تظهر، حدد “Create PDF” لإنشاء PDF.
هذا كل شيء! سيؤدي هذا على الفور إلى دمج ملفات PDF المحددة. ستجد ملف PDF المدمج في نفس الموقع بالضبط.
2. دمج ملفات PDF على iPhone باستخدام الاختصارات
يمكنك أيضًا استخدام تطبيق Shortcuts لدمج ملفات PDF على جهاز iPhone الخاص بك. فيما يلي كيفية إنشاء اختصار باستخدام تطبيق Shortcuts ودمج ملفات PDF على iOS.
- للبدء، قم بتنزيل اختصار Merge PDF الموجود في مكتبة الاختصارات الخاصة بك.
- الآن افتح تطبيق الملفات الأصلي على جهاز iPhone الخاص بك. بعد ذلك، انتقل إلى الموقع الذي تم حفظ ملفات PDF فيه.
- اضغط على النقاط الثلاث في الزاوية اليمنى العليا.
- في القائمة التي تظهر، انقر فوق “Select” للتحديد.
- حدد ملفات PDF التي تريد دمجها.
- بمجرد التحديد، اضغط على أيقونة المشاركة في الزاوية اليسرى السفلية.
- في القائمة التي تظهر، حدد “Merge PDFs” لدمج ملفات PDF .
هذا كل شيء! الآن، اتبع التعليمات التي تظهر على الشاشة لإكمال حفظ ملف PDF على جهاز iPhone الخاص بك.
3. دمج ملفات PDF على الأيفون باستخدام iLovePDF
حسنًا، iLovePDF هو تطبيق لإدارة ملفات PDF تابع لجهة خارجية ومتوفر لأجهزة iPhone. ويمكنك الحصول على التطبيق مجانًا من متجر تطبيقات Apple. إليك كيفية استخدام iLovePDF لدمج ملفات PDF.
- قم بتنزيل وتثبيت iLovePDF على جهاز iPhone الخاص بك. بمجرد التثبيت، قم بتشغيله.
- بعد ذلك، في فئات التخزين، حدد iLovePDF – In my iPhone.
- بمجرد الانتهاء، اضغط على أيقونة + في الزاوية اليمنى السفلية وحدد “Files” للوصول إلى الملفات.
- بعد ذلك، حدد ملفات PDF التي تريد دمجها. بمجرد التحديد، اضغط على “Open” للفتح.
- الآن، قم بالتبديل إلى علامة التبويب “Tools” في الأسفل للوصول إلى الأدوات.
- من القائمة “Tools“، حدد “Merge PDF” لدمج PDF.
- الآن، انتظر حتى يقوم التطبيق بدمج ملفات PDF المحددة. بمجرد الدمج، افتح تطبيق الملفات وانتقل إلى iLovePDF > ثم Output لعرض الملفات.
انتظر حتى يقوم التطبيق بدمج ملفات PDF المحددة.
هذا كل شيء! هذه هي الطريقة التي يمكنك من خلالها استخدام تطبيق iLovePDF لدمج ملفات PDF على جهاز iPhone الخاص بك.
إذن، كانت هذه أفضل طرق لدمج ملفات PDF على iPhone. إذا كنت بحاجة إلى مزيد من المساعدة في دمج ملفات PDF على iPhone، فأخبرنا بذلك في التعليقات أدناه. وأيضًا، إذا وجدت هذا الدليل مفيدًا، شاركه مع أصدقائك.