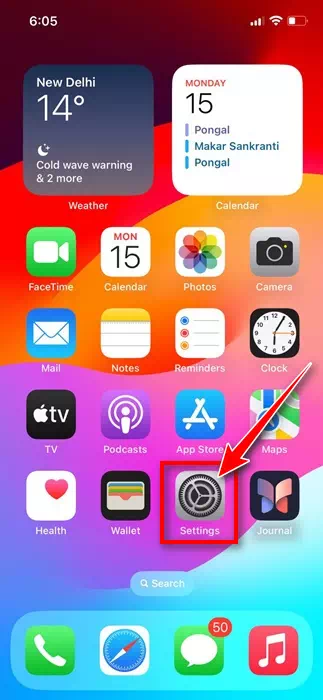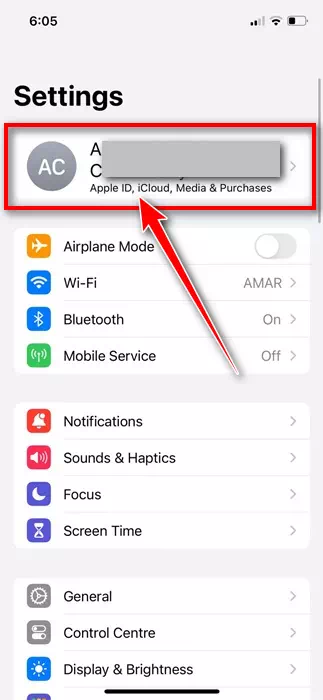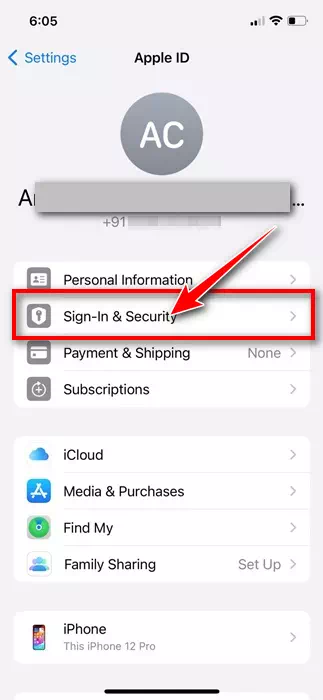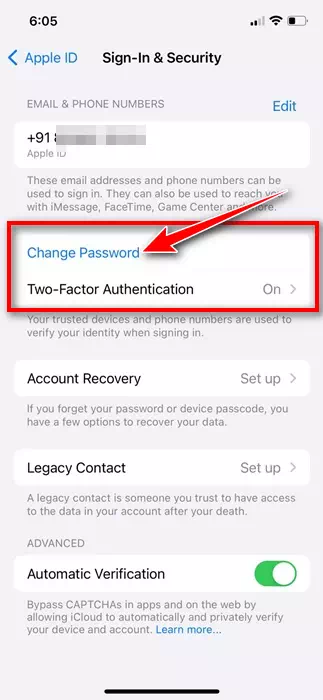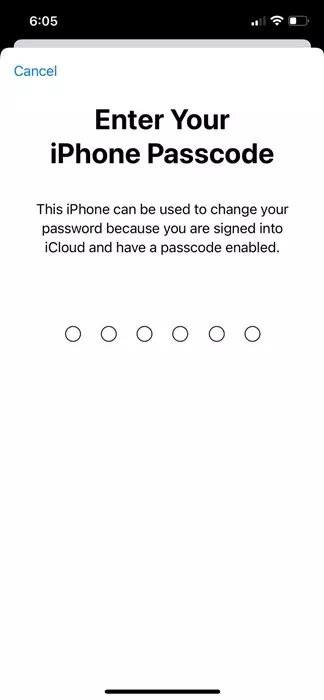بعد تثبيت التحديث التجريبي iOS 17 v3، يواجه العديد من المستخدمين مشكلات في التحقق من Apple ID. وفقًا للمستخدمين، يظهر الخطأ “Apple ID Verification” من العدم، مما يمنع الوصول إلى iCloud.
قد يتسبب هذا الخطأ في إحباطك نظرًا لأن بيانات اعتماد تسجيل الدخول المستخدمة صحيحة. يمكن أن يمنعك خطأ معرف أبل “Verification Failed” فشل التحقق من الوصول إلى الخدمات الأساسية مثل iCloud وApp Store.
محتويات المقال
كيفية إصلاح “Apple ID Verification Failed” على iPhone
إذا تلقيت بالفعل خطأ فشل التحقق من معرف Apple على جهاز iPhone الخاص بك، فتابع قراءة المقالة. أدناه، شاركنا بعض الطرق البسيطة لإصلاح الخطأ “فشل التحقق من معرف Apple” على iPhone.
1. تأكد من اتصال جهاز iPhone الخاص بك بالإنترنت
يجب أن يكون جهاز iPhone الخاص بك متصلاً بشبكة Wi-Fi أو بيانات الجوال لإكمال عملية التحقق من معرف Apple. لذلك، إذا كان الإنترنت الخاص بك لا يعمل، فإن اتصالك بالإنترنت هو أول شيء يجب التحقق منه.
إذا كان جهاز iPhone الخاص بك متصلاً بالفعل بالإنترنت عبر شبكة Wi-Fi أو بيانات الهاتف المحمول، فتفضل بزيارة هذه الصفحة أو موقع fast.com للتحقق مما إذا كان الإنترنت لديك يعمل.
يمكنك أيضًا محاولة تبديل وضع الطائرة على جهاز iPhone الخاص بك لاستبعاد مشكلات الاتصال بالإنترنت. افتح مركز التحكم واضغط على أيقونة الطائرة لتشغيل وضع الطائرة.
بمجرد الانتهاء، اضغط على أيقونة الطائرة مرة أخرى لإيقاف تشغيل وضع الطائرة. وبدلاً من ذلك، يمكنك إعادة تشغيل جهاز iPhone الخاص بك.
2. تحقق من حالة خادم Apple
على الرغم من ندرته، فمن الممكن تمامًا أن تكون حالة خادم Apple معطلة أثناء عملية التحقق. مثل كل الخدمات الأخرى المستندة إلى الويب، غالبًا ما تكون خوادم Apple معطلة بسبب الصيانة أو عندما تواجه مشكلات.
لذا، قبل محاولة استكشاف الأخطاء وإصلاحها، من المهم زيارة صفحة الويب هذه من متصفح الويب المفضل لديك والتحقق من حالة الخادم.

إذا كانت حالة “Apple ID” متاحة، فلا توجد مشكلة. ومع ذلك، إذا كانت الحالة “Not available“، فيجب عليك الانتظار بضع ساعات والمحاولة.
3. قم بتعطيل VPN
تعد شبكات VPN رائعة لحماية خصوصيتك عبر الإنترنت، ولكنها قد تؤدي في بعض الأحيان إلى ظهور أخطاء مثل “Apple ID Verification failed“. يحدث هذا بسبب عدم التطابق الإقليمي الذي يؤدي إلى مشكلات المصادقة. إليك كيفية تعطيل VPN.
- افتح تطبيق الإعدادات “Settings” على جهاز iPhone الخاص بك.
- عند فتح تطبيق الإعدادات، حدد عام “General“.
- في الصفحة العامة، اضغط على VPN وإدارة الأجهزة “VPN & Device Management“.
- بعد ذلك، قم بإيقاف تشغيل زر التبديل الموجود بجوار حالة VPN (إذا كان ممكّنًا).
- بعد تعطيل VPN، أعد تشغيل جهاز iPhone الخاص بك لإصلاح مشكلة المصادقة.
4. قم بتسجيل الخروج من متجر التطبيقات ثم قم بتسجيل الدخول مرة أخرى
أفضل شيء آخر يمكنك القيام به لإصلاح خطأ فشل التحقق من معرف Apple هو تسجيل الخروج من متجر تطبيقات Apple وتسجيل الدخول مرة أخرى.
- افتح متجر تطبيقات Apple على جهاز iPhone الخاص بك.
- عند فتح متجر التطبيقات، اضغط على صورة الملف الشخصي في الزاوية اليمنى العليا.
- في شاشة الحساب، قم بالتمرير إلى الأسفل ثم انقر فوق “Sign Out” لتسجيل الخروج.
- لتسجيل الدخول مرة أخرى، اضغط على أيقونة الملف الشخصي في الزاوية العلوية اليمنى.
- في نافذة الحساب المنبثقة، انقر فوق “Sign in With Apple ID” لتسجيل الدخول باستخدام معرف Apple.
هذا كل شيء! أدخل بيانات اعتماد معرف Apple الخاص بك لتسجيل الدخول إلى متجر تطبيقات Apple.
5. تحقق من التاريخ والوقت على جهاز iPhone الخاص بك
يمكن أن يؤدي التحديد غير الصحيح للمنطقة الزمنية إلى مشاكل في المصادقة؛ وبالتالي، من المهم التحقق مما إذا كان اختيار المنطقة الزمنية صحيحًا على جهاز iPhone الخاص بك.
- افتح تطبيق الإعدادات “Settings” على جهاز iPhone الخاص بك.
- عند فتح تطبيق الإعدادات، انقر فوق عام “General“.
- في الشاشة العامة، اضغط على التاريخ والوقت “Date & Time“.
- في شاشة التاريخ والوقت، تأكد من تمكين مفتاح التبديل “Set Automatically” للضبط تلقائيًا.
هذا كل شيء! هذه هي الطريقة التي يمكنك من خلالها ضبط إعدادات التاريخ والوقت الصحيحة على جهاز iPhone الخاص بك.
6. قم بتغيير كلمة مرور معرف Apple الخاص بك
ربما تستخدم بيانات اعتماد خاطئة لتسجيل الدخول إلى معرف Apple الخاص بك. لذا، يمكنك أيضًا محاولة تحديث كلمة المرور لمعرف Apple الخاص بك.
كما يعد تغيير كلمة مرور حسابك بشكل دوري ممارسة أمنية جيدة. وهذا يستبعد خطر محاولات القرصنة.
لتغيير كلمة مرور معرف Apple الخاص بك، اتبع الخطوات المشتركة أدناه.
- افتح تطبيق الإعدادات “Settings” على جهاز iPhone الخاص بك.
- عند فتح تطبيق الإعدادات، اضغط على معرف Apple الخاص بك “Apple ID” في الأعلى.
- في الشاشة التالية، انقر فوق تسجيل الدخول والأمان “Sign-in & Security“.
- في الشاشة التالية، اضغط على تغيير كلمة المرور “Change Password“.
- الآن، سيُطلب منك إدخال رمز مرور iPhone الخاص بك. أدخل رمز المرور “Passcode“.
أدخل رمز مرور الايفون - في شاشة تغيير كلمة المرور، أدخل كلمة المرور الجديدة التي تريد تعيينها وتحقق منها. بمجرد الانتهاء، اضغط على “Change” في الزاوية اليمنى العليا.
Apple ID Change Password
هذا كل شيء! هذه هي الطريقة التي يمكنك من خلالها تحديث كلمة المرور لمعرف Apple الخاص بك لإصلاح مشكلة فشل التحقق.
7. إعادة ضبط إعدادات الشبكة
ساعدت إعادة ضبط إعدادات الشبكة العديد من المستخدمين على إصلاح أخطاء فشل التحقق من معرف Apple. وبالتالي، يمكنك محاولة القيام بذلك أيضًا. إليك ما عليك القيام به.
- افتح تطبيق الإعدادات “Settings” على جهاز iPhone الخاص بك.
- عند فتح تطبيق الإعدادات، انقر فوق عام “General“.
- في الشاشة العامة، قم بالتمرير لأسفل إلى الأسفل واختر نقل أو إعادة ضبط ايفون “Transfer or Reset iPhone“.
- في الشاشة التالية، اضغط على إعادة تعيين “Reset“.
- في المطالبة التي تظهر، حدد “Reset Network Settings” لإعادة ضبط إعدادات الشبكة.
هذا كل شيء! سيُطلب منك إدخال رمز المرور الخاص بك لمتابعة عملية إعادة تعيين الشبكة.
8. احصل على مساعدة Siri لتعطيل شبكة Wi-Fi
أشار أحد المستخدمين في منتدى Apple إلى إصلاح الخطأ “Apple ID Verification failed“. إذا ظهر خطأ فشل التحقق من Apple بعد تحديث رئيسي، فيمكنك أن تطلب من Siri تعطيل شبكة WiFi الخاصة بك.
والآن كيف يحل المشكلة؟ حسنًا، يمكن لـ Siri إيقاف تشغيل شبكة WiFi، وبمجرد تعطيل شبكة WiFi، ستحصل على خيار لتخطي تسجيل الدخول إلى معرف Apple الخاص بك.
لذا، فإن الهدف هنا هو إكمال عملية الإعداد دون الاتصال بشبكة WiFi أو تسجيل الدخول إلى Apple ID. بمجرد وصولك إلى شاشة iPhone الرئيسية، يمكنك تسجيل الدخول إلى معرف Apple الخاص بك مرة أخرى.
9. اتصل بفريق دعم Apple
إذا كنت لا تزال تتلقى رسالة الخطأ “فشل التحقق من معرف Apple”، حتى بعد اتباع جميع طرق استكشاف الأخطاء وإصلاحها، فقد حان الوقت لطلب المساعدة من فريق دعم Apple.
لذا يمكنك التواصل مع دعم Apple من صفحة الويب هذه. يمكنك استخدام أي متصفح ويب للوصول إلى الصفحة وطلب المساعدة.
يمكنك أيضًا التفكير في التواصل مع متجر Apple المحلي للحصول على المساعدة شخصيًا. يتعين عليك شرح المشكلة التي تواجهها بالإضافة إلى طرق استكشاف الأخطاء وإصلاحها التي جربتها.
لذلك، يدور هذا الدليل حول إصلاح خطأ فشل التحقق من معرف Apple على iPhone. أخبرنا في التعليقات إذا كنت بحاجة إلى مزيد من المساعدة حول هذا الموضوع. وأيضًا، إذا وجدت هذا الدليل مفيدًا، فلا تنس مشاركته مع أصدقائك.