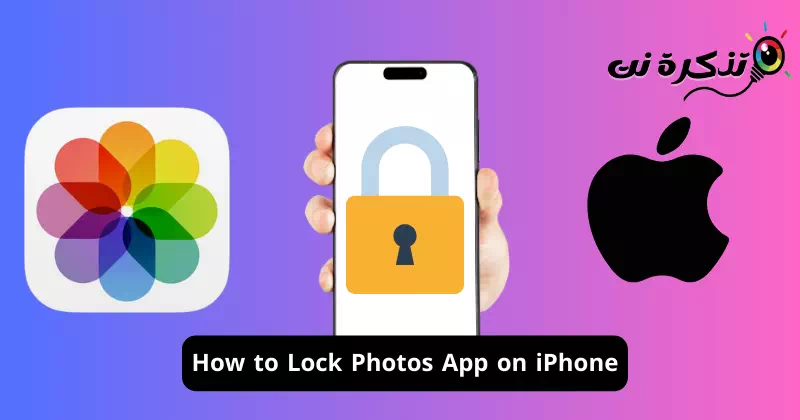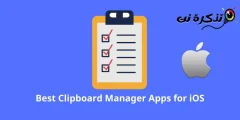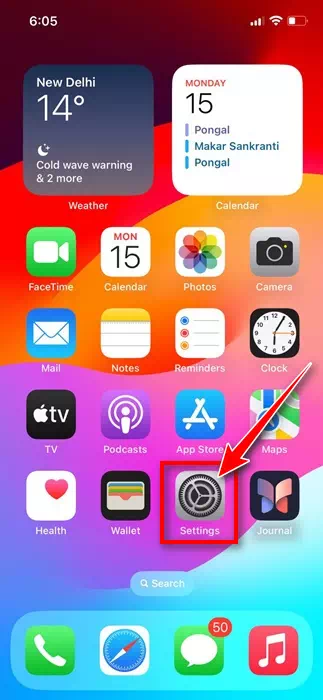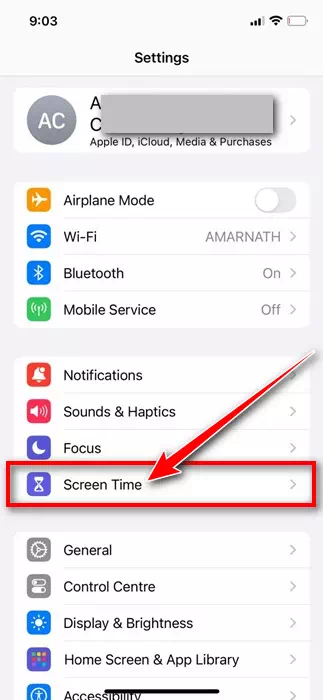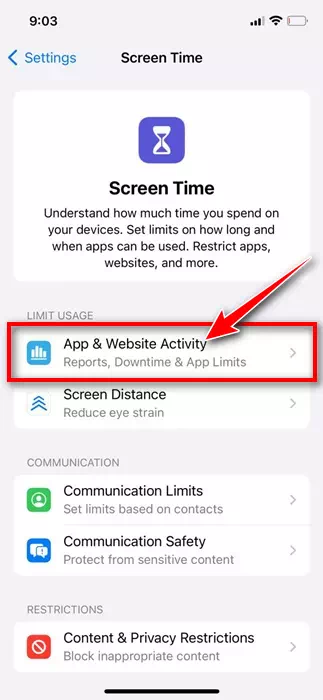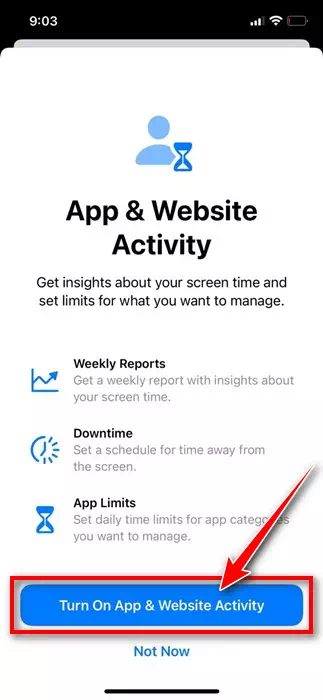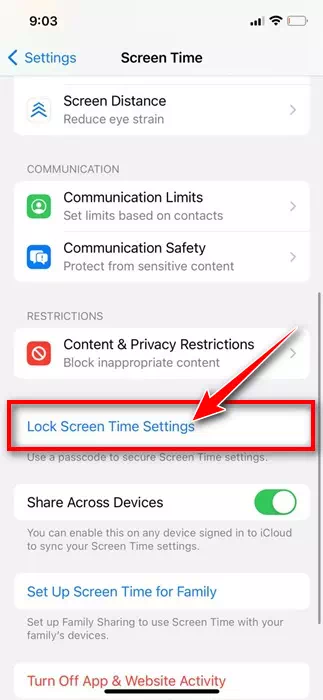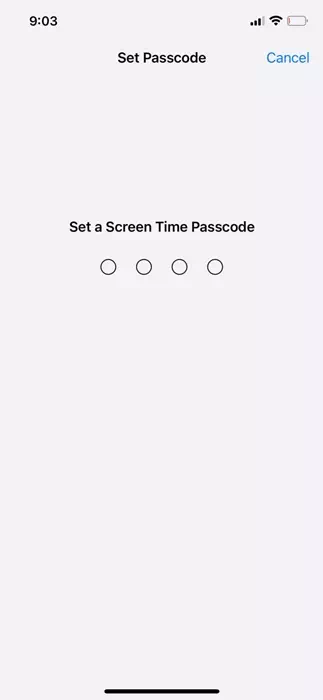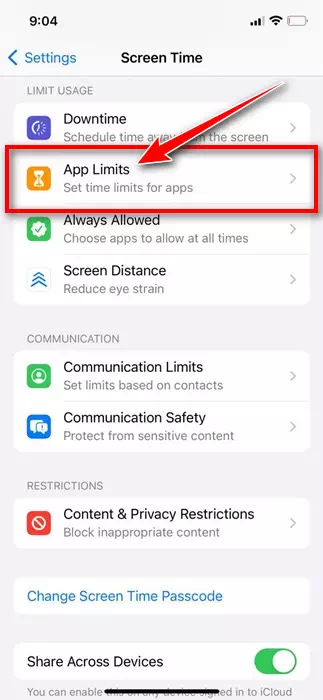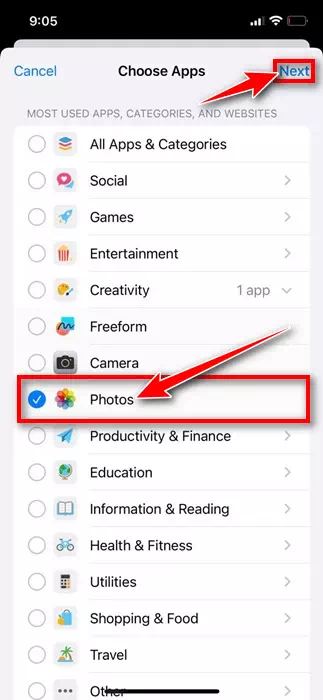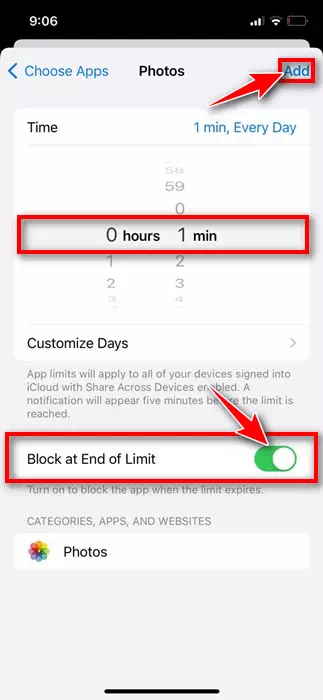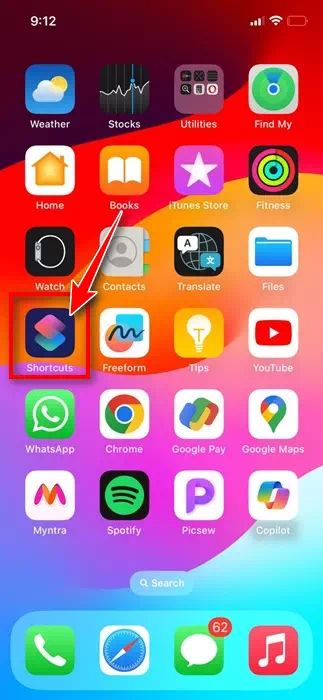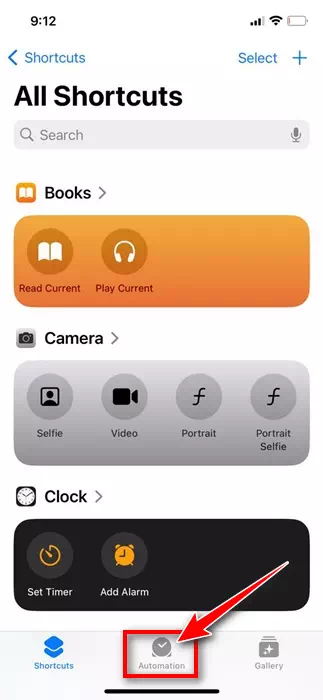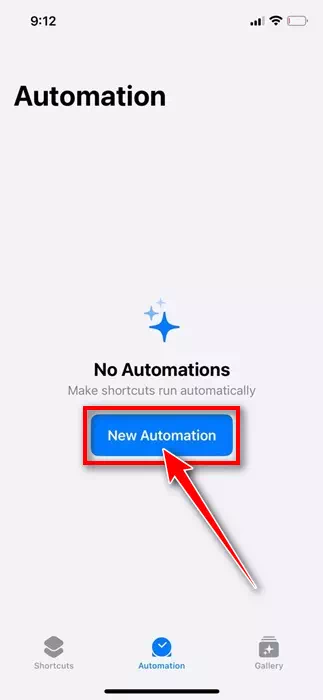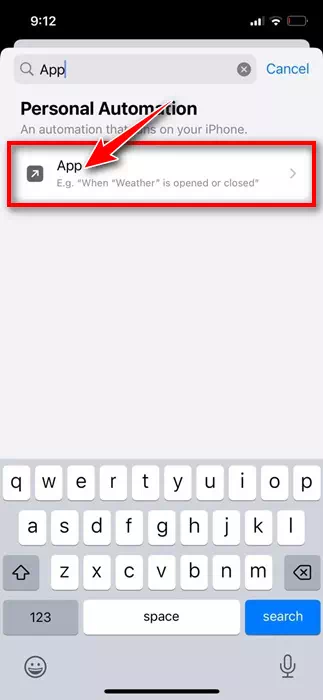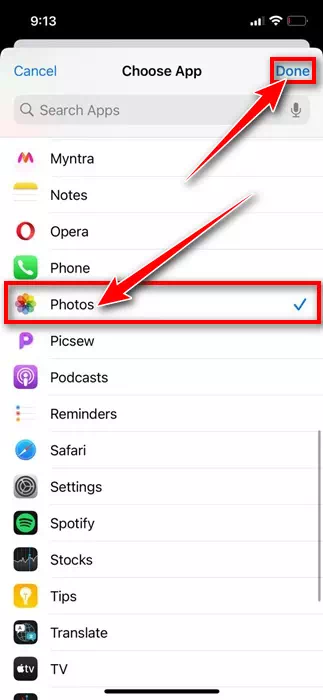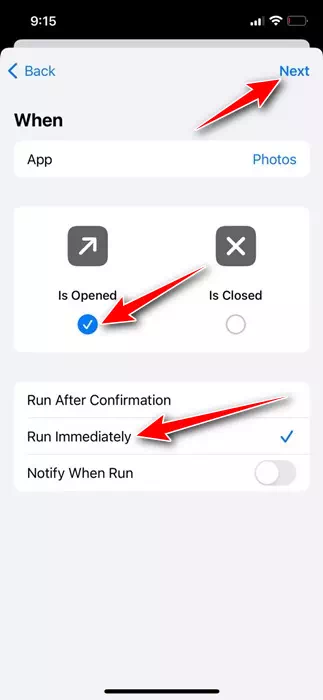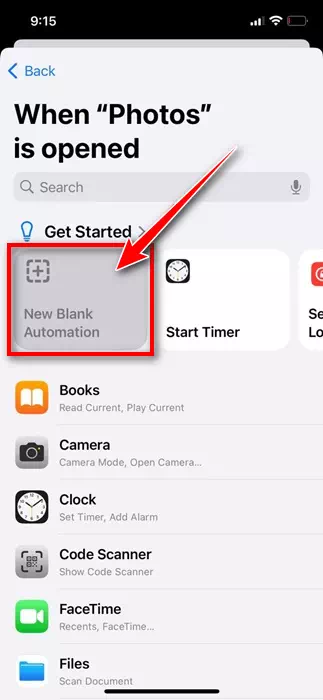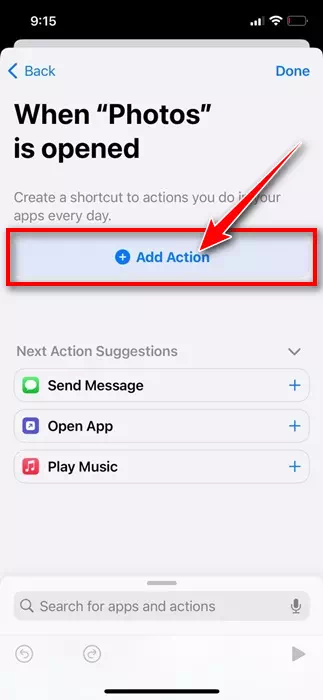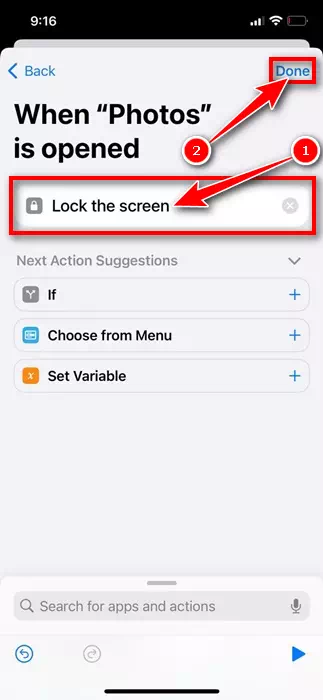يعد إعداد الكاميرا وبرنامج iPhone جيدًا جدًا لدرجة أننا في نهاية المطاف نلتقط عددًا لا حصر له من صور السيلفي. تنتقل جميع الصور التي تلتقطها من جهاز iPhone الخاص بك مباشرة إلى تطبيق الصور، مما يسمح لك بإعادة زيارة تلك اللحظات الرائعة في أي وقت.
في هذا المقال سنتناول تطبيق الصور للآيفون؛ يعد تطبيق المعرض الأصلي لجهاز iPhone رائعًا حيث تحصل على جميع ميزات إدارة الصور معه، بما في ذلك القدرة على إخفاء الصور.
ومع ذلك، ماذا لو كنت تريد قفل تطبيق الصور نفسه؟ ألن يكون رائعًا لو سُمح لنا بقفل تطبيق الصور برمز مرور حتى لا يتمكن أي شخص قريب من الاطلاع على الصور الخاصة المخزنة فيه؟
في الواقع، لا يحتوي iPhone على أي ميزة أصلية لقفل تطبيق الصور نفسه، ولكن هناك بعض الحلول التي لا تزال تسمح لك بقفل التطبيق، بغض النظر عما قمت بتخزينه فيه. لذا، إذا كنت مهتمًا بقفل تطبيق الصور على جهاز iPhone الخاص بك، فواصل قراءة هذا الدليل.
محتويات المقال
كيفية قفل تطبيق الصور على الايفون
هناك طريقتان لقفل تطبيق الصور على iPhone؛ يمكنك استخدام تطبيق الاختصارات أو ميزة Screen Time. أدناه، شاركنا طريقتين لقفل تطبيق الصور على iPhone.
قفل تطبيق الصور على iPhone باستخدام Screen Time
إذا كنت لا تعرف، فإن مدة استخدام الجهاز هي ميزة تتيح لك الوصول إلى التقارير في الوقت الفعلي التي توضح مقدار الوقت الذي قضيته على هاتفك. وبنفس الميزة، يمكنك أيضًا وضع حدود لإدارة ما تريد.
ميزة Screen Time في iPhone هي ميزة تتيح لك تعيين حدود زمنية لأي تطبيق. لذلك، يمكنك استخدام نفس الوظيفة لصالحك لتعيين حد زمني لاستخدام تطبيق الصور.
- للبدء، افتح تطبيق الإعدادات على جهاز iPhone الخاص بك.
- عند فتح تطبيق الإعدادات، حدد مدة استخدام الجهاز “Screen Time“.
- في “Screen Time“، حدد نشاط التطبيق وموقع الويب “App & Website Activity“.
- في النافذة المنبثقة، اضغط على تشغيل نشاط التطبيقات ومواقع الويب “Turn on App & Website Activity“.
- في الشاشة التالية، اضغط على إعدادات وقت قفل الشاشة “Lock Screen Time Settings“.
- بعد ذلك، قم بإنشاء كلمة مرور مكونة من 4 أرقام.
- بعد ذلك، اضغط على App Limits > ثم Add Limit. سيُطلب منك إدخال كلمة مرور Screen Time الخاصة بك؛ ادخال.
- قم بتوسيع قسم الإبداع وحدد تطبيق الصور “Photos“. بمجرد تحديده، انقر فوق “Next” للمتابعة.
- الآن اضبط المؤقت على 0 ساعة و1 دقيقة “0 hours 1 min“. قم بتمكين الحظر عند نهاية الحد “Block at End of Limit“، ثم اضغط على تم “Done” في الزاوية اليمنى العليا.
هذا كل شيء! سيؤدي هذا إلى تعيين الحد الزمني لاستخدام تطبيق الصور. بعد دقيقة، سيتم قفل تطبيق الصور خلف كلمة مرور Screen Time. بمجرد قفل تطبيق الصور، سيصبح رمزه باللون الرمادي، وسترى ساعة رملية بجوار اسم التطبيق.
إذا كنت ترغب في إلغاء قفل تطبيق الصور، فانقر فوق التطبيق وحدد طلب المزيد من الوقت. سيتطلب تحديد طلب المزيد من الوقت إدخال رمز مرور وقت الشاشة.
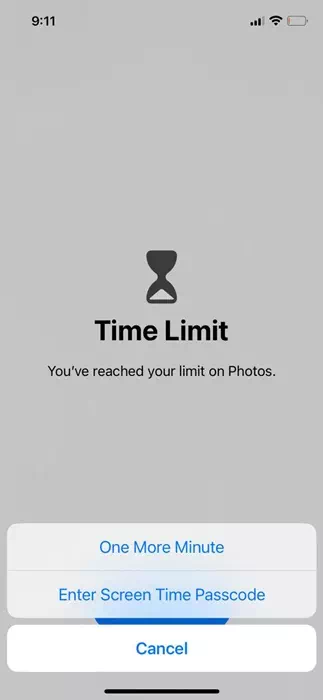
قفل تطبيق الصور على iPhone باستخدام الاختصارات
يأتي تطبيق Shortcuts مثبتًا مسبقًا على أحدث إصدار من نظام التشغيل iOS. ومع ذلك، إذا لم يكن لديك تطبيق Shortcuts على جهاز iPhone الخاص بك، فيمكنك الحصول عليه مجانًا من Apple App Store. إليك كيفية استخدام اختصار لقفل تطبيق الصور على جهاز iPhone الخاص بك.
- قم بتنزيل وتثبيت تطبيق Shortcuts على جهاز iPhone الخاص بك. إذا كان متاحًا بالفعل، فانقر على أيقونة التطبيق من الشاشة الرئيسية.
- في شاشة كافة الاختصارات، قم بالتبديل إلى علامة التبويب التنفيذ التلقائي “Automation” في الأسفل.
- في شاشة الأتمتة، اضغط على أتمتة الجديدة “New Automation“.
- في حقل البحث، اكتب “App“. بعد ذلك، حدد App من قائمة نتائج البحث.
- في الشاشة التالية، حدد الصور “Photos” كتطبيق، ثم انقر فوق “Done“.
- بعد ذلك، حدد على “Is opened” و”Run immediately“. بمجرد الانتهاء، اضغط على “Next“.
- أسفل البدء مباشرة، اضغط على “New Blank Automation“.
- في الشاشة التالية، اضغط على “Add Action” لإضافة إجراء.
- الآن، اكتب Lock في حقل البحث. بعد ذلك، حدد قفل الشاشة من نتائج البحث، ثم انقر فوق “Done“.
هذا كل شيء! ستقوم الأتمتة بقفل تطبيق الصور عندما تنقر عليه. سيُطلب منك إلغاء قفل جهازك والوصول إلى تطبيق الصور.
هذا كل شيء! هذه هي الطريقة التي يمكنك بها قفل تطبيق الصور على جهاز iPhone الخاص بك باستخدام الاختصارات. إذا كنت تريد حذف الأتمتة، فاتبع هذه الخطوات البسيطة.
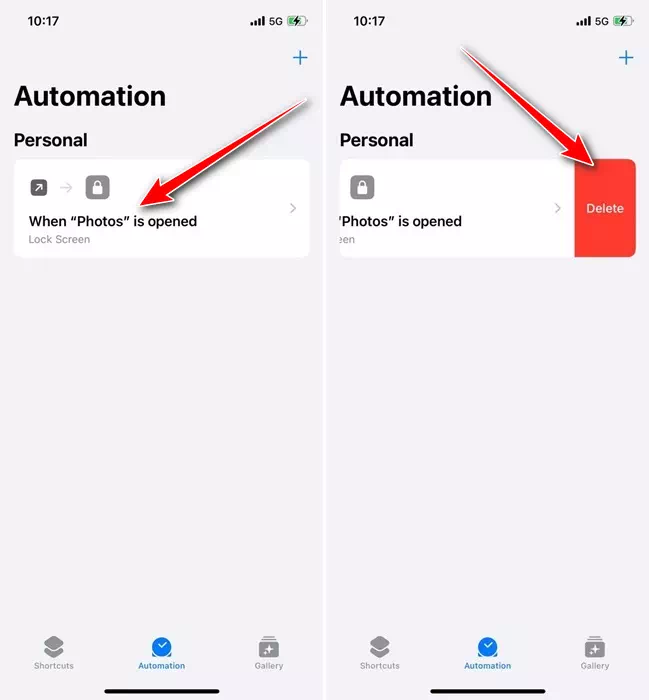
- افتح تطبيق الاختصارات وانتقل إلى علامة التبويب الأتمتة “Automation“.
- الآن اسحب لليسار على الأتمتة النشطة وحدد حذف “Delete“.
- سيؤدي هذا على الفور إلى حذف الاختصارات لقفل تطبيق الصور على iPhone عند فتحه.
إذن، هاتان هما أفضل طريقتين لقفل تطبيق الصور على iPhone. كما ترون، هذه ليست طرق مضمونة لقفل التطبيق، لذا فإن الخيار الأفضل هو إخفاء الصور على iPhone.
تتطلب صورك المخفية على iPhone فتح رمز مرور iPhone. أخبرنا إذا كنت بحاجة إلى مزيد من المساعدة في قفل تطبيق iPhone Photos. وأيضًا، إذا وجدت هذا الدليل مفيدًا، فلا تنس مشاركته مع الآخرين.