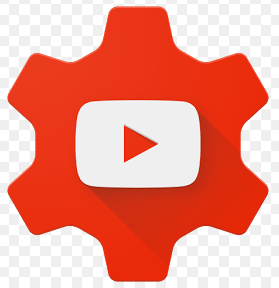Google ເຮັດ ໜ້າ ທີ່ຂອງຕົນເພື່ອໃຫ້ແນ່ໃຈວ່າທຸກຄົນມີການ ສຳ ຮອງຂໍ້ມູນທີ່ ສຳ ຄັນຂອງເຂົາເຈົ້າ, ແລະເມື່ອບໍ່ດົນມານີ້ເຂົາເຈົ້າໄດ້ອອກເຄື່ອງມືໃfor່ໃຫ້ກັບຜູ້ໃຊ້ Windows ແລະ Mac ເພື່ອເອົາຄວາມຊ້ ຳ ຊ້ອນນີ້ໄປສູ່ລະດັບຕໍ່ໄປ. ເຂົາຖືກເອີ້ນວ່າ ສຳ ຮອງແລະຊິ້ງຂໍ້ມູນ ສະດວກ, ເປັນເຄື່ອງມືໄວແລະປະສິດທິພາບສໍາລັບການເກັບຮັກສາໄຟລ໌ທີ່ສໍາຄັນຂອງທ່ານໃນຄລາວ.
ການ ສຳ ຮອງແລະຊິ້ງຂໍ້ມູນມາແທນທີ່ Google Drive ແລະ Google Photos Uploader
ກ່ອນທີ່ພວກເຮົາຈະເຂົ້າໄປໃນມັນ, ທຳ ອິດໃຫ້ເວົ້າເລັກນ້ອຍກ່ຽວກັບວ່າການ ສຳ ຮອງແລະຊິ້ງຂໍ້ມູນຕົວຈິງແມ່ນຫຍັງ. ຖ້າເຈົ້າເປັນຜູ້ໃຊ້ Google ໜັກ, ເຈົ້າອາດຈະຄຸ້ນເຄີຍກັບເຄື່ອງມືການຊິ້ງຂໍ້ມູນອື່ນ other ຂອງ Google: Google Drive ແລະ Google Photos Uploader. ດຽວນີ້ທັງສອງຖືກລວມເຂົ້າຢູ່ໃນການ ສຳ ຮອງແລະຊິ້ງຂໍ້ມູນ, ດັ່ງນັ້ນເຈົ້າສາມາດຄວບຄຸມໄຟລ,, ວິດີໂອ, ຮູບ, ແລະອື່ນ more ທັງyourົດຂອງເຈົ້າຈາກແອັບດຽວ. ນີ້ແມ່ນບ່ອນທີ່ເຈົ້າຈະຄວບຄຸມວ່າຈະເອົາໂຟນເດີໃດຈາກ Drive sync ໄປຫາແລະຈາກ PC ຫຼື Mac ຂອງເຈົ້າ, ພ້ອມທັງຕັດສິນໃຈວ່າຈະ ສຳ ຮອງໂຟນເດີຮູບໃດໄວ້ໃນຫ້ອງສະPhotoຸດຮູບພາບຂອງເຈົ້າ.
Google Drive ເປັນຫຼັກແທ້ the ຂອງເຄື່ອງມື ສຳ ຮອງແລະຊິ້ງຂໍ້ມູນ, ສະນັ້ນຖ້າເຈົ້າບໍ່ເຄີຍໃຊ້ແອັບ Drive, ອາດຈະມີ ຄຳ ອະທິບາຍເລັກນ້ອຍ. ໂດຍພື້ນຖານແລ້ວ, ເຄື່ອງມືໃwill່ນີ້ຈະຊ່ວຍໃຫ້ເຈົ້າສາມາດຊິ້ງຂໍ້ມູນບ່ອນເກັບຂໍ້ມູນ Google Drive ຂອງເຈົ້າກັບຄອມພິວເຕີຂອງເຈົ້າໄດ້ - ບໍ່ວ່າຈະເປັນທັງDriveົດ Drive ຂອງເຈົ້າຫຼືເປັນພຽງແຕ່ໄຟລ and ແລະໂຟນເດີສະເພາະ. ຈາກນັ້ນໄຟລ These ເຫຼົ່ານີ້ຖືກຖືວ່າເປັນໄຟລ local ພາຍໃນເຄື່ອງຢູ່ໃນຄອມພິວເຕີຂອງເຈົ້າ, ສະນັ້ນລາຍການອັນສໍາຄັນຂອງເຈົ້າແມ່ນເປັນຂໍ້ມູນໃalways່ຢູ່ສະເonີຢູ່ໃນທຸກຄອມພິວເຕີທີ່ເຈົ້າເປັນເຈົ້າຂອງ (ແລະຢູ່ໃນຄລາວ).
ຂໍ້ຍົກເວັ້ນອັນດຽວຢູ່ທີ່ນີ້ແມ່ນໄຟລ Google Google Docs (Sheets, Docs, ແລະ Slides) - ໄຟລ se ເຫຼົ່ານີ້ຍັງອອນໄລນ only ເທົ່ານັ້ນ, ເນື່ອງຈາກການສໍາຮອງແລະຊິ້ງຂໍ້ມູນຈະບໍ່ຖືກດາວໂຫຼດເພື່ອເຂົ້າເຖິງອອບລາຍໄດ້. ແນວໃດກໍ່ຕາມ, ມັນຈະວາງໄອຄອນໄວ້ໃນໂຟນເດີ Google Drive ຂອງເຈົ້າເພື່ອໃຫ້ເຈົ້າສາມາດຄລິກສອງຄັ້ງຄືກັບວ່າມັນເປັນເອກະສານປົກກະຕິ (ເຈົ້າພຽງແຕ່ຕ້ອງການເຊື່ອມຕໍ່ອິນເຕີເນັດເພື່ອເບິ່ງແລະແກ້ໄຂພວກມັນ).

Backup ແລະ Sync ຍັງເພີ່ມເຄື່ອງມືອື່ນໃນສົມຜົນ: ທາງເລືອກທີ່ຈະສໍາຮອງຂໍ້ມູນໂຟນເດີສະເພາະຈາກ PC ຫຼື Mac ຂອງທ່ານກັບ Google Drive. ຕົວຢ່າງ, ຂ້ອຍໃຊ້ Google Drive ເພື່ອເກັບຮັກສາເກືອບທຸກຢ່າງ, ສະນັ້ນມັນສາມາດເຂົ້າເຖິງໄດ້ຈາກອຸປະກອນອື່ນໆຂອງຂ້ອຍທັງຫມົດ. ແຕ່ໂຟນເດີ Screenshots ໃນອຸປະກອນ Windows ຂອງທ່ານບໍ່ໄດ້ຢູ່ໃນໂຟນເດີ Drive — ມັນຢູ່ໃນໂຟນເດີ Pictures ຂອງ PC ຂອງທ່ານ. ດ້ວຍ Backup ແລະ Sync, ຫຼັງຈາກນັ້ນຂ້ອຍສາມາດເຂົ້າເຖິງໂຟນເດີໃນອຸປະກອນອື່ນຂອງຂ້ອຍໄດ້ທຸກເວລາ.
ນີ້ແມ່ນວິທີການຕັ້ງຄ່າມັນແລະຊິງທຸກຢ່າງ.
ຂັ້ນຕອນທີ XNUMX: ດາວໂຫຼດແລະຕິດຕັ້ງ Backup & Sync
ແນ່ນອນ, ສິ່ງ ທຳ ອິດທີ່ເຈົ້າຕ້ອງເຮັດຄື ດາວໂຫລດການ ສຳ ຮອງແລະຊິ້ງຂໍ້ມູນ . ໃຫ້ແນ່ໃຈວ່າເຈົ້າໄດ້ດາວໂຫຼດທີ່ຖືກຕ້ອງສໍາລັບອຸປະກອນຂອງເຈົ້າ (Mac ຫຼື PC). ຖ້າເຈົ້າມີ Google Drive ຕິດຕັ້ງຢູ່ແລ້ວ, ບໍ່ຕ້ອງເປັນຫ່ວງ - ເຄື່ອງມືນີ້ຈະປ່ຽນແທນມັນໂດຍອັດຕະໂນມັດ, ແລະບໍ່ ຈຳ ເປັນຕ້ອງຖອນການຕິດຕັ້ງ.

ມັນຄວນຈະດາວໂລດໄດ້ໄວ, ແລະເຈົ້າພຽງແຕ່ຕ້ອງການຕິດຕັ້ງຕົວຕິດຕັ້ງເມື່ອເຈົ້າສໍາເລັດແລ້ວ. ຖ້າເຈົ້າໃຊ້ Google Chrome (ຕາມທີ່ເຈົ້າຄວນຈະເປັນ), ພຽງແຕ່ຄລິກປຸ່ມດາວໂຫຼດຢູ່ດ້ານລຸ່ມຂອງ ໜ້າ.
ຫຼັງຈາກສອງສາມວິນາທີ, ການ ສຳ ຮອງແລະຊິ້ງຂໍ້ມູນຈະຖືກຕິດຕັ້ງ. ເມື່ອອັນນັ້ນ ສຳ ເລັດມັນໄດ້ຂໍໃຫ້ຂ້ອຍປິດຄອມພິວເຕີຄືນໃfor່ດ້ວຍເຫດຜົນທີ່ຂ້ອຍບໍ່ຮູ້ຈັກ - ຂ້ອຍບໍ່ໄດ້ເຮັດ, ແລະທຸກຢ່າງຍັງເຮັດວຽກໄດ້ດີ. ເອົາອັນນັ້ນ, Google.

ຖ້າເຈົ້າມີແອັບ Google Drive ຕິດຕັ້ງໄວ້ລ່ວງ ໜ້າ, ການ ສຳ ຮອງແລະຊິ້ງຂໍ້ມູນຄວນ ນຳ ເຈົ້າເຂົ້າສູ່ລະບົບບັນຊີ Google ຂອງເຈົ້າໂດຍອັດຕະໂນມັດ. ຖ້າບໍ່, ເຈົ້າຈະຕ້ອງເຂົ້າສູ່ລະບົບ. ຈາກນັ້ນ, ໜ້າ ຈໍເລີ່ມໄວຈະແຈ້ງໃຫ້ເຈົ້າຮູ້ວ່າແອັບແມ່ນຫຍັງກ່ຽວກັບ: ການ ສຳ ຮອງຂໍ້ມູນຂອງເຈົ້າ. ກົດເອົາມັນເພື່ອໄປຫາແອັບ.

ຂັ້ນຕອນທີ XNUMX: ເລືອກໂຟນເດີເພື່ອຊິ້ງຂໍ້ມູນຈາກ Google Drive
ເຄື່ອງມື ສຳ ຮອງແລະຊິ້ງຂໍ້ມູນແບ່ງອອກເປັນສອງພາກສ່ວນໃຫຍ່ຄື:
- GoogleDrive: ອັນນີ້ເຮັດ ໜ້າ ທີ່ຄືກັນກັບແອັບ Google Drive ດັ້ງເດີມ. ເຈົ້າສາມາດເລືອກໂຟນເດີທີ່ເຈົ້າຕ້ອງການຊິ້ງຂໍ້ມູນຈາກບ່ອນຈັດເກັບຂໍ້ມູນ Google Drive ຂອງເຈົ້າແລະພວກມັນຈະປາກົດຢູ່ໃນໂຟນເດີ Google Drive ໃນຄອມພິວເຕີຂອງເຈົ້າ. ອັນໃດກໍ່ຕາມທີ່ທ່ານໃສ່ໄວ້ໃນໂຟນເດີນີ້ຈະຊິ້ງຂໍ້ມູນກັບ Google Drive ຄືກັນ.
- PC: ສ່ວນນີ້ແມ່ນອັນໃnew່, ແລະມັນຊ່ວຍໃຫ້ເຈົ້າສາມາດຊິງໄຟລ between ລະຫວ່າງຄອມພິວເຕີຂອງເຈົ້າແລະໄດຣຟໂດຍບໍ່ຕ້ອງໃສ່ພວກມັນຢູ່ໃນໂຟນເດີ Google Drive ທີ່ອຸທິດໃຫ້. ພຽງແຕ່ເລືອກໂຟນເດີຈາກຄອມພິວເຕີຂອງເຈົ້າທີ່ເຈົ້າຕ້ອງການຊິ້ງຂໍ້ມູນ, ແລະພວກມັນຈະຊິ້ງຂໍ້ມູນໄປໃສ່ບ່ອນເກັບຂໍ້ມູນຄລາວຂອງເຈົ້າ (ເຖິງແມ່ນວ່າພວກມັນຈະປາກົດຢູ່ໃນສ່ວນແຍກຕ່າງຫາກຂອງສ່ວນຕິດຕໍ່ Google Drive, ແທນທີ່ຈະແມ່ນໄຟລ Drive Drive ອື່ນທັງyourົດຂອງເຈົ້າ).
ເລີ່ມດ້ວຍພາກສ່ວນ Google Drive ກ່ອນ - ມັນເປັນອັນດັບສອງຢູ່ໃນລາຍການ, ແຕ່ມັນງ່າຍກວ່າຫຼາຍແລະຈະຄຸ້ນເຄີຍກັບທຸກຄົນທີ່ເຄີຍໃຊ້ Google Drive ໃນອະດີດ.
ເຈົ້າມີບາງທາງເລືອກສະເພາະຢູ່ໃນເມນູນີ້. ເຈົ້າສາມາດ:
- ຊິ້ງໄຟລ my ຂອງຂ້ອຍກັບຄອມພິວເຕີເຄື່ອງນີ້: ໃຊ້ຕົວເລືອກນີ້ເພື່ອເປີດ/ປິດການຊິງຄ Google Drive ກັບຄອມພິວເຕີຂອງເຈົ້າ.
- ຊິ້ງຂໍ້ມູນທຸກຢ່າງໃນ drive ຂອງຂ້ອຍ: ການຊິງເນື້ອໃນທັງofົດຂອງ Google Drive ກັບຄອມພິວເຕີຂອງເຈົ້າ.
- ຊິ້ງຂໍ້ມູນສະເພາະໂຟນເດີເຫຼົ່ານີ້: ມັນອະນຸຍາດໃຫ້ເຈົ້າເລືອກໂຟນເດີທີ່ຈະຊິ້ງຂໍ້ມູນຈາກ Drive ໄປໃສ່ຄອມພິວເຕີຂອງເຈົ້າ.

ສິ່ງເຫຼົ່ານີ້ແມ່ນກົງໄປກົງມາຫຼາຍ - ພຽງແຕ່ເລືອກສິ່ງທີ່ເຈົ້າຕ້ອງການຊິ້ງແລະເຮັດມັນ.
ຂັ້ນຕອນທີ XNUMX: ເລືອກໂຟນເດີອື່ນ on ໃນຄອມພິວເຕີຂອງເຈົ້າທີ່ຈະ sync ກັບ
ຕໍ່ໄປ, ມາກວດເບິ່ງພາກສ່ວນ My Computer, ບ່ອນທີ່ເຈົ້າສາມາດເລືອກໂຟນເດີອື່ນຢູ່ໃນຄອມພິວເຕີຂອງເຈົ້າເພື່ອຊິ້ງຂໍ້ມູນກັບ. ມີສອງສາມທາງເລືອກທີ່ມີຢູ່ແລ້ວຢູ່ທີ່ນີ້: ຄອມພິວເຕີ, ເອກະສານ, ແລະຮູບ. ເຈົ້າສາມາດcheckາຍຖືກໃສ່ກ່ອງຕໍ່ກັບທາງເລືອກເພື່ອ ສຳ ຮອງຂໍ້ມູນທຸກຢ່າງຈາກເວັບໄຊທ to ນີ້ໃສ່ Google Drive. ພື້ນຖານ.

ແຕ່ຖ້າເຈົ້າຕ້ອງການໄດ້ລາຍລະອຽດເພີ່ມເຕີມແລະສໍາຮອງຂໍ້ມູນສະເພາະແຕ່ໂຟນເດີສະເພາະ, ເຈົ້າສາມາດເຮັດໄດ້ໂດຍການຄລິກໃສ່ຕົວເລືອກເລືອກໂຟນເດີ. ພຽງແຕ່ ນຳ ທາງໄປຫາໂຟນເດີທີ່ເຈົ້າຕ້ອງການ ສຳ ຮອງ, ແລະຄລິກໃສ່ເລືອກໂຟນເດີ. ນັ້ນແມ່ນທັງaboutົດກ່ຽວກັບມັນ.

Noteາຍເຫດ: ໄຟລ that ທີ່ເຈົ້າຊິ້ງຈາກພາຍນອກຈະບໍ່ປາກົດຢູ່ໃນໂຟນເດີ Drive ໃນ Drive ພ້ອມກັບໄຟລ other ອື່ນ your ທັງyourົດຂອງເຈົ້າ. ເພື່ອເຂົ້າຫາໄຟລເຫຼົ່ານີ້, ມຸ່ງ ໜ້າ ໄປຫາ Google Drive ຢູ່ໃນເວັບ ແລະຄລິກທີ່“ ຄອມພິວເຕີຂອງຂ້ອຍ” ໃນເມນູດ້ານຊ້າຍ. ຕົວເລືອກນີ້ຍັງມີຢູ່ໃນແອັບມືຖື Drive.

ຖ້າເຈົ້າຕ້ອງການໃຫ້ໄຟລ or ຫຼືໂຟນເດີປະກົດຂຶ້ນພາຍໃຕ້“ My Drive,” ເຈົ້າຈະຕ້ອງໄດ້ຊິ້ງຂໍ້ມູນກັບມັນຄືເກົ່າ: ໂດຍການວາງມັນໄວ້ໃນໂຟນເດີ Google Drive ໃນຄອມພິວເຕີຂອງເຈົ້າ.
ຂັ້ນຕອນທີ XNUMX: ປັບການຕັ້ງຄ່າການອັບໂຫຼດຮູບຂອງເຈົ້າ
ພາຍໃຕ້ຕົວເລືອກໂຟນເດີໃນສ່ວນ“ ຄວາມປອດໄພ”.PCເຈົ້າຍັງສາມາດເລືອກວິທີທີ່ເຈົ້າຕ້ອງການ ສຳ ຮອງຮູບພາບ (ຖ້າເຈົ້າເລືອກທີ່ຈະ ສຳ ຮອງຮູບຈາກຄອມພິວເຕີຂອງເຈົ້າ, ແນ່ນອນ): ຄຸນນະພາບຕົ້ນສະບັບ, ເຊິ່ງຈະໃຊ້ພື້ນທີ່ໃນບ່ອນເກັບຂໍ້ມູນຂອງເຈົ້າ, ຫຼືມີຄຸນນະພາບສູງ, ເຊິ່ງຈະບໍ່ໃຊ້ເວລາດົນ. ພື້ນທີ່ໃດນຶ່ງໃນໄດຣຂອງເຈົ້າ. ອັນສຸດທ້າຍໃຊ້ລະບົບການອັດ ແໜ້ນ ອັດສະລິຍະເພື່ອຫຼຸດຂະ ໜາດ ຮູບໂດຍບໍ່ຫຼຸດຄຸນນະພາບລົງ,

ເຈົ້າຍັງສາມາດລະບຸວິທີທີ່ເຈົ້າຕ້ອງການຄວບຄຸມຕົວເລືອກການລຶບ: ເອົາລາຍການອອກໄປທຸກບ່ອນ, ບໍ່ເອົາລາຍການອອກໄປທຸກບ່ອນ, ຫຼືຖາມກ່ອນທີ່ຈະເອົາລາຍການອອກໄປທຸກບ່ອນ. ຕົວເລືອກສຸດທ້າຍຖືກຕັ້ງເປັນຄ່າເລີ່ມຕົ້ນ, ເຊິ່ງມັນມີຄວາມsenseາຍແທ້.. ຮູ້ສຶກບໍ່ເສຍຄ່າທີ່ຈະປ່ຽນອັນນີ້ຕາມຄວາມຕ້ອງການຂອງເຈົ້າເອງ.

ສຸດທ້າຍ, ເຈົ້າສາມາດtheາຍຖືກໃສ່ທີ່ກ່ອງ Google Photos ເພື່ອສະແກນຄອມພິວເຕີຂອງເຈົ້າໂດຍອັດຕະໂນມັດເພື່ອຊອກຫາຮູບໃand່ແລະອັບໂຫຼດພວກມັນໃສ່ Google Photos. ຍັງມີທາງເລືອກນ້ອຍ small ຢູ່ທາງລຸ່ມເອີ້ນວ່າ "ອຸປະກອນ USB ແລະບັດ SD", ເຊິ່ງເຈົ້າສາມາດໃຊ້ເພື່ອຕິດຕັ້ງໄຟລ automatically ຈາກກ້ອງຖ່າຍຮູບດິຈິຕອລຫຼື USB drive ຂອງເຈົ້າໂດຍອັດຕະໂນມັດຖ້າເຈົ້າຕ້ອງການ. ພຽງແຕ່ສຽບໃສ່ drive ຫຼື card ແລ້ວເລືອກສິ່ງທີ່ເຈົ້າຕ້ອງການເຮັດກັບມັນ.

ບາງບັນທຶກເພີ່ມເຕີມກ່ຽວກັບການ ສຳ ຮອງແລະຊິ້ງຂໍ້ມູນ
ນັ້ນແມ່ນທັງaboutົດກ່ຽວກັບການ ສຳ ຮອງແລະຊິ້ງຂໍ້ມູນ, ແຕ່ມີບາງສິ່ງອື່ນ worth ທີ່ຄວນສັງເກດ:
- ເຈົ້າສາມາດປ່ຽນຊື່ຄອມພິວເຕີຂອງເຈົ້າໄດ້ໂດຍການຄລິກທີ່ຂໍ້ຄວາມ“ ຄອມພິວເຕີຂອງຂ້ອຍ” (ຫຼືຂໍ້ຄວາມຄ້າຍຄືກັນ) ຢູ່ເທິງສຸດຂອງ ໜ້າ“ ຄອມພິວເຕີຂອງຂ້ອຍ” ແລະໃຫ້ຊື່ສະເພາະ.
- ເຈົ້າສາມາດອັບເກຣດບ່ອນເກັບຂໍ້ມູນ Drive ຂອງເຈົ້າໄດ້ຢ່າງງ່າຍດາຍຫຼືຕັດການເຊື່ອມຕໍ່ບັນຊີຂອງເຈົ້າຈາກແຖບການຕັ້ງຄ່າ.
- ກົດລະບຽບການເລີ່ມຕົ້ນລະບົບ, ໄອຄອນການຊິງຄ file ໄຟລ and, ແລະການຕັ້ງຄ່າຄລິກຂວາຍັງສາມາດຖືກດັດແປງໄດ້ຢູ່ໃນແຖບການຕັ້ງຄ່າ.
- ກິດຈະກໍາເຄືອຂ່າຍສໍາຮອງແລະຊິງຄສາມາດຖືກຈໍາກັດໄດ້ຢູ່ໃນພາກການຕັ້ງຄ່າເຄືອຂ່າຍຂອງແຖບການຕັ້ງຄ່າ. ພຣັອກຊີສາມາດເຈາະຈົງໄດ້, ແລະອັດຕາການດາວໂຫຼດ/ອັບໂຫຼດແມ່ນໄດ້ລະບຸໄວ້ຖ້າຈໍາເປັນ.
- ເຄື່ອງມື ສຳ ຮອງແລະຊິ້ງຂໍ້ມູນຈະຍັງຄົງຢູ່ໃນຖາດລະບົບຂອງຄອມພິວເຕີເຈົ້າຕາບໃດທີ່ມັນຍັງແລ່ນຢູ່. ເພື່ອເຂົ້າຫາການຕັ້ງຄ່າຂອງມັນ, ພຽງແຕ່ຄລິກໃສ່ຮູບສັນຍາລັກຂອງມັນຢູ່ໃນກໍລະນີ, ຄລິກທີ່ເມນູສາມຈຸດຢູ່ແຈເທິງເບື້ອງຂວາ, ແລະເລືອກຕາມທີ່ໃຈມັກ.

ນັ້ນແມ່ນເກືອບທັງitົດ, ແທ້.. ມັນເປັນເຄື່ອງມືທີ່ງ່າຍດາຍ.