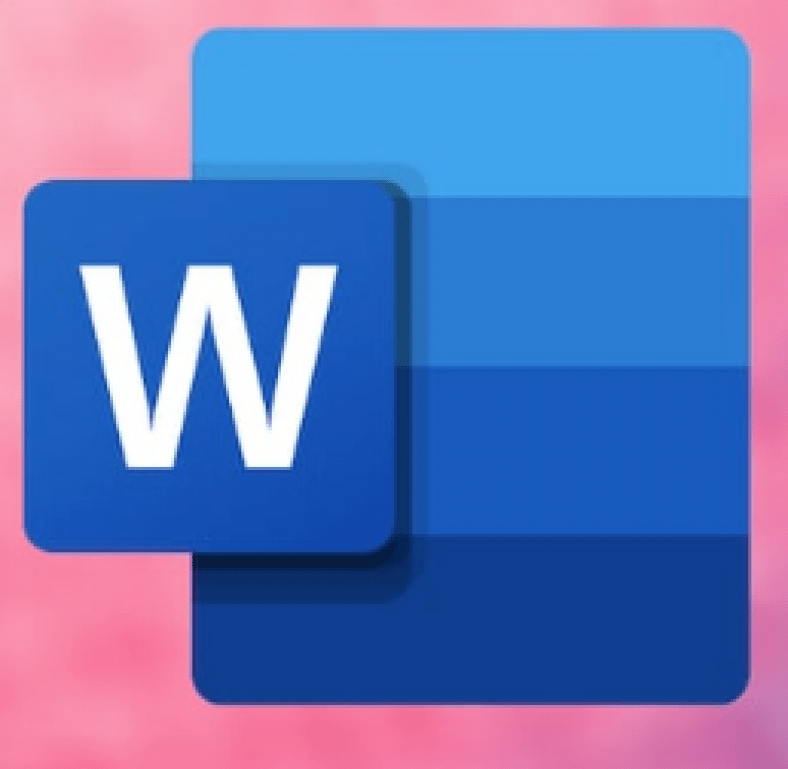ເປັນຫຍັງຂ້ອຍຈິ່ງຂຽນ? ໃນຂະນະທີ່ເຈົ້າສາມາດພິມດ້ວຍສຽງຈາກ Microsoft
ກະກຽມ Microsoft Word ແອັບທີ່ດີ ສຳ ລັບການຂຽນແຕ່ພວກເຮົາຕ້ອງການວິທີງ່າຍ easy ໃນການປ່ຽນ ຄຳ ເວົ້າເປັນຂໍ້ຄວາມພາຍໃນແອັບນີ້ສະເີ. ໃນຖານະເປັນນັກຂ່າວ, ພວກເຮົາໃຊ້ເວລາຫຼາຍຢູ່ກັບການບັນທຶກສຽງຈາກການສໍາພາດແລະແມ່ນແຕ່ປ່ຽນບັນທຶກສຽງເປັນຂໍ້ຄວາມທີ່ຂຽນ. ເປີດຕົວ Microsoft ບໍ່ດົນມານີ້, ຄຸນນະສົມບັດໃຫມ່ຂອງໂຄງການ Word ເຈົ້າສາມາດເຮັດທັງສອງຢ່າງນີ້ໄດ້. ນອກຈາກນັ້ນ, ປະຕິບັດຕາມຄູ່ມືນີ້ເພື່ອບອກຂັ້ນຕອນງ່າຍ that ທີ່ຈະຊ່ວຍໃຫ້ເຈົ້າປ່ຽນສຽງ Microsoft Word ຂອງເຈົ້າເປັນປະເພດພາສາອາຣັບ.
ເນື້ອໃນບົດຄວາມ
ສະແດງໃຫ້ເຫັນ
Microsoft Word: ວິທີການຂຽນໄຟລ audio ສຽງ
ເພື່ອເລີ່ມການຖ່າຍທອດໄຟລ audio ສຽງໃນ Microsoft Word ປະຕິບັດຕາມຂັ້ນຕອນເຫຼົ່ານີ້.
- ກົດເບິ່ງ Microsoft Word ອອນໄລນແລະເຮັດ ເຂົ້າສູ່ລະບົບ ກັບບັນຊີຂອງທ່ານ.
- ຫຼັງຈາກທີ່ທ່ານເຂົ້າໃນ, ເຮັດ ສ້າງ ເອກະສານໃ່.
- ຢູ່ໃນແຖບ ໜ້າ ຫຼັກ, ກົດ ລູກສອນລົງ ຢູ່ຂ້າງ ຄຳ ສັ່ງແລະກົດ ກ່ຽວກັບການແປ .
- ດຽວນີ້ເຈົ້າຈະເຫັນສອງທາງເລືອກ - ດາວໂຫລດສຽງ و ເລີ່ມການບັນທຶກ .
- ສືບຕໍ່ເດີນຫນ້າແລະກົດ ດາວໂຫລດສຽງ ເພື່ອດາວໂຫຼດໄຟລ audio ສຽງສໍາລັບການຖອດຂໍ້ຄວາມ. ອັນນີ້ໃຊ້ເວລາໄລຍະ ໜຶ່ງ, ສະນັ້ນຢ່າປິດ ໜ້າ ຕ່າງຫຼືໂຫຼດ ໜ້າ ຄືນໃwhile່ໃນຂະນະທີ່ໄຟລ your ຂອງເຈົ້າກໍາລັງໂຫຼດ. ສິ່ງອື່ນທີ່ຄວນສັງເກດແມ່ນເຈົ້າສາມາດອັບໂຫຼດໄຟລ audio ສຽງໄດ້ໃນຮູບແບບເທົ່ານັ້ນ wav و M4a و mp4 و mp3.
- ເມື່ອເຈົ້າເຮັດແນວນັ້ນ, ສໍາເນົາຈະມີໃຫ້ເຈົ້າໃນພາກສ່ວນລຸ່ມນີ້ໂດຍກົງ.
- ດຽວນີ້ໄຟລ your ຂອງເຈົ້າໄດ້ຖືກອັດ ສຳ ເນົາ, ເຈົ້າສາມາດແກ້ໄຂຄລິບໂດຍການຄລິກທີ່ໄອຄອນ ສໍ ດຳ . ຫຼັງຈາກທີ່ທ່ານເຮັດການປ່ຽນແປງ ສຳ ເລັດແລ້ວ, ແຕະທີ່ໄອຄອນ ຂາຍຍ່ອຍ ສໍາລັບການຢືນຢັນ.
- ນອກຈາກນັ້ນ, ເຈົ້າຍັງສາມາດເພີ່ມສໍາເນົາທັງtoົດໃສ່ໃນເອກະສານໂດຍການຄລິກ ເພີ່ມທັງtoົດໃສ່ເອກະສານ ຫຼືແມ້ກະທັ້ງເຈົ້າສາມາດເພີ່ມພາກສະເພາະໃດຫນຶ່ງໂດຍການວາງເມົ້າໃສ່ເຄີເຊີຜ່ານສ່ວນແລະຄລິກ + .
- ເຈົ້າຍັງສາມາດຫຼິ້ນກັບເຄື່ອງຄວບຄຸມສຽງໄດ້ຖ້າເຈົ້າຕ້ອງການໄດ້ຍິນໄຟລ audio ສຽງເພື່ອເຮັດການແກ້ໄຂ.
- ນອກຈາກການອັບໂຫຼດສຽງ, ເຈົ້າຍັງສາມາດບັນທຶກແລະຖອດຂໍ້ຄວາມຈາກສຽງໄດ້ແບບສົດ time.
- ເພື່ອເຮັດສິ່ງນີ້, ອີກຄັ້ງຈາກແຖບ ໜ້າ ຫຼັກ, ກົດ ລູກສອນລົງ ຢູ່ຂ້າງ ຄຳ ສັ່ງແລະກົດ ກ່ຽວກັບການແປ .
- ກົດ ເລີ່ມການບັນທຶກ ເພື່ອເລີ່ມຕົ້ນ.
- ເມື່ອທ່ານ ສຳ ເລັດການບັນທຶກແລ້ວ, ກົດ ບັນທຶກແລະ ສຳ ເນົາດຽວນີ້ ເພື່ອຊ່ວຍປະຢັດໄຟລຂອງທ່ານ.
- ຈາກນັ້ນ, ເຈົ້າສາມາດເຮັດຊ້ ຳ ຂັ້ນຕອນກ່ອນ ໜ້າ ນີ້ເພື່ອແກ້ໄຂຫຼືປ່ຽນແປງ.