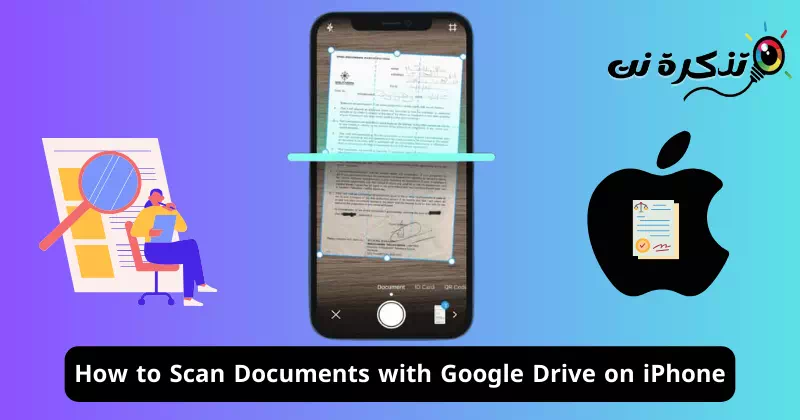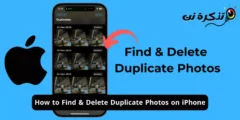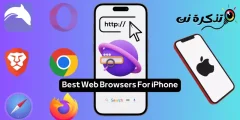ມັນຈະດີບໍ່ຖ້າ iPhone ສະເໜີວິທີພື້ນເມືອງເພື່ອສະແກນເອກະສານເຈ້ຍ, ໃບຮັບເງິນ, ແລະບັນທຶກຜ່ານກ້ອງຖ່າຍຮູບ ແລະອັບໂຫລດເນື້ອຫາທີ່ສະແກນໄດ້ໂດຍກົງໃສ່ບ່ອນເກັບມ້ຽນຄລາວ. ດີ, Google Drive ສໍາລັບ Android ເຮັດສິ່ງດຽວກັນ.
ແອັບ Google Drive ສໍາລັບ Android ມີຄຸນສົມບັດທີ່ຊ່ວຍໃຫ້ທ່ານສະແກນເອກະສານໂດຍກົງ ແລະບັນທຶກພວກມັນເປັນໄຟລ໌ PDF ທີ່ສາມາດຊອກຫາໄດ້ໃນ Google Drive. ຄຸນສົມບັດນີ້ໃນເບື້ອງຕົ້ນມີໃຫ້ສະເພາະຜູ້ໃຊ້ Android ແຕ່ຕອນນີ້ສາມາດໃຊ້ໄດ້ກັບ iOS ເທົ່ານັ້ນ.
ດັ່ງນັ້ນ, ຖ້າທ່ານມີ iPhone ແລະກໍາລັງຊອກຫາວິທີທີ່ໄວແລະງ່າຍດາຍທີ່ຈະສະແກນເອກະສານ, ໃບຮັບເງິນ, ບັນທຶກ, ແລະອື່ນໆໃນຄລາວ, ທ່ານສາມາດຕິດຕັ້ງແອັບຯ Google Drive ຈາກ Apple App Store ແລະໃຊ້ປະໂຫຍດຈາກຄຸນນະສົມບັດສະແກນເອກະສານ. .
ເພື່ອສະແກນເອກະສານໂດຍໃຊ້ແອັບ Google Drive ໃນ iPhone, ທ່ານຈໍາເປັນຕ້ອງໄດ້ດາວໂຫຼດແອັບ Google Drive ເວີຊັນຫຼ້າສຸດຈາກ Apple App Store. ເມື່ອດາວໂຫລດແລ້ວ, ທ່ານຕ້ອງປະຕິບັດຕາມຂັ້ນຕອນງ່າຍໆບາງຢ່າງທີ່ພວກເຮົາໄດ້ແບ່ງປັນຂ້າງລຸ່ມນີ້. ນີ້ແມ່ນສິ່ງທີ່ທ່ານຕ້ອງເຮັດ.
ວິທີການສະແກນເອກະສານໂດຍໃຊ້ Google Drive ໃນ iPhone
ຄວາມສາມາດໃນການສະແກນເອກະສານໃນ iPhone ແມ່ນມີຢູ່ໃນແອັບ Google Drive ເວີຊັນຫຼ້າສຸດເທົ່ານັ້ນ. ດັ່ງນັ້ນ, ໃຫ້ແນ່ໃຈວ່າຈະດາວນ໌ໂຫລດແລະຕິດຕັ້ງສະບັບຫລ້າສຸດຂອງ ກູໂກຂັບລົດ ຈາກ Apple App Store ຫຼັງຈາກນັ້ນປະຕິບັດຕາມຂັ້ນຕອນທີ່ໄດ້ກ່າວມາຂ້າງລຸ່ມນີ້.
- ເປີດ Apple App Store ໃນ iPhone ຂອງທ່ານ. ດຽວນີ້, ຊອກຫາ Google Drive ແລະເປີດແອັບທີ່ເປັນທາງການ.
- ໃນຫນ້າລາຍຊື່ແອັບພລິເຄຊັນ, ແຕະປຸ່ມ "Get".ໄດ້ຮັບ“. ຖ້າແອັບມີຢູ່ແລ້ວ, ແຕະ ອັບເດດການປັບປຸງ".

ດາວໂຫລດແອັບຯ Google Drive ໃນ iPhone - ຫຼັງຈາກການຕິດຕັ້ງ/ອັບເດດແອັບ Google Drive, ເປີດມັນຢູ່ໃນ iPhone ຂອງທ່ານ.
- ໃນໜ້າຈໍຫຼັກຂອງ Google Drive, ໃຫ້ຄລິກທີ່ໄອຄອນກ້ອງຖ່າຍຮູບ. ໄອຄອນກ້ອງຖ່າຍຮູບປາກົດຢູ່ມຸມຂວາລຸ່ມ.

ໄອຄອນກ້ອງຖ່າຍຮູບ - ໃນປັດຈຸບັນ, ທ່ານຈະຖືກຮ້ອງຂໍໃຫ້ອະນຸຍາດບາງຢ່າງ. ໃຫ້ການອະນຸຍາດທັງຫມົດທີ່ຮ້ອງຂໍໂດຍຄໍາຮ້ອງສະຫມັກ.
- ການອະນຸຍາດຈະເປີດກ້ອງຖ່າຍຮູບທັນທີ. ວາງເອກະສານທີ່ທ່ານຕ້ອງການສະແກນໃສ່ພື້ນຜິວຮາບພຽງ. ໃຫ້ແນ່ໃຈວ່າສະພາບແສງສະຫວ່າງດີແລະບໍ່ມີເງົາ.
- ແອັບ Google Drive ຈະສະແດງໜ້າຈໍມົວໃຫ້ທ່ານເຫັນ; ລອງວາງເອກະສານຂອງເຈົ້າຢູ່ໃນຂອບສີຟ້ານີ້. ສິ່ງທີ່ທ່ານຕ້ອງເຮັດແມ່ນຈັດຮຽງເອກະສານພາຍໃນກອບ.

ຈັດຮຽງເອກະສານພາຍໃນກອບ - ເມື່ອເອກະສານຖືກຈັດຢູ່ໃນຂອບ, Google Camera ຈະສະແກນອັດຕະໂນມັດ.
- ທ່ານສາມາດປ່ຽນເປັນໂໝດຄູ່ມື ແລະກົດປຸ່ມ shutter ເມື່ອທ່ານຄິດວ່າຂອບສີຟ້າສອດຄ່ອງກັບເອກະສານ.
- ເມື່ອ Google Drive ໄດ້ສະແກນເອກະສານຂອງທ່ານແລ້ວ, ທ່ານສາມາດແຕະທີ່ຮູບຕົວຢ່າງຕົວຢ່າງໃນມຸມຊ້າຍລຸ່ມ.

ຕົວຢ່າງຮູບຕົວຢ່າງ - ໃນຫນ້າຈໍຕໍ່ໄປ, ທ່ານສາມາດເຮັດການປັບບາງ, ເຊັ່ນ: ການປັບຂອບ, ນໍາໃຊ້ຕົວກອງ, ໝຸນການສະແກນ, ຫຼືເປີດການສະແກນຄືນໃໝ່.

ເຮັດການປັບບາງ - ຖ້າທ່ານພໍໃຈກັບການສະແກນ, ໃຫ້ຄລິກໃສ່ປຸ່ມ "ບັນທຶກ".ບັນທຶກ” ຕັ້ງຢູ່ໃນມຸມຂວາລຸ່ມຂອງຫນ້າຈໍ.

ຈັດຮຽງເອກະສານພາຍໃນກອບ - ຕໍ່ໄປ, ເລືອກບ່ອນທີ່ທ່ານຕ້ອງການບັນທຶກເອກະສານທີ່ສະແກນເປັນໄຟລ໌ PDF ແລະກົດ "ບັນທຶກບັນທຶກອີກຄັ້ງ.

ບັນທຶກຮູບພາບເປັນເອກະສານ
ນັ້ນເອງ! ນີ້ແມ່ນວິທີທີ່ທ່ານສາມາດສະແກນເອກະສານໂດຍໃຊ້ແອັບຯ Google Drive ໃນ iPhone ຂອງທ່ານ.
ຄວາມສາມາດໃນການສະແກນເອກະສານໂດຍໃຊ້ແອັບຯ Google Drive ແມ່ນບໍ່ມີຫຍັງໃຫມ່; ຜູ້ໃຊ້ Android ໄດ້ມີຄວາມສຸກສໍາລັບການໃນຂະນະທີ່. ຕອນນີ້ຄຸນສົມບັດດັ່ງກ່າວມີຢູ່ໃນ Google Drive ສໍາລັບ iOS, ຜູ້ໃຊ້ iPhone ຍັງສາມາດເພີດເພີນກັບຄຸນສົມບັດດຽວກັນໄດ້. ແຈ້ງໃຫ້ພວກເຮົາຮູ້ວ່າທ່ານຕ້ອງການຄວາມຊ່ວຍເຫຼືອເພີ່ມເຕີມໃນການສະແກນເອກະສານດ້ວຍ Google Drive ໃນ iPhone ຂອງທ່ານ.