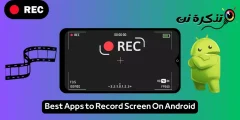ນີ້ແມ່ນວິທີການຈັດຮຽງອີເມວໂດຍຜູ້ສົ່ງໃນ Gmail ຜ່ານໂປຣແກຣມທ່ອງເວັບ, ໂທລະສັບ Android ແລະ iPhone ເທື່ອລະຂັ້ນຕອນ.
ບໍ່ຕ້ອງສົງໃສເລີຍວ່າ Gmail ເປັນບໍລິການອີເມວທີ່ໃຊ້ຫຼາຍທີ່ສຸດໃນຕອນນີ້. ເມື່ອປຽບທຽບກັບການບໍລິການອີເມລ other ອື່ນ,, Gmail ສະ ເໜີ ໃຫ້ມີລັກສະນະແລະທາງເລືອກຫຼາຍຂຶ້ນ. ຜົນກໍຄື, ມັນຖືກໃຊ້ໂດຍບຸກຄົນແລະທຸລະກິດຫຼາຍລ້ານຄົນ.
ນອກຈາກນັ້ນ, ຍັງມີບາງຄັ້ງທີ່ພວກເຮົາທຸກຄົນຕ້ອງການຊອກຫາອີເມວຈາກຜູ້ສົ່ງສະເພາະໃນບັນຊີ Gmail ຂອງພວກເຮົາ. ແນວໃດກໍ່ຕາມ, ບັນຫາແມ່ນວ່າ Gmail ບໍ່ໄດ້ສະ ເໜີ ທາງເລືອກໂດຍກົງໃຫ້ເຈົ້າເພື່ອຄົ້ນຫາອີເມລ from ຈາກຜູ້ສົ່ງສະເພາະ.
ເພື່ອຊອກຫາອີເມວທັງfromົດຈາກຜູ້ສົ່ງສະເພາະໃນບັນຊີ Gmail ຂອງເຈົ້າ, ເຈົ້າຕ້ອງໃຊ້ຕົວກັ່ນຕອງແລະຈັດຮຽງເພື່ອຄົ້ນຫາອີເມວ. ມີສອງວິທີການຈັດຮຽງຂໍ້ຄວາມອີເມລ by ໂດຍຜູ້ສົ່ງຢູ່ໃນ Gmail.
ຂັ້ນຕອນເພື່ອຈັດຮຽງອີເມວໂດຍຜູ້ສົ່ງໃນ Gmail
ດັ່ງນັ້ນ, ຖ້າເຈົ້າກໍາລັງຊອກຫາວິທີການຈັດຮຽງອີເມລ by ໂດຍຜູ້ສົ່ງຢູ່ໃນ Gmail, ຈາກນັ້ນເຈົ້າກໍາລັງອ່ານບົດຄວາມທີ່ຖືກຕ້ອງ. ໃນບົດຄວາມນີ້, ພວກເຮົາຈະແບ່ງປັນຄໍາແນະນໍາເທື່ອລະຂັ້ນຕອນກ່ຽວກັບວິທີການຈັດລຽງອີເມລ by ໂດຍຜູ້ສົ່ງຢູ່ໃນ Gmail.
ຈັດຮຽງອີເມວໂດຍຜູ້ສົ່ງຢູ່ໃນ Gmail ໃນໂປຣແກຣມທ່ອງເວັບ
ໃນວິທີການນີ້, ພວກເຮົາຈະໃຊ້ Gmail ເວີຊັນຂອງໂປຣແກຣມທ່ອງເວັບເພື່ອຈັດຮຽງອີເມວຕາມຜູ້ສົ່ງ. ທຳ ອິດ, ປະຕິບັດບາງຂັ້ນຕອນງ່າຍ simple ຕໍ່ໄປນີ້.
- ດໍາເນີນການ Gmail ໃນຕົວທ່ອງເວັບອິນເຕີເນັດຂອງທ່ານ. ຕໍ່ໄປ, ຄຼິກຂວາໃສ່ອີເມລ sent ທີ່ສົ່ງໂດຍຜູ້ສົ່ງ.
- ຈາກເມນູຄລິກຂວາ, ເລືອກຕົວເລືອກ (ຊອກຫາອີເມວທີ່ສົ່ງມາຈາກ ຫຼື ຊອກຫາອີເມວຈາກ) ຕາມພາສາ.
- Gmail ຈະສະແດງອີເມວທັງyou'veົດທີ່ເຈົ້າໄດ້ຮັບຈາກຜູ້ສົ່ງນັ້ນທັນທີ.
ຈັດຮຽງອີເມວໂດຍໃຊ້ການຄົ້ນຫາຂັ້ນສູງ
ໃນວິທີການນີ້, ພວກເຮົາຈະຄົ້ນຫາອີເມລ se ຂອງຜູ້ສົ່ງໂດຍການຈັດລຽງອີເມລ. ນີ້ແມ່ນວິທີການໃຊ້ຕົວເລືອກການຄົ້ນຫາຂັ້ນສູງຂອງ Gmail ເພື່ອຈັດຮຽງອີເມວຕາມຜູ້ສົ່ງ.
- ເຂົ້າສູ່ລະບົບເຂົ້າໄປໃນບັນຊີ Gmail ຂອງທ່ານຈາກຕົວທ່ອງເວັບຂອງເວັບໄຊຕ.
- ຕໍ່ໄປ, ໃຫ້ຄລິກໃສ່ຮູບສັນຍາລັກ (ການຄົ້ນຫາຂັ້ນສູງ ຫຼື ການຄົ້ນຫາຂັ້ນສູງ) ດັ່ງທີ່ສະແດງຢູ່ໃນຮູບຕໍ່ໄປນີ້.
ການຄົ້ນຫາຂັ້ນສູງຫຼືການຄົ້ນຫາຂັ້ນສູງ - ໃນພາກສະຫນາມ (ຈາກ ຫຼື From), ພິມທີ່ຢູ່ອີເມລ of ຂອງຜູ້ສົ່ງທີ່ມີອີເມວທີ່ເຈົ້າຕ້ອງການຈັດຮຽງ.
- ເມື່ອ ສຳ ເລັດແລ້ວ, ກົດປຸ່ມ (بحث ຫຼື ຄົ້ນຫາ), ດັ່ງທີ່ສະແດງຢູ່ໃນຮູບຕໍ່ໄປນີ້.
ຜົນການຄົ້ນຫາຫຼືຄົ້ນຫາ - Gmail ຈະສະແດງອີເມວທັງyou'veົດທີ່ເຈົ້າໄດ້ຮັບຈາກຜູ້ສົ່ງສະເພາະນັ້ນ.
ຈັດຮຽງອີເມວໂດຍຜູ້ສົ່ງໃນ Gmail ໃນໂທລະສັບ Android ແລະ iPhone
ເຈົ້າຍັງສາມາດໃຊ້ແອັບມືຖື Gmail ເພື່ອຈັດຮຽງຂໍ້ຄວາມອີເມລ by ໂດຍຜູ້ສົ່ງ. ນີ້ແມ່ນທັງyouົດທີ່ເຈົ້າຕ້ອງເຮັດ.
- ເປີດແອັບ Gmail Gmail ຢູ່ໃນໂທລະສັບມືຖືຂອງທ່ານ.
- ຕໍ່ໄປ, ຄລິກທີ່ກ່ອງ (ຄົ້ນຫາຢູ່ໃນຈົດາຍ ຫຼື ຄົ້ນຫາໃນຈົດາຍ) ຂ້າງເທິງ.
ຄົ້ນຫາໃນຈົດາຍຫຼືຄົ້ນຫາໃນຈົດາຍ - ຢູ່ໃນປ່ອງຊອກຫາຈົດ,າຍ, ໃຫ້ພິມຂໍ້ຄວາມຕໍ່ໄປນີ້ຈາກ: [email protected]. (ທົດແທນ [email protected] ດ້ວຍທີ່ຢູ່ອີເມວທີ່ເຈົ້າຕ້ອງການຈັດຮຽງອີເມລ by ຕາມ). ເມື່ອ ສຳ ເລັດແລ້ວ, ກົດປຸ່ມ ການຈັດຕັ້ງປະຕິບັດຂອງ ຫຼື ກະລຸນາໃສ່.
- ດຽວນີ້ແອັບ mobile ມືຖື Gmail ຈະຮຽງລໍາດັບອີເມວຂາເຂົ້າທັງbyົດໂດຍຜູ້ສົ່ງທີ່ເຈົ້າເລືອກໄວ້ໃນຂັ້ນຕອນກ່ອນ ໜ້າ.
ແລະນີ້ແມ່ນວິທີທີ່ເຈົ້າສາມາດຈັດຮຽງອີເມລ by ໂດຍຜູ້ສົ່ງຢູ່ໃນ Gmail ສໍາລັບໂທລະສັບ Android ແລະ iPhone (iOS).
ສະນັ້ນ, ຄຳ ແນະ ນຳ ນີ້ແມ່ນທັງaboutົດກ່ຽວກັບວິທີການຈັດຮຽງອີເມວໂດຍຜູ້ສົ່ງໃນ Gmail. ຫວັງວ່າບົດຄວາມນີ້ຊ່ວຍເຈົ້າໄດ້! ກະລຸນາແບ່ງປັນກັບຫມູ່ເພື່ອນຂອງເຈົ້າຄືກັນ. ຖ້າເຈົ້າມີຂໍ້ສົງໃສກ່ຽວກັບເລື່ອງນີ້, ກະລຸນາແຈ້ງໃຫ້ພວກເຮົາຮູ້ໃນກ່ອງຄໍາເຫັນຂ້າງລຸ່ມນີ້.
ທ່ານອາດຈະສົນໃຈຢາກຮຽນຮູ້ກ່ຽວກັບ:
- ວິທີການສະແດງຈໍານວນອີເມວ Gmail ທີ່ຍັງບໍ່ໄດ້ອ່ານຢູ່ໃນແຖບໂປຣແກຣມທ່ອງເວັບ
- ວິທີການເປີດໃຊ້ປຸ່ມ Undo ຂອງ Gmail (ແລະບໍ່ສາມາດສົ່ງອີເມລ bar ທີ່ອັບອາຍໄດ້)
ພວກເຮົາຫວັງວ່າເຈົ້າຈະພົບເຫັນບົດຄວາມນີ້ເປັນປະໂຫຍດໃນການຮູ້ວິທີການຈັດຮຽງອີເມວໂດຍຜູ້ສົ່ງໃນ Gmail. ແບ່ງປັນຄວາມຄິດເຫັນແລະປະສົບການຂອງເຈົ້າກັບພວກເຮົາໃນຄໍາເຫັນ.