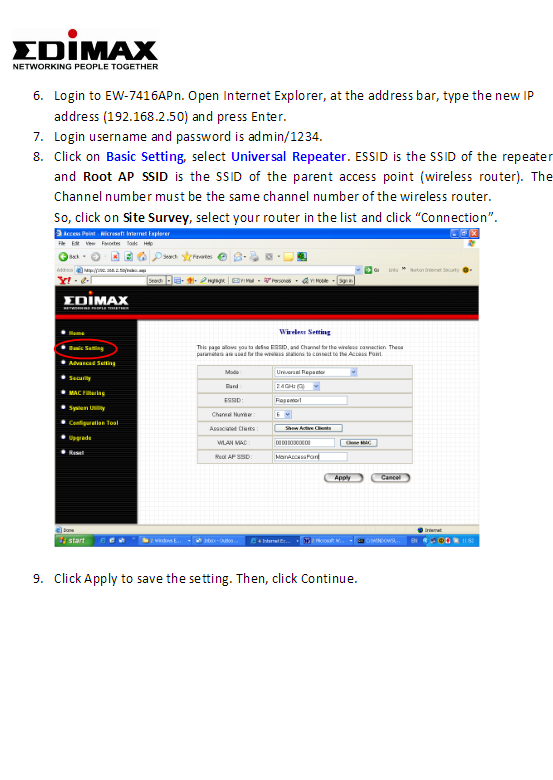ຫຼາຍໆແອັບຯໃນ Windows 10 ໃນປັດຈຸບັນເປັນແອັບຯ Windows Store ທີ່ບໍ່ມີໄຟລ໌ .exe ແບບດັ້ງເດີມ. ເຖິງແມ່ນວ່າແອັບພລິເຄຊັນເຫຼົ່ານີ້ເຮັດວຽກແຕກຕ່າງກັນເລັກນ້ອຍ, ທ່ານຍັງສາມາດເປີດໃຊ້ພວກມັນໄດ້ໃນຕອນເລີ່ມຕົ້ນໂດຍໃຊ້ໂຟເດີເລີ່ມຕົ້ນແບບດັ້ງເດີມ.
ໃຊ້ການຕັ້ງຄ່າການເລີ່ມຕົ້ນ (ໃຊ້ໄດ້ກັບບາງແອັບພລິເຄຊັນເທົ່ານັ້ນ)
ເວີຊັນຫຼ້າສຸດຂອງ Windows 10 ສະໜອງວິທີທີ່ງ່າຍໃນການຈັດການແອັບເລີ່ມຕົ້ນໃນແອັບການຕັ້ງຄ່າ. ອັນນີ້ໃຊ້ໄດ້ກັບແອັບຯ Store ສະເພາະທີ່ຂໍອະນຸຍາດເພື່ອເປີດໃຊ້ໃນຕອນເລີ່ມຕົ້ນ. ຕົວຢ່າງ, ຖ້າທ່ານຕິດຕັ້ງ Spotify ຈາກ Microsoft Store, ທ່ານສາມາດໃຊ້ແອັບ Windows Settings ເພື່ອສະຫຼັບການເປີດ Spotify ໃນຕອນເລີ່ມຕົ້ນ.
ເພື່ອຊອກຫາການໂຕ້ຕອບນີ້, ໃຫ້ໄປທີ່ Settings > Apps > Startup. ເລື່ອນຜ່ານລາຍການ ແລະສະຫຼັບແອັບ Store ໄປໃສ່ “ເປີດ” ເພື່ອເປີດໃຊ້ມັນເມື່ອ Windows ເລີ່ມຕົ້ນຂຶ້ນ. ຕົວຢ່າງ, ຕັ້ງ Spotify ເປັນ “ເປີດ” ແລະ Windows ຈະເລີ່ມມັນເມື່ອທ່ານເຂົ້າສູ່ລະບົບຄອມພິວເຕີຂອງທ່ານ.
ນີ້ແມ່ນວິທີການທີ່ເປັນທາງການ, ແຕ່ແອັບຯ Store ສ່ວນໃຫຍ່ທີ່ທ່ານຕິດຕັ້ງຈະບໍ່ປາກົດຢູ່ໃນບັນຊີລາຍຊື່ນີ້ເພາະວ່າຜູ້ອອກແບບຂອງພວກເຂົາບໍ່ໄດ້ສ້າງໃນທາງເລືອກນີ້. ທ່ານສາມາດເພີ່ມແອັບຯໃສ່ Windows Startup, ລວມທັງແອັບຯ Windows Store.
ເພີ່ມທາງລັດໃສ່ໂຟນເດີເລີ່ມຕົ້ນຂອງທ່ານ (ສຳລັບແອັບພລິເຄຊັນໃດນຶ່ງ)
ເຖິງແມ່ນວ່າການໂຕ້ຕອບການຕັ້ງຄ່າຈະບໍ່ຊ່ວຍເຈົ້າຫຼາຍ, ຢ່າງໃດກໍຕາມ ນັ້ນແມ່ນວິທີການແບບດັ້ງເດີມໃນການສ້າງໂຄງການໃນເວລາເລີ່ມຕົ້ນ ຍັງເຮັດວຽກຢູ່. ສິ່ງທີ່ທ່ານຕ້ອງເຮັດແມ່ນເພີ່ມທາງລັດຂອງແອັບພລິເຄຊັນນີ້ໃສ່ໂຟນເດີເລີ່ມຕົ້ນຂອງທ່ານ. ນີ້ເຮັດວຽກກັບແອັບຯ desktop ແບບດັ້ງເດີມແລະແອັບຯ Windows Store.
ທໍາອິດ, ເປີດໂຟນເດີເລີ່ມຕົ້ນສໍາລັບບັນຊີຜູ້ໃຊ້ຂອງທ່ານ. ເພື່ອເຮັດສິ່ງນີ້, ເປີດປ່ອງຢ້ຽມ explorer ໄຟລ໌, ແລະພິມ shell:startupໃນແຖບທີ່ຢູ່, ຈາກນັ້ນກົດ Enter.
ທາງລັດໃດໆກໍຕາມທີ່ທ່ານວາງໄວ້ໃນໂຟນເດີນີ້ຈະເຮັດວຽກໂດຍອັດຕະໂນມັດເມື່ອທ່ານເຂົ້າສູ່ລະບົບ Windows ດ້ວຍບັນຊີຜູ້ໃຊ້ປັດຈຸບັນຂອງທ່ານ.
ເພື່ອເພີ່ມທາງລັດໃສ່ລາຍການນີ້, ເປີດເມນູເລີ່ມຕົ້ນ ແລະເລືອກແອັບພລິເຄຊັນທີ່ທ່ານຕ້ອງການທີ່ຈະເປີດໃຊ້ໃນຕອນເລີ່ມຕົ້ນ. ລາກແລະວາງທາງລັດແອັບພລິເຄຊັນໂດຍກົງຈາກເມນູເລີ່ມຕົ້ນໄປຫາໂຟນເດີເລີ່ມຕົ້ນ.
ໃຫ້ສັງເກດວ່າທ່ານບໍ່ສາມາດລາກແລະວາງ app ຫຼັງຈາກຊອກຫາມັນຢູ່ໃນເມນູເລີ່ມຕົ້ນ. ທ່ານຈະຕ້ອງຊອກຫາຄໍາຮ້ອງສະຫມັກໃນບັນຊີລາຍຊື່ຂອງຄໍາຮ້ອງສະຫມັກທັງຫມົດຢູ່ເບື້ອງຊ້າຍຂອງເມນູເລີ່ມຕົ້ນ, ຫຼືຢູ່ໃນປ່ອງທີ່ຢູ່ເບື້ອງຂວາຂອງເມນູເລີ່ມຕົ້ນ.
ຜູ້ໃຊ້ Windows ບາງຄົນເພີ່ມທາງລັດໃສ່ໂຟນເດີ Startup ໂດຍການຄລິກຂວາໃສ່ເມນູ Start ແລະເລືອກ "Open file location" ເພື່ອເບິ່ງໄຟລ໌ທາງລັດກ່ອນທີ່ຈະຄັດລອກໄຟລ໌ນັ້ນ. ທ່ານບໍ່ສາມາດເຮັດສິ່ງນີ້ກັບແອັບຯ Windows Store, ແຕ່ບໍ່ເປັນຫຍັງ - ພຽງແຕ່ລາກແລະວາງທາງລັດແອັບຯໂດຍກົງຈາກເມນູເລີ່ມຕົ້ນເພື່ອສ້າງທາງລັດ.
ຖ້າທ່ານຕ້ອງການຄັດລອກທາງລັດຈາກ File Explorer, ເປີດປ່ອງຢ້ຽມ File Explorer ທີສອງແລະເຊື່ອມຕໍ່ມັນ shell:appsfolderໃນແຖບທີ່ຢູ່ຂອງມັນ.
ທ່ານຈະເຫັນບັນຊີລາຍການດຽວກັນຂອງຄໍາຮ້ອງສະຫມັກທີ່ປາກົດຢູ່ໃນເມນູເລີ່ມຕົ້ນ, ແລະທ່ານສາມາດ drag ແລະລົງທາງລັດຈາກທີ່ນີ້ໂດຍກົງກັບໂຟນເດີ Startup ໄດ້ເຊັ່ນດຽວກັນ. ຢ່າງໃດກໍຕາມ, ທ່ານພຽງແຕ່ສາມາດລາກແລະວາງຫນຶ່ງ app ໃນເວລາ. ທ່ານບໍ່ສາມາດເລືອກເອົາຫຼາຍຄໍາຮ້ອງສະຫມັກແລະລາກໃຫ້ເຂົາເຈົ້າຢ່າງສົມບູນໃນເວລາດຽວກັນ.
Windows ຈະເປີດທາງລັດທັງໝົດໃນໂຟນເດີນີ້ໂດຍອັດຕະໂນມັດ ຫຼັງຈາກທີ່ທ່ານເຂົ້າສູ່ລະບົບ.
ຖ້າທ່ານປ່ຽນໃຈ, ກັບຄືນໄປຫາໂຟເດີເລີ່ມຕົ້ນຂອງທ່ານແລະລຶບທາງລັດແອັບພລິເຄຊັນ. Windows ຈະຢຸດເຮັດວຽກເມື່ອທ່ານເຂົ້າສູ່ລະບົບ.
ເຄັດລັບນີ້ໃຊ້ໄດ້ກັບທຸກແອັບ Windows – ບໍ່ພຽງແຕ່ແອັບຈາກ Microsoft Store ເທົ່ານັ້ນ. ຮູ້ສຶກວ່າບໍ່ເສຍຄ່າທີ່ຈະລາກແລະວາງທາງລັດແອັບພລິເຄຊັນ desktop ເຂົ້າໄປໃນໂຟນເດີນີ້ເຊັ່ນກັນ.
ເມື່ອທາງລັດຖືກເພີ່ມໃສ່ໂຟນເດີ Startup, ທ່ານສາມາດຄລິກຂວາໃສ່ທາງລັດທີ່ນີ້ ແລະເລືອກ Properties ເພື່ອປ່ຽນຕົວເລືອກການເລີ່ມຕົ້ນຂອງເຂົາເຈົ້າ. ຕົວຢ່າງ, ເຈົ້າສາມາດ ເຮັດໃຫ້ Chrome ເປີດໂດຍອັດຕະໂນມັດໃນໂໝດບໍ່ເປີດເຜີຍຕົວຕົນ ເມື່ອທ່ານເຂົ້າສູ່ລະບົບຄອມພິວເຕີຂອງທ່ານໂດຍການເພີ່ມທາງເລືອກທີ່ເຫມາະສົມກັບທາງລັດຂອງມັນ.
ແບ່ງປັນຄວາມຄິດເຫັນຂອງທ່ານໃນກ່ອງຄໍາເຫັນຂ້າງລຸ່ມນີ້.