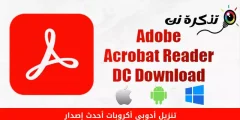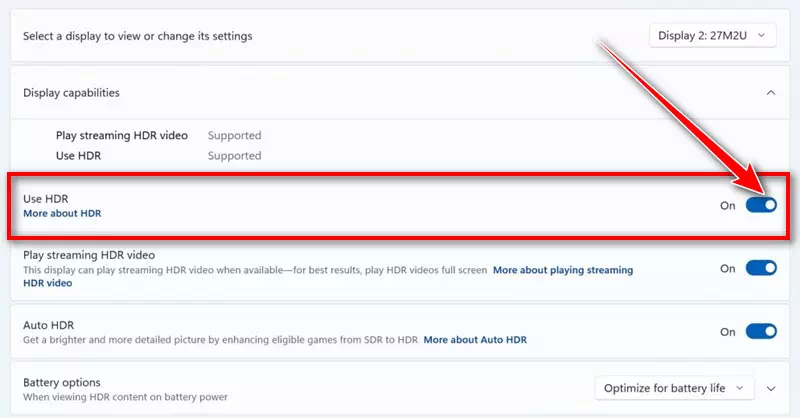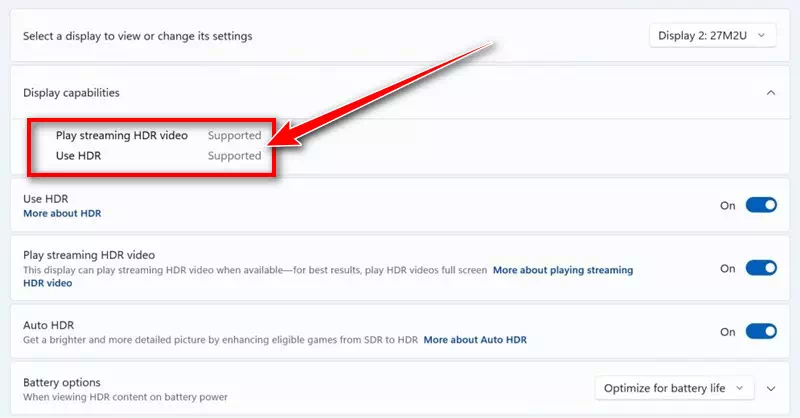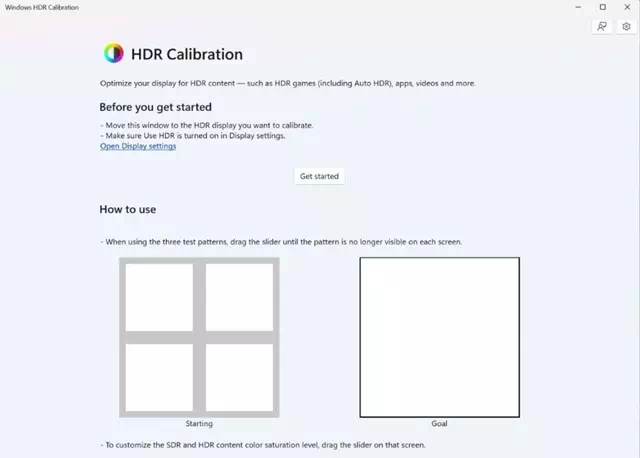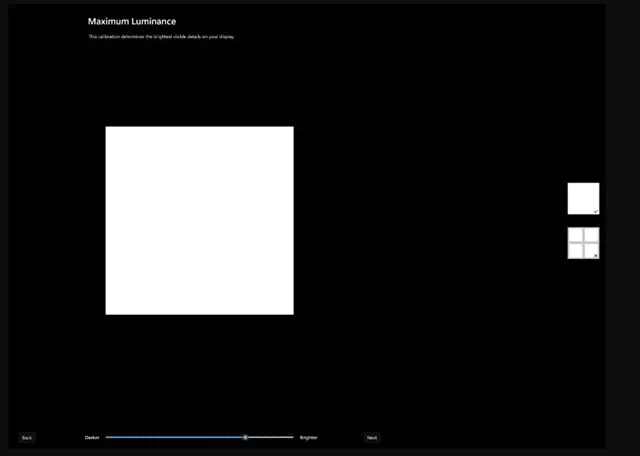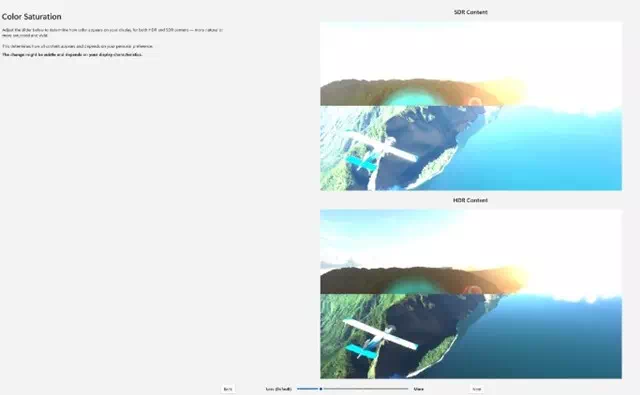ນີ້ແມ່ນວິທີການດາວໂຫຼດ ແລະໃຊ້ຊອບແວ Windows HDR Calibration.
ຄຸນນະພາບຂອງການບໍລິໂພກສື່ມວນຊົນໄດ້ຮັບການປັບປຸງຢ່າງຫຼວງຫຼາຍໃນຊຸມປີຜ່ານມາ. ໃນເວີຊັ່ນລ່າສຸດຂອງ Windows 11, ເທັກໂນໂລຍີ HDR ຊ່ວຍໃຫ້ທ່ານໃຊ້ຈໍສະແດງຜົນ HDR ໄດ້ຫຼາຍທີ່ສຸດ.
ຖ້າທ່ານບໍ່ຮູ້, ເນື້ອຫາ HDR ໃນ Windows 11 ສະຫນອງຄວາມສະຫວ່າງແລະຄວາມສາມາດຂອງສີທີ່ດີກວ່າເມື່ອທຽບກັບເນື້ອຫາ SDR. ສີມີຄວາມສົດຊື່ນກວ່າ ແລະເປັນເອກະລັກໃນເນື້ອຫາ HDR ເພາະວ່າພວກມັນສະແດງສີ ແລະຈຸດເດັ່ນທີ່ກວ້າງກວ່າ ແລະລາຍລະອຽດຫຼາຍລະຫວ່າງຈຸດສູງສຸດ.
ແນວໃດກໍ່ຕາມ, ເພື່ອເພີດເພີນກັບເນື້ອຫາ HDR ໃນ Windows 11, ຈໍສະແດງຜົນ, PC, ແລະກາຟິກກາດຂອງທ່ານຕ້ອງຕອບສະໜອງໄດ້ຄວາມຕ້ອງການບາງຢ່າງ. ນອກຈາກນີ້, ບໍ່ດົນມານີ້, Microsoft ໄດ້ປ່ອຍແອັບການປັບທຽບ HDR ທີ່ຊ່ວຍໃຫ້ທ່ານປັບລະດັບຈໍສະແດງຜົນ HDR ຂອງທ່ານເພື່ອປະສົບການທີ່ດີກວ່າກັບເນື້ອຫາ HDR.
ວິທີການດາວໂຫຼດ ແລະນຳໃຊ້ແອັບ HDR Calibration ໃນ Windows 11
ໃນບົດຄວາມນີ້ພວກເຮົາຈະປຶກສາຫາລືຢ່າງແທ້ຈິງວ່າແອັບຯ HDR Calibration ສໍາລັບ Windows 11 ແມ່ນຫຍັງແລະວິທີການດາວໂຫລດແລະຕິດຕັ້ງມັນ. ສະນັ້ນໃຫ້ເລີ່ມຕົ້ນ.
ການປັບທຽບ HDR ແມ່ນຫຍັງຢູ່ໃນ Windows 11?
ແອັບ HDR Calibration ຖືກອອກແບບມາເພື່ອເພີ່ມປະສິດທິພາບການສະແດງ HDR ຂອງທ່ານເພື່ອປະສົບການທີ່ດີກວ່າກັບເນື້ອຫາ HDR. ນີ້ແມ່ນຫນຶ່ງໃນຄໍາຮ້ອງສະຫມັກທີ່ດີທີ່ສຸດສໍາລັບການປັບປຸງຄວາມຖືກຕ້ອງຂອງສີແລະຄວາມສອດຄ່ອງຂອງເນື້ອຫາ HDR ທີ່ສະແດງຢູ່ໃນຫນ້າຈໍ.
ແອັບ HDR Calibration ຊ່ວຍໃຫ້ທ່ານປັບແຕ່ງສີສັນສົດໃສຢູ່ໃນທັງເນື້ອໃນ HDR ແລະ SDR, ເຖິງແມ່ນວ່າຈະເປີດ HDR ກໍຕາມ. ແອັບດັ່ງກ່າວຍັງຜ່ານການທົດສອບຫຼາຍຢ່າງເພື່ອກຳນົດການຕັ້ງຄ່າ HDR ທີ່ດີທີ່ສຸດເພື່ອປັບແຕ່ງປະສົບການການຫຼິ້ນເກມ HDR ຂອງທ່ານ.
ຄວາມຕ້ອງການຂອງລະບົບສໍາລັບການປັບທຽບ HDR ຂອງ Windows
- ລະບົບປະຕິບັດການ: Windows 11.
- ຫນ້າຈໍ: ໜ້າຈໍທີ່ຮອງຮັບເຕັກໂນໂລຊີ HDR.
- HDR: ແລ່ນ.
- ໂໝດແອັບພລິເຄຊັນ: ແອັບຕ້ອງແລ່ນຢູ່ໃນໂໝດເຕັມຈໍ.
- ໜ່ວຍປະມວນຜົນກາຟິກ (GPU): ໂປເຊດເຊີ AMD RX 400 ຊຸດຫຼືຕໍ່ມາ / AMD Ryzen ທີ່ມີກາຟິກ Radeon. Intel 1th Generation ຫຼືຕໍ່ມາ/Intel DG10 ຫຼືຫຼັງຈາກນັ້ນ. Nvidia GTX XNUMXxx ຫຼືຫຼັງຈາກນັ້ນ.
- ສະແດງໄດເວີ: WDDDM 2.7 ຫຼືຫຼັງຈາກນັ້ນ.
ວິທີການກວດສອບວ່າຈໍສະແດງຜົນຂອງທ່ານສະຫນັບສະຫນູນ HDR ບໍ?
ບໍ່ແມ່ນທຸກຈໍສະແດງຜົນ HDR; ເພາະສະນັ້ນ, ມັນເປັນສິ່ງສໍາຄັນຫຼາຍທີ່ຈະກວດເບິ່ງວ່າຈໍສະແດງຜົນຂອງທ່ານສະຫນັບສະຫນູນເຕັກໂນໂລຢີ HDR. ຖ້າຈໍພາບຂອງທ່ານບໍ່ຮອງຮັບ HDR, ມັນບໍ່ມີຈຸດໃດໃນການຕິດຕັ້ງແອັບ Windows HDR Calibration. ນີ້ແມ່ນວິທີກວດສອບວ່າຈໍສະແດງຜົນຂອງທ່ານຮອງຮັບ HDR ຫຼືບໍ່.
- ຄລິກປຸ່ມເລີ່ມຕົ້ນ” ໃນ Windows 11, ຈາກນັ້ນເລືອກ “ການຕັ້ງຄ່າເພື່ອເຂົ້າເຖິງການຕັ້ງຄ່າ.
ການຕັ້ງຄ່າ - ເມື່ອທ່ານເປີດແອັບການຕັ້ງຄ່າ, ສະຫຼັບໄປຫາ “ລະບົບ” ເພື່ອເຂົ້າເຖິງການຕັ້ງຄ່າລະບົບ.
ລະບົບ - ຢູ່ເບື້ອງຂວາ, ໃຫ້ຄລິກໃສ່ "ການສະແດງ".
ການສະແດງ - ໃນໜ້າຈໍສະແດງຜົນ, ແຕະ “HDR“. ກວດໃຫ້ແນ່ໃຈວ່າເປີດປິດເປີດເພື່ອໃຊ້ HDR.
ໃຊ້ HDR - ຖ້າບໍ່ມີການສະຫຼັບສໍາລັບ HDR, ຈໍສະແດງຜົນຂອງທ່ານບໍ່ຮອງຮັບ HDR.
- ທ່ານກໍ່ຄວນໃຫ້ແນ່ໃຈວ່າຫນ້າຈໍຂອງທ່ານເວົ້າວ່າ "ສະຫນັບສະຫນູນ"ສໍາລັບທັງສອງ"ການຖ່າຍທອດວິດີໂອ HDR ແລະໃຊ້ HDR"ນັ້ນແມ່ນ, ມັນສະຫນັບສະຫນູນທັງການຖ່າຍທອດວິດີໂອ HDR ແລະການນໍາໃຊ້ HDR ໃນຄວາມສາມາດໃນການສະແດງ.
ການຖ່າຍທອດວິດີໂອ HDR ແລະໃຊ້ HDR ຮອງຮັບ - ຖ້າການຖ່າຍທອດວິດີໂອ HDR ໄດ້ຮັບການຮອງຮັບ ແຕ່ການໃຊ້ HDR ບໍ່ຮອງຮັບ, ທ່ານຈະບໍ່ສາມາດໃຊ້ແອັບ HDR Calibration ໄດ້.
ວິທີການດາວໂຫຼດ ແລະຕິດຕັ້ງແອັບ Windows HDR Calibration?
ແອັບ Windows HDR Calibration ຂອງ Microsoft ແມ່ນສາມາດໃຊ້ໄດ້ຟຣີ, ແລະທ່ານສາມາດດາວໂຫລດ ແລະຕິດຕັ້ງມັນໄດ້ດຽວນີ້. ປະຕິບັດຕາມບາງຂັ້ນຕອນງ່າຍໆທີ່ພວກເຮົາໄດ້ແບ່ງປັນຂ້າງລຸ່ມນີ້ເພື່ອດາວໂຫລດ ແລະໃຊ້ແອັບ Windows HDR Calibration.
- ດາວໂຫລດແອັບ Windows HDR Calibration ຈາກ Microsoft Store. ເປີດການເຊື່ອມຕໍ່ແລະຄລິກໃສ່ "ໄດ້ຮັບ"ເພື່ອເອົາລາວ.
- ເມື່ອຕິດຕັ້ງແລ້ວ, ເປີດແອັບພລິເຄຊັນ ການປັບທຽບ HDR.
ການປັບທຽບ HDR - ພຽງແຕ່ຄລິກໃສ່ "ໄດ້ຮັບການເລີ່ມຕົ້ນ” ເພື່ອເລີ່ມຕົ້ນແລະເບິ່ງຮູບແບບການທົດສອບ. ທ່ານຈະຕ້ອງຜ່ານສາມຮູບແບບການທົດສອບຫນຶ່ງຫຼັງຈາກທີ່ອື່ນ.
ຮູບແບບການທົດສອບການປັບທຽບ HDR - ສໍາລັບແຕ່ລະຮູບແບບການທົດສອບ, ທ່ານຕ້ອງລາກຕົວເລື່ອນຢູ່ດ້ານລຸ່ມຈົນກ່ວາຮູບແບບຈະເບິ່ງບໍ່ເຫັນ.
- ເມື່ອເຈົ້າໄປຮອດໜ້າຈໍສຸດທ້າຍ, ທ່ານຈະສາມາດເຫັນໄດ້ວ່າໜ້າຈໍຂອງທ່ານເປັນແນວໃດກ່ອນ ແລະ ຫຼັງການປັບທຽບ.
ເບິ່ງວ່າໜ້າຈໍຂອງເຈົ້າເປັນແນວໃດກ່ອນ ແລະຫຼັງການປັບທຽບ - ຖ້າຫາກວ່າທ່ານພໍໃຈກັບການປັບທຽບ, ໃຫ້ຄລິກໃສ່ ".ສໍາເລັດຮູບ"ເພື່ອຊ່ວຍປະຢັດມັນ." ຖ້າບໍ່ດັ່ງນັ້ນ, ໃຫ້ຄລິກໃສ່ "ກັບຄືນໄປບ່ອນ“ເພື່ອກັບຄືນແລະຕັ້ງມັນອີກເທື່ອຫນຶ່ງ.
ນັ້ນເອງ! ວິທີນີ້ທ່ານສາມາດດາວໂຫລດແອັບ HDR Calibration ແລະໃຊ້ມັນຢູ່ໃນ Windows 11 PC ຂອງທ່ານ.
ບົດຄວາມນີ້ແມ່ນກ່ຽວກັບການດາວໂຫຼດແອັບ Windows HDR Calibration ສຳລັບ Windows 11. ຖ້າຈໍພາບຂອງທ່ານຮອງຮັບ HDR, ໃຫ້ໃຊ້ແອັບນີ້ເພື່ອປັບປຸງຄວາມຖືກຕ້ອງຂອງສີ ແລະ ຄວາມສອດຄ່ອງ. ບອກໃຫ້ພວກເຮົາຮູ້ຫາກທ່ານຕ້ອງການຄວາມຊ່ວຍເຫຼືອເພີ່ມເຕີມໃນການປັບປ່ຽນຈໍສະແດງຜົນ HDR ຂອງທ່ານໃນ Windows 11.
.
ໃນຕອນທ້າຍຂອງບົດຄວາມນີ້, ພວກເຮົາພົບວ່າຄໍາຮ້ອງສະຫມັກ Windows HDR Calibration ເປັນເຄື່ອງມືທີ່ເປັນປະໂຫຍດແລະບໍ່ເສຍຄ່າຈາກ Microsoft ທີ່ມີຈຸດປະສົງເພື່ອປັບປຸງປະສົບການຂອງການເບິ່ງແລະການນໍາໃຊ້ເນື້ອຫາ HDR ໃນຄອມພິວເຕີທີ່ໃຊ້ Windows 11. ໂດຍປະຕິບັດຕາມຄວາມຕ້ອງການຂອງລະບົບແລະຮັບປະກັນວ່າ ຫນ້າຈໍສະຫນັບສະຫນູນເຕັກໂນໂລຊີ HDR, ຜູ້ໃຊ້ສາມາດດາວນ໌ໂຫລດຄໍາຮ້ອງສະຫມັກແລະນໍາໃຊ້ມັນໄດ້ຢ່າງງ່າຍດາຍ. ໂດຍການເຮັດການທົດສອບການປັບທຽບ, ຄວາມຖືກຕ້ອງຂອງສີແລະຄວາມສອດຄ່ອງຂອງຈໍສະແດງຜົນຂອງທ່ານສາມາດຖືກປັບປຸງເພື່ອໃຫ້ໄດ້ປະສົບການ HDR ທີ່ດີທີ່ສຸດ.
ບົດສະຫຼຸບ
ແອັບຯ Windows HDR Calibration ເປັນເຄື່ອງມືທີ່ສໍາຄັນສໍາລັບຜູ້ທີ່ຊອກຫາປະໂຫຍດຢ່າງເຕັມທີ່ຂອງເຕັກໂນໂລຢີ HDR ໃນລະບົບ Windows 11. ຜູ້ໃຊ້ສາມາດດາວໂຫລດແອັບຯໄດ້ງ່າຍແລະໃຊ້ມັນເພື່ອປັບຂະຫນາດຈໍສະແດງຜົນຂອງພວກເຂົາແລະປັບປຸງຄຸນນະພາບສີແລະລາຍລະອຽດໃນຈໍສະແດງຜົນຂອງພວກເຂົາໃຫ້ດີຂຶ້ນ. ເກມ ແລະປະສົບການເນື້ອຫາ HDR. ໂດຍການກວດສອບຄວາມຕ້ອງການຂອງລະບົບແລະການສະແດງການສະຫນັບສະຫນູນ HDR, ຜູ້ໃຊ້ສາມາດເພີດເພີນກັບເນື້ອຫາ HDR ໃນຄຸນນະພາບພິເສດໃນ PC ຂອງເຂົາເຈົ້າ.
ພວກເຮົາຫວັງວ່າທ່ານພົບເຫັນບົດຄວາມນີ້ເປັນປະໂຫຍດສໍາລັບທ່ານໃນການຮູ້ວິທີການດາວໂຫລດແລະນໍາໃຊ້ HDR Calibration ໃນ Windows 11. ແບ່ງປັນຄວາມຄິດເຫັນແລະປະສົບການຂອງທ່ານກັບພວກເຮົາໃນຄໍາເຫັນ. ນອກຈາກນັ້ນ, ຖ້າບົດຄວາມຊ່ວຍເຈົ້າ, ໃຫ້ແນ່ໃຈວ່າຈະແບ່ງປັນມັນກັບຫມູ່ເພື່ອນຂອງເຈົ້າ.